Kako to popraviti, ko Mac ne zazna zunanjega zaslona
Kaj vedeti
- Pojdi do Sistemske nastavitve > Zasloni, kliknite Skalirano in držite pritisnjeno Možnost tipko za prikaz in izberite Zaznaj zaslone gumb.
- Pojdi do Sistemske nastavitve > Zasloni in preverite nastavitve ločljivosti in svetlosti.
- Preverite tudi povezave kablov zaslona in po potrebi posodobite programsko opremo adapterja.
Ta članek ponuja nasvete o nastavitvah zaslona in specifikacijah kabla, ki jih lahko preverite, da odpravite težavo, ko Mac ne zazna zunanjega zaslona.
Preverite svoje nastavitve prikaza
Ne glede na vaš MacBook Pro ali drug model Mac ni nenavadno, da pride do težave s povezljivostjo zaslona, ko priključite zunanji monitor. Če ste na svoj Mac priključili zunanji zaslon in se nič ne dogaja (prikaže se samo prazen ali črn zaslon), so vaše nastavitve zaslona na prvem mestu.
-
Kliknite ikono Apple v zgornjem levem kotu menijske vrstice vašega Maca in izberite Sistemske nastavitve.
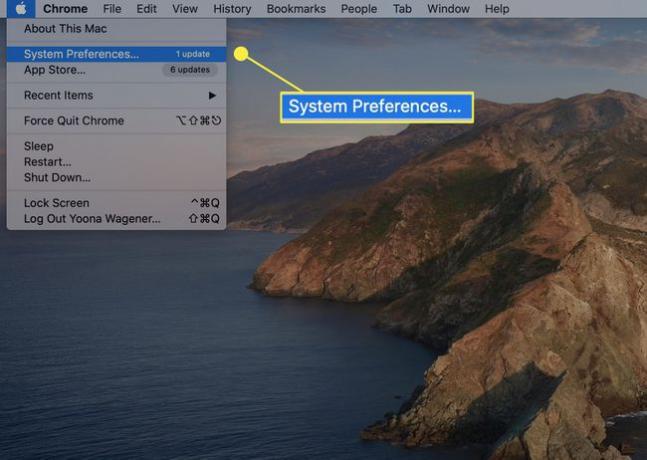
-
Od Sistemske nastavitve, izberite Zasloni.
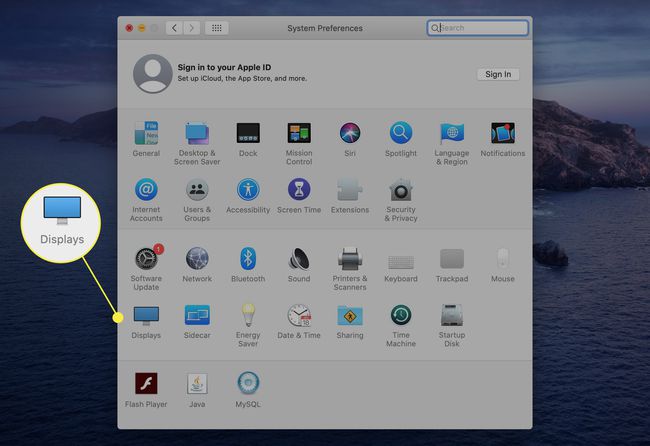
-
V Resolucija izberite izbirni gumb poleg
Skalirano in nato pritisnite in držite Možnost ključ. Ta kombinacija bo razkrila skrito Zaznaj zaslone možnost spodaj desno. Kliknite ta gumb, da lahko vaš Mac poišče povezan zaslon.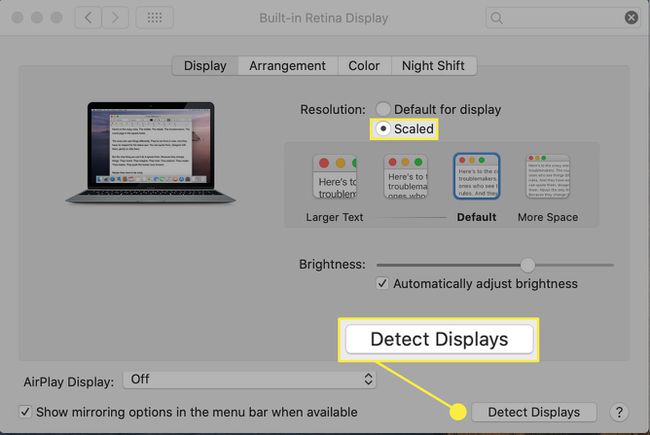
-
Druga možnost je, da Mac za kratek čas preklopite v stanje spanja in ponovite zgornje korake. Kliknite ikono Apple in izberite spi.
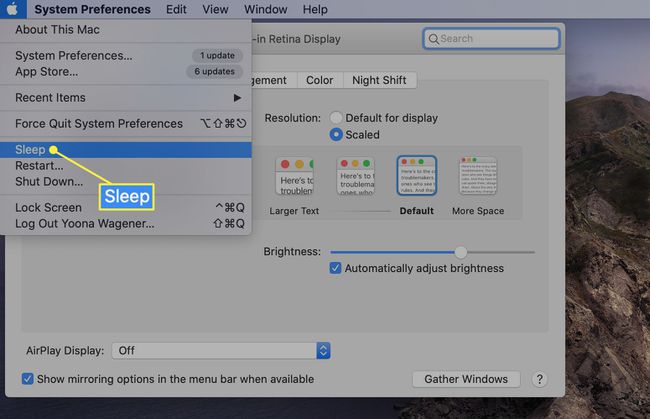
Prebudite ga nekaj sekund pozneje, da vidite, ali je to dovolj za iskanje zaslona. Če ne, poskusite znova prisiliti Zaznaj zaslone skeniranje.
Zgornji koraki lahko pomagajo spodbuditi vaš Mac in zunanji monitor, da se sinhronizirata, ali vašo napravo pozove, naj poišče priložen zaslon in se poveže s njim. Preden poskusite s tem zaporedjem, bi lahko bilo koristno, da odklopite in znova priklopite kable.
Prilagodite nastavitve ločljivosti zaslona
Drug možen razlog, zakaj vaš zunanji zaslon ni zaznan (ali na koncu vidite grozljiv roza zaslon), je lahko povezan z nastavitvami ločljivosti in svetlosti zaslona.
-
Pojdi do sistemNastavitve > Zasloni.
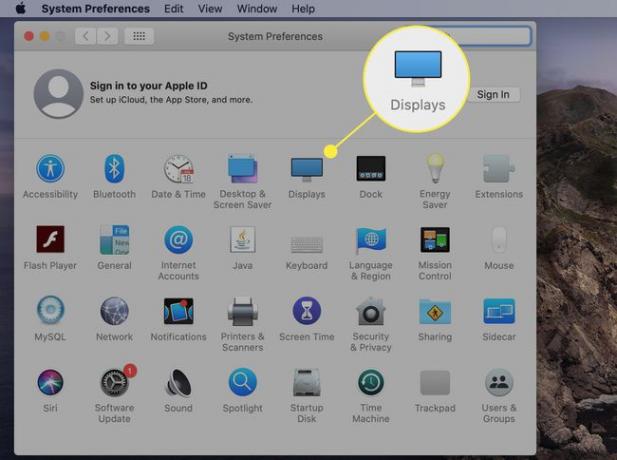
-
Zraven Resolucija, izberite izbirni gumb poleg Skalirano in izberite druge ločljivosti, razen privzete, da vidite, ali to zahteva spremembo.
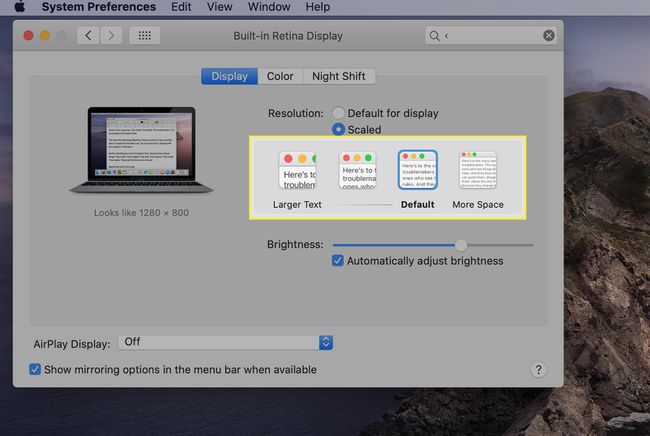
-
Spodaj Svetlost, počistite polje poleg Samodejno prilagajanje svetlosti in ročno osvetlite s preklopom. Če je svetlost zunanjega zaslona prenizka za registracijo, bi to lahko odpravilo to težavo.
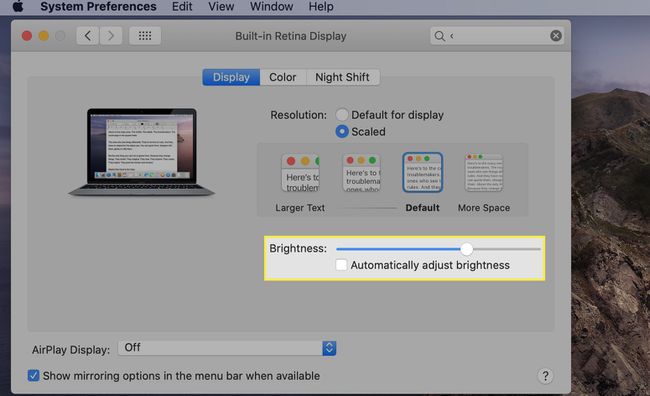
Če tega še niste storili, bi lahko prišel še en koristen namig, če računalnik priključite v napajalnik in se ne zanašate samo na baterijo.
Dvakrat preverite kabelske povezave zaslona
Če vaš Mac še vedno ne prepozna vašega zaslona po pozivu k skeniranju zaznavanja zaslonov in prilagajanju ločljivosti in svetlosti, lahko pomaga zagotoviti, da so povezovalni kabli v redu.
Najprej preverite, ali je vaš kabel varno pritrjen na monitor in računalnik ter iz njega.
Tudi če so kabelske povezave varne, jih odstranite in ponovno pritrdite, da preverite, ali je to pomembno.
Če je mogoče, uporabite isti kabel z drugimi vrati na vašem Macu.
Če nimate drugih razpoložljivih vrat ali kabla, ga poskusite uporabiti za povezavo z drugim zunanjim zaslonom, združljivim z Mac, da ugotovite, ali gre za težavo s kablom.
Če poskušate povezati dva zunanja zaslona, vedite, da vsi Maci ne podpirajo več kot enega dodatnega monitorja. Podprto število zaslonov lahko preverite tako, da kliknete ikono Apple v zgornjem levem kotu menijske vrstice vašega Maca in izberete O tem Macu > Podpora > Specifikacije > Podpora za grafiko in video.
Prepričajte se, da imate pravi adapter
Odvisno od vašega Maca je verjetno, da boste za razširitev zaslona sodelovali s vozlišči, adapterji ali programsko opremo za prikazovanje drugih proizvajalcev. Pred uporabo je pomembno preveriti združljivost z vašim določenim modelom.
-
Prepričajte se, da je kombinacija monitorja in kabla združljiva z vašim Mac. Nekateri računalniki Mac uporabljajo samo USB-C ali oboje Thunderbolt in USB-C povezave, medtem ko nekatere različice Thunderbolta zahtevajo vmesnik, specifičen za Thunderbolt.
Ker so vrata USB-C in Thunderbolt 3 videti skoraj enaka, je pomembno zagotoviti, poznati vrata na vašem Macu in da katera koli tretja oseba Adapterji USB-C ali Thunderbolt in kabli so združljivi.
Če uporabljate priključek ali priklopno postajo drugega proizvajalca, se prepričajte, da ste prenesli vso ustrezno programsko opremo ali posodobitve, če je primerno.
Če nimate sreče s posodobitvami programske opreme, je lahko težava samo vozlišče. Preizkusite neposredno povezavo z Apple Thunderbolt ali drugim združljivim kablom, da ugotovite, ali je to vir težave.
Povečajte svoje možnosti za uspeh tako, da se izognete povezovanju več adapterjev in kablov skupaj. Maci običajno najbolje delujejo z zunanjimi zasloni, če sta neposredno vključena kabel in adapter znamke Apple ali združljiv.
