Kako uporabljati Apple AirPlay z HomePod
Jabolka HomePod ima vgrajeno podporo za poslušanje glasbe in seznamov predvajanja iz Applovega vesolja, vključno z Apple Music, Radio Beats 1, in vašo glasbeno knjižnico iCloud, kot tudi podkaste iz Apple Podcasts. Čeprav ni vgrajene podpore za druge zvočne vire, je mogoče nastaviti AirPlay, tako da lahko uživate v Spotifyju, Pandori in drugih zvočnih virih iz svojega HomePoda. Evo kako.
Informacije v tem članku veljajo za Applov HomePod, ki se uporablja z napravami iOS, ki uporabljajo AirPlay ali AirPlay 2, kot tudi novejše računalnike Mac.
Kdaj uporabiti AirPlay z HomePod
AirPlay vam skupaj z najnovejšo inkarnacijo AirPlay 2 omogoča tok zvok in video iz naprave iOS ali Mac na združljiv sprejemnik, kot je Applov HomePod. AirPlay je del iOS, macOS in tvOS (za Apple TV), tako da ni dodatne programske opreme za namestitev. Skoraj vsak zvok, ki ga je mogoče predvajati na napravi iOS ali macOS, lahko pretakate na vaš HomePod prek AirPlay.
AirPlay morda nikoli ne boste uporabljali s svojim HomePodom, če ste zadovoljni s poslušanjem široke ponudbe Apple Music, vaša glasbena knjižnica iCloud, Apple Podcasti, Beats 1 Radio in vaša trgovina iTunes nakupi. To so priročni viri, ki jih lahko nadzorujete s Sirijinimi glasovnimi ukazi.
Če pa vam je ljubši zvok iz drugih virov, vključno s Spotifyjem ali Pandoro za glasbo, Overcast oz Castro za podcaste ali NPR za radio v živo, lahko uporabite AirPlay, da jih slišite na svojem HomePod.
Čeprav lahko z AirPlay poslušate druge zvočne vire na vašem HomePodu, Siri ne boste mogli uporabljati kot krmilnik. Namesto tega uporabite zaslonske kontrole predvajanja v Nadzornem centru naprave iOS ali v aplikaciji za nadzor pretočne vsebine.
Kako uporabljati AirPlay za pretakanje na HomePod
Zvočne vsebine iz naprave iOS ali Maca je enostavno pretakati na vaš HomePod.
Uporaba naprave iOS
Prepričajte se, da sta vaša naprava HomePod in iOS v istem omrežju Wi-Fi in imata vklopljen Bluetooth.
Odprto Nadzorni center. (Odvisno od vaše naprave in modela povlecite navzgor od spodaj ali navzdol iz zgornjega desnega kota.)
Dotaknite se Ikona AirPlay (krogi s trikotnikom spodaj) v zgornjem desnem kotu Glasba nadzor.
-
Videli boste seznam naprav AirPlay. V Zvočniki & TV razdelka, tapnite ime HomePod kamor želite pretakati. (V tem primeru se imenuje Kuhinja.)
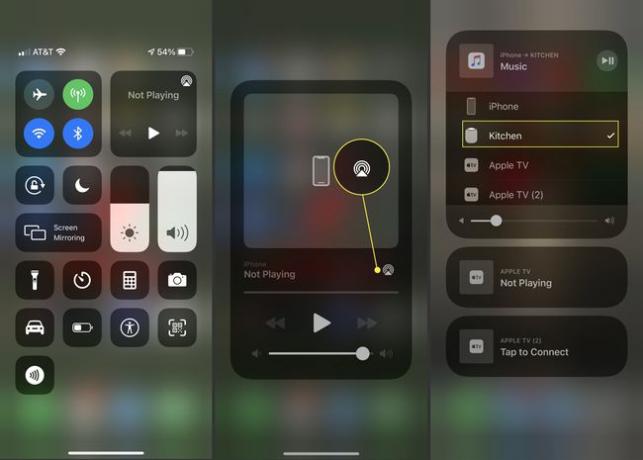
Zapri Nadzorni center.
Odprite aplikacijo za zvočni vir, iz katerega želite pretakati glasbo ali drugo vsebino, na primer Spotify ali Pandora.
Začnite predvajati svojo zvočno vsebino in pretakala se bo na vaš izbrani HomePod.
Uporaba Maca
-
Iz Apple meni, odpri Sistemske nastavitve.
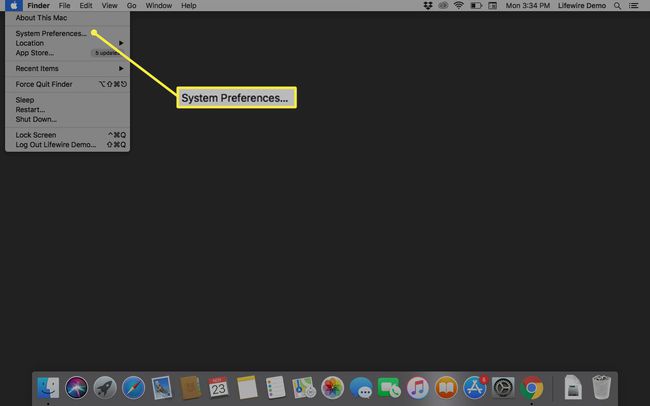
-
Izberite Zvok.

-
Izberite Izhod če še ni izbrano.

-
Izberite HomePod kamor želite pretakati. Ves zvok, ki prihaja iz vašega Maca, se bo zdaj predvajal na tem HomePodu.
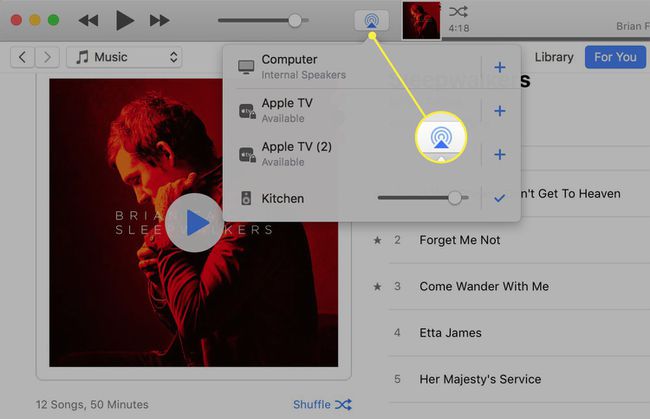
AirPlay 2 in več HomePods
AirPlay 2 ponuja dodatno funkcionalnost z vašim HomePodom. Postavite dva HomePoda v eno sobo in delovali bodo kot sistem prostorskega zvoka. HomePods se bodo zavedali drug drugega in sobe ter sodelovali pri ustvarjanju impresivne zvočne izkušnje.
Če imate več HomePods po vsej hiši, boste lahko vsi predvajali isto glasbo ali pa vsi predvajali različno glasbo in jih upravljali iz ene naprave Apple.
