Kako šifrirati svoj Mac
Kaj je treba vedeti
- Maci z varnostnim čipom T2 so privzeto šifrirani, vendar bodo morali imeti zaščito z geslom za šifriranje omogočeno ročno.
- Šifriranje vašega Mac-a bo zaščitilo vaše datoteke, vendar bo upočasnilo hitrost branja/pisanja vašega Mac-a.
- Lahko se odločite tudi za šifriranje zunanjih naprav za shranjevanje ali posameznih datotek z vašim Mac računalnikom.
V tem članku je razloženo, kako šifrirati posamezne datoteke, zunanje pogone in celoten shranjevalni pogon Mac.
Ali naj šifriram svoj Mac?
Če vas skrbi varnost in zasebnost vaših datotek, morate vsekakor razmisliti o šifriranju vašega Maca. Vendar pa je treba upoštevati nekaj stvari, preden začnete s postopkom. Prosimo, upoštevajte ta možna tveganja in pomanjkljivosti, preden poskusite s šifriranjem.
Prvič, čeprav šifriranje ne bo upočasnilo delovanja vašega Maca, bo upočasnilo njegovo hitrost branja/pisanja, saj bo moral podatke šifrirati in dešifrirati sproti. To lahko povzroči, da bo odpiranje ali shranjevanje datotek trajalo dlje, kot ste morda vajeni.
Drugič, če gre kaj narobe, lahko izgubite dostop do svojih podatkov ali celo v celoti izgubite podatke, zato boste morda želeli varnostno kopirati vaš Mac preden začneš. Tako boste morali, če gre kaj narobe, obnoviti varnostne kopije. Če šifrirate svoj Mac, pozabite geslo in zapravite ključ za obnovitev, lahko izgubite dostop do sistema. Poleg tega, če vaš Mac uporablja čip T2 in je del čipa poškodovan, se lahko vaše šifrirane datoteke izgubijo.
Če so vaše varnostne kopije shranjene na zunanji napravi za shranjevanje, ki je prav tako šifrirana, poskrbite, da ste si geslo zapomnili ali zapisali, da ne boste ostali brez dostopa.
Kaj pomeni šifriranje vašega Maca?
Šifriranje je običajna metoda, ki se uporablja za otežitev dešifriranja in branja vaših digitalnih datotek zunanjim stranem, kot so hekerji ali vladne agencije. Uporablja algoritem za kodiranje podatkov, ki jih nato lahko prejemniki dešifrirajo z uporabo edinstvenega ključa.
Šifriranje vašega Maca je podobno kot omrežno šifriranje in Šifriranje od konca do konca, le namen je ohraniti vaše lokalne datoteke zaupne in ne zaščititi med nalaganjem ali prenosom. Če bi kdo proti vaši želji ali brez vaše vednosti dostopal do vašega računalnika, bi moral podatke najprej dešifrirati, da bi jih lahko prebral.
Šifriranje vašega Mac z uporabo FileVault
Če želite šifrirati celoten sistem Mac, boste morali vklopiti FileVault.
-
Odprite sistemske nastavitve vašega Maca tako, da kliknete ikono v zgornjem levem kotu in nato izberete Sistemske nastavitve iz spustnega menija.
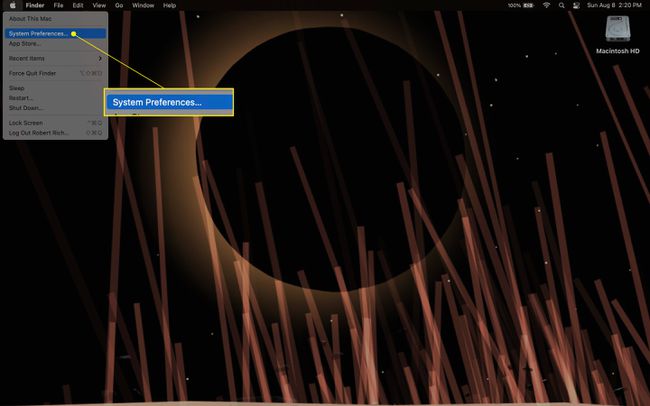
-
Kliknite Varnost in zasebnost.
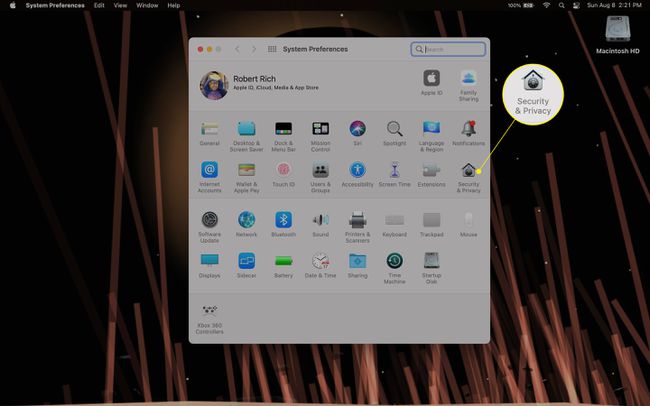
-
V Varnost in zasebnost, izberite FileVault zavihek.
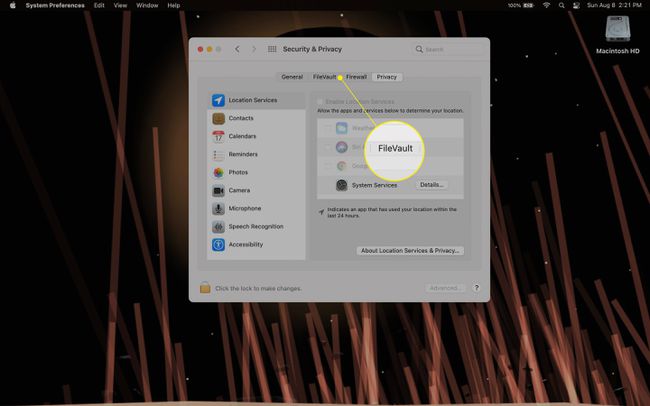
-
Kliknite Vklopite FileVault. Morda boste morali klikniti Zakleni v spodnjem levem kotu in vnesite svoje geslo, da najprej spremenite nastavitve FileVault.
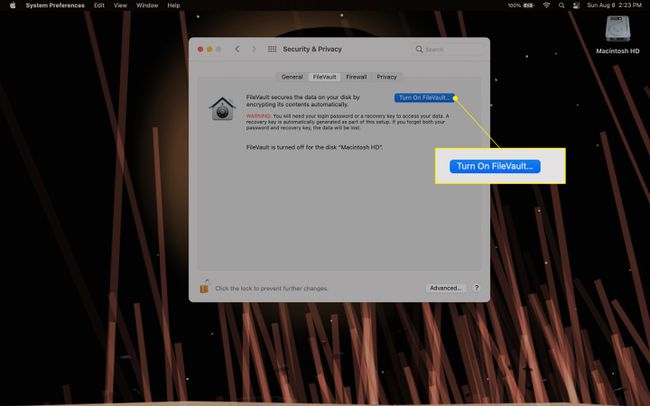
-
Vnesite svoje sistemsko geslo, da začnete postopek šifriranja. FileVault vam bo zagotovil obnovitveni ključ, ki ga boste uporabili v primeru, da pozabite geslo skrbnika sistema. Pritisnite Nadaljuj.
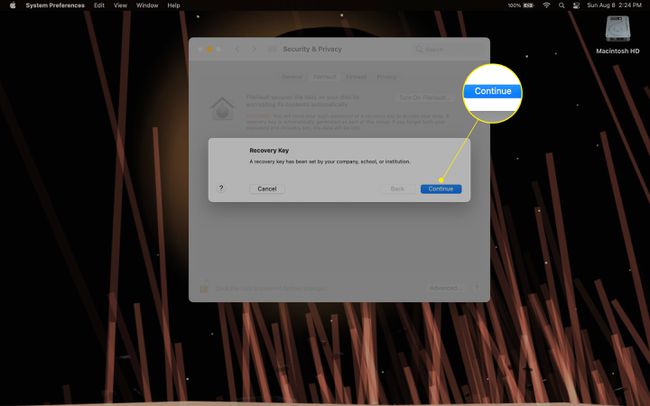
FileVault bo začel šifrirati vaš Mac v ozadju. Odvisno od tega, koliko podatkov imate shranjenih na vašem Macu, lahko traja od trenutkov do nekaj dni, da FileVault dokonča postopek. Medtem ko se to zgodi, boste Mac lahko uporabljali kot običajno.
-
Ko FileVault konča šifriranje vašega sistema, boste videli a FileVault je vklopljen sporočilo na zavihku FileVault. Znova zaženite svoj Mac, da dokončate postopek.
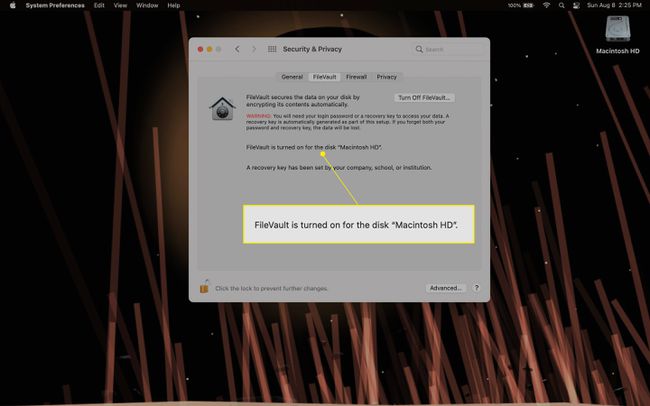
-
Če želite dešifrirati svoj Mac po omogočanju FileVault, sledite zgornjim korakom in izberite Izklopite FileVault Iz FileVault zavihek Varnost in zasebnost. Nato kliknite Izklopite šifriranje potrditi.
Za dokončanje postopka boste morali vnesti sistemsko geslo. Kot pri omogočanju FileVault boste morda morali klikniti Zakleni ikono v spodnjem levem kotu okna in vnesite sistemsko geslo, da boste lahko kaj spremenili.
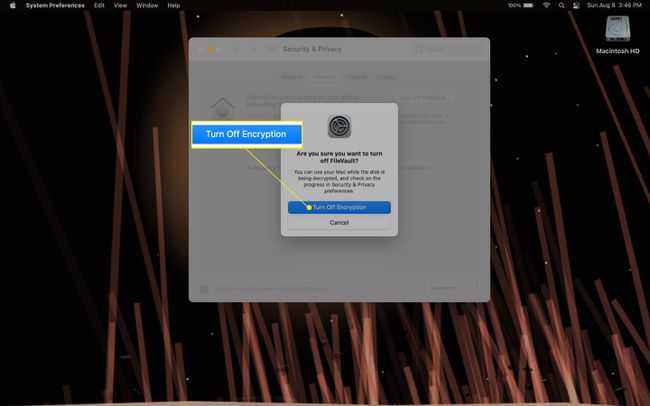
Opomba
Glede na vaš macOS ali sistemsko strojno opremo boste morda na zaslonu videli vaš obnovitveni ključ. Če ga vidite, ga ne pozabite zapisati!
Šifriranje zunanjih pogonov z vašim Mac
Če želite šifrirati zunanji pogon, se morate najprej prepričati, da je pogon že bil formatiran kot Mac OS Extended (Journaled) z uporabo Disk Utility. Ko je pogon formatiran, ga boste lahko šifrirali/dešifrirali.
Priključite zunanji pogon v vaš Mac.
Ikona, ki predstavlja vaš zunanji pogon, se bo pojavila na namizju vašega Maca. Odprete lahko tudi katero koli mapo ali odprete svoj Macintosh HD in poiščete Lokacije oz Naprave kategorijo v levem stolpcu okna.
-
Z desno tipko miške kliknite (ali pritisnite in držite Nadzor tipko in kliknite) na zunanji napravi, ki jo želite šifrirati, nato izberite Šifriraj iz spustnega menija.
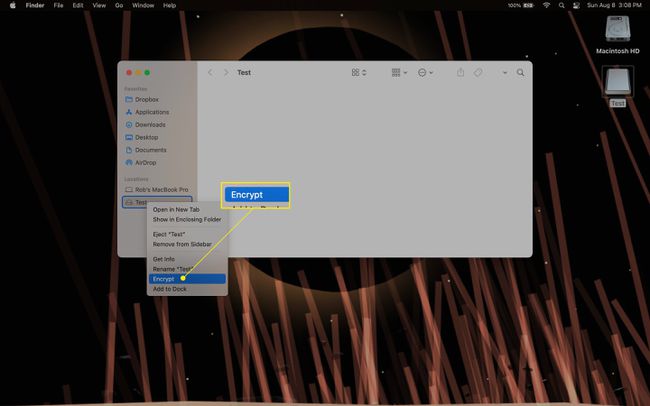
-
Pozvani boste, da izberete geslo, preverite geslo (tj. vnesite geslo drugič) in vnesete namig za geslo.
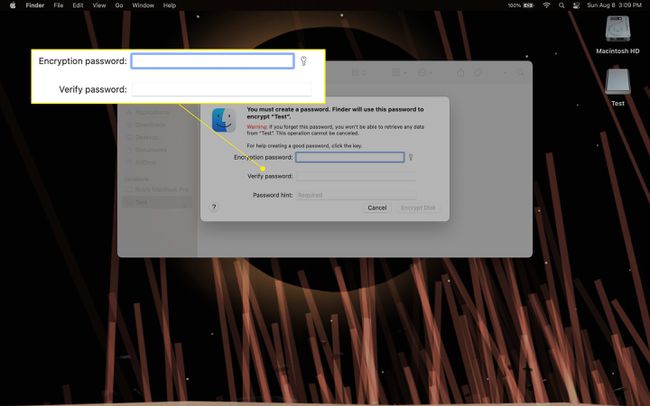
-
Ko vnesete zahtevane podatke, kliknite Šifriranje diska za šifriranje naprave z izbranim geslom. Za dokončanje postopka šifriranja lahko traja nekaj trenutkov.
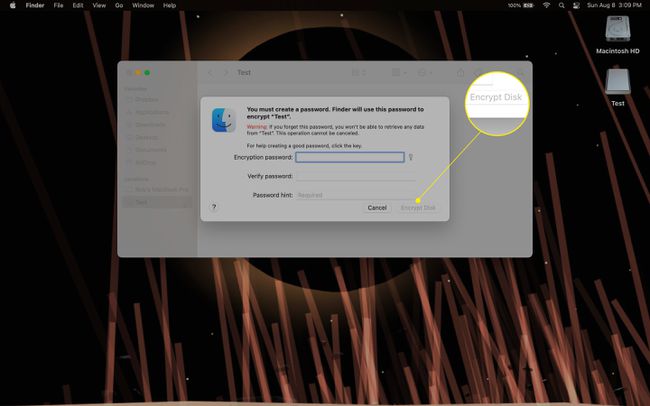
-
Če želite dešifrirati svoj šifrirani zunanji pogon, sledite zgornjim korakom in kliknite Dešifrirajte v spustnem meniju, nato vnesite geslo, ki ste ga izbrali za šifriranje.
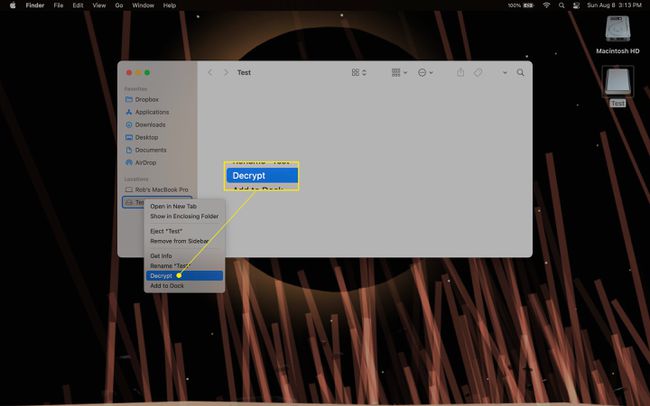
Opomba
Šifrirana naprava ne bo zahtevala gesla za dostop, dokler je ne izvržete in znova povežete z vašim Mac računalnikom.
Ali lahko šifrirate datoteko na Macu?
Šifriranje ločenih datotek na vašem Macu je nekoliko bolj zapleteno in uporablja Pripomoček za disk aplikacijo namesto FileVault. Ustvariti boste morali šifrirano slika diska (DMG) in vanjo shranite datoteke, ki jih želite šifrirati.
-
Pojdi do Aplikacije, potem Pripomočki, nato pa odprite Pripomoček za disk.
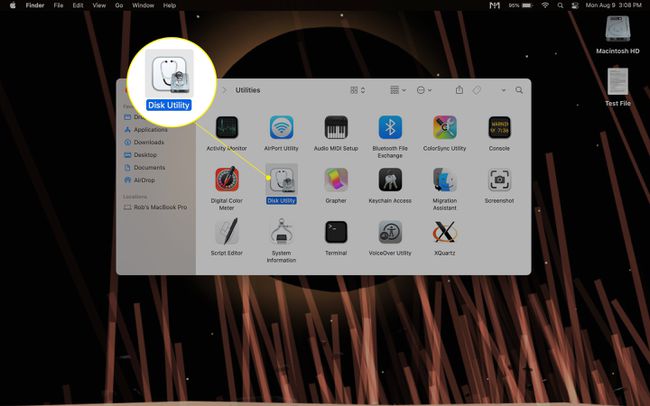
-
V orodju Disk Utility kliknite mapa spustni meni in označite Nova slika, nato izberite Prazna slika.
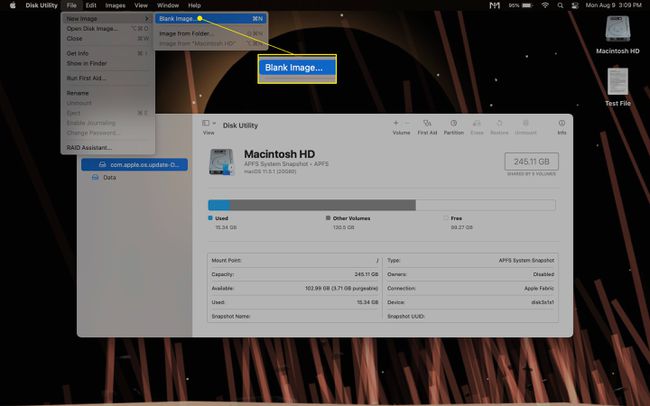
-
Vnesite ime Shrani kot za datoteko DMG in ime za sliko diska, ko je odprta (tj. »pritrjena« na trdi disk, kot da bi bil zunanji disk).
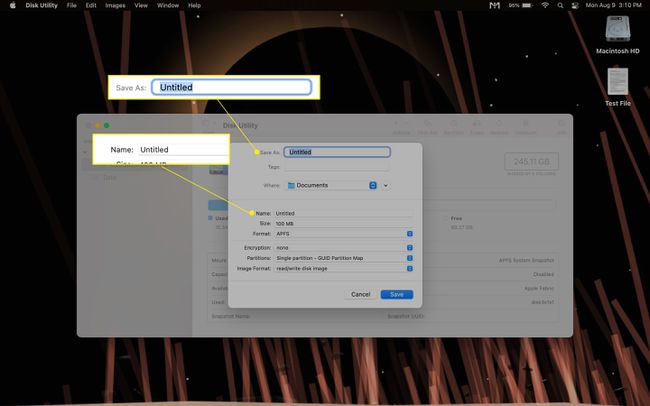
Izberite velikost datoteke DMG (to lahko pozneje prilagodite). Velikost, ki jo izberete za datoteko DMG, bo največja količina prostora, ki jo boste imeli za shranjevanje vaših podatkov v njej.
Izberite Mac OS Extended (v dnevniku) kot format.
-
Izberite 128-bitni oz 256-bitni AES za šifriranje. 128-bitni bo bral/pisal hitreje, vendar ni tako varen kot 256-bitni AES.
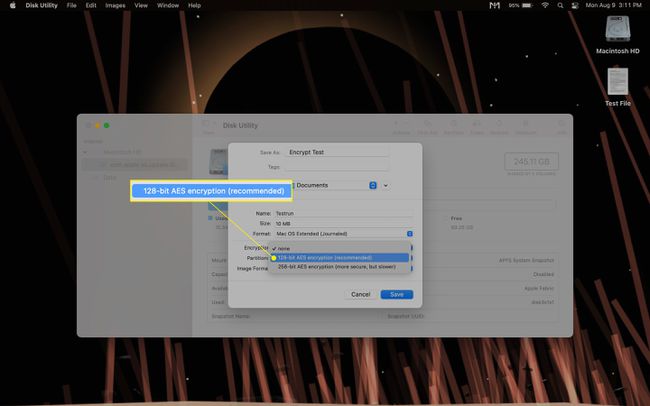
Te bi morale biti privzeto nastavljene, vendar se prepričajte Predelne stene je nastavljeno na Ena particija - zemljevid GUID in to sliko Format je nastavljeno na branje/pisovanje slike diska.
-
Kliknite Shrani, nato pa ob pozivu ustvarite in preverite geslo za DMG.
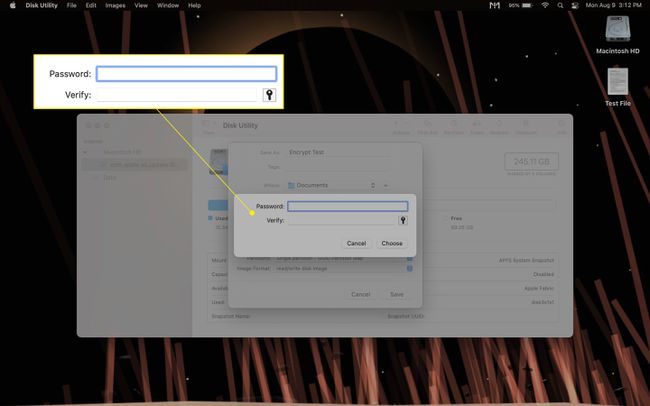
-
Vgrajena datoteka DMG bo prikazana na namizju vašega Maca kot ločen pogon, pa tudi v levem stolpcu katere koli odprte mape pod Lokacije oz Naprave.
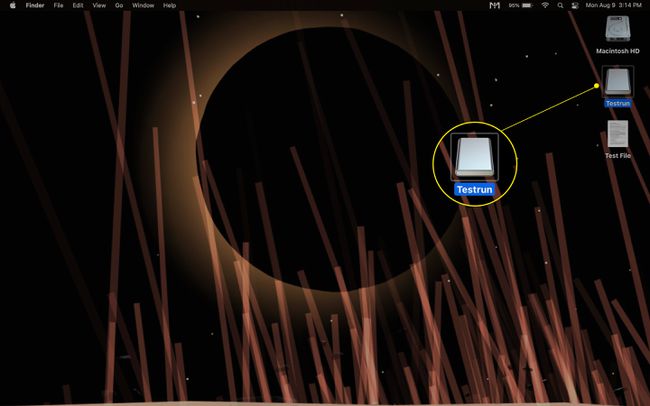
-
Za šifriranje datotek jih povlecite in spustite ali kopirajte in prilepite v nameščeno datoteko DMG. Vse datoteke, shranjene znotraj slike nameščenega diska, bodo samodejno šifrirane.
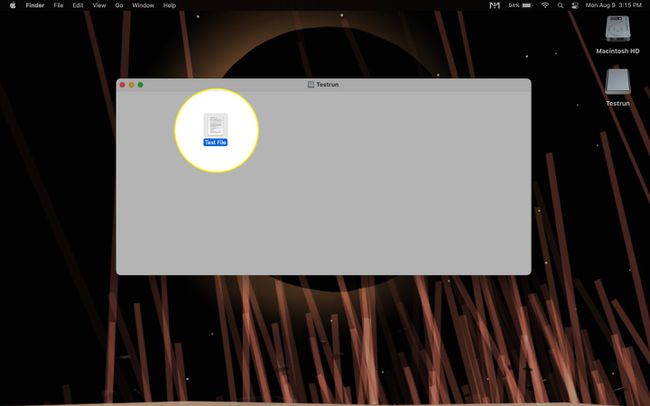
Zaprite ali »odklopite« sliko diska tako, da z desno tipko miške kliknete ikono pogona in izberete Izvrzi iz spustnega menija ali tako, da povlečete in spustite ikono pogona v ikono koša na dnu zaslona.
-
The .dmg datoteko za sliko diska najdete v mapi, kamor ste jo shranili med ustvarjanjem slike, tj dokumenti privzeto.
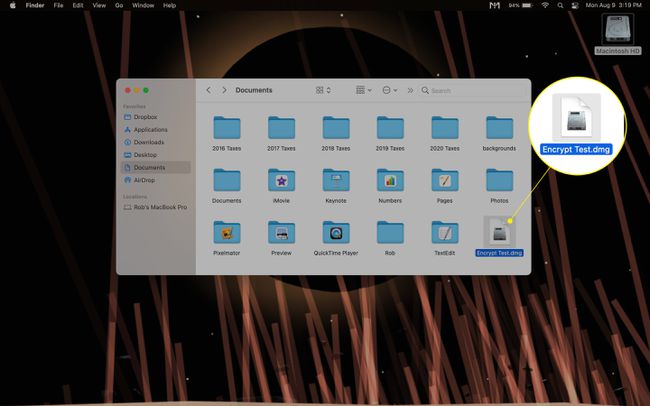
Če želite datoteko DMG »priklopiti« in omogočiti ponovno dostopnost, jo poiščite (ime, ki ste ga nastavili Shrani kot v 4. korak) in ga nato odprite. To bo povzročilo, da se bo slika nameščenega diska znova pojavila na namizju vašega Maca.
-
Če želite dešifrirati datoteke, shranjene v vaši šifrirani sliki diska, jih povlecite in spustite ali kopirajte in prilepite iz nameščenega pogona.
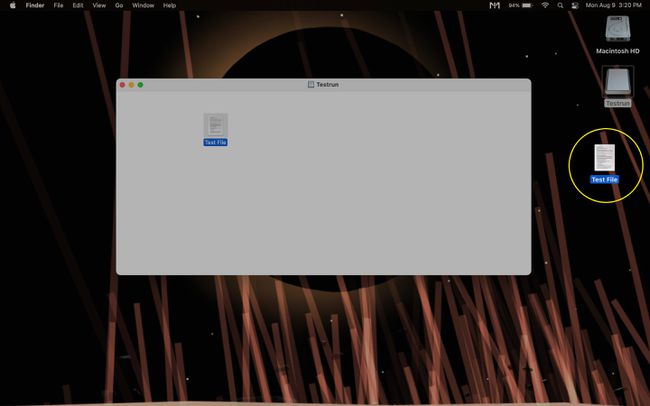
Opomba
Za odpiranje datotek in delo z njimi ni potrebno dešifrirati datotek.
Ali je Mac privzeto šifriran?
Ne glede na to, ali je vaš Mac šifriran iz škatle ali ne, je odvisno od modela. Več računalnikov Mac, ki so bili izdani leta 2018 in pozneje, prihaja z nameščenim Appleovim varnostnim čipom T2, ki zagotavlja samodejno šifriranje pogona. Starejši modeli, ki nimajo čipa T2, ne bodo imeli privzeto omogočenega šifriranja. Najdete lahko izčrpen seznam modelov Mac, ki uporabljajo čip T2 Applova spletna stran.
Če želite preveriti, ali ima vaš Mac nameščen čip T2, kliknite ikono v zgornjem levem kotu zaslona, medtem ko držite tipko Možnost ključ. To bo omogočilo Sistemska informacija možnost na vrhu menija .
Kliknite Sistemska informacija, nato pod Strojna oprema v levem stolpcu izberite eno Krmilnik oz iBridge (to bo odvisno od vaše različice macOS-a). Okno na desni strani Strojna oprema v stolpcu bo prikazano »Ime modela: Apple T2 čip«, če imate nameščen čip.
Opomba
Samodejno šifriranje s čipom T2 privzeto ne zahteva gesla za dešifriranje. Omogočiti boste morali FileVault, da zahteva geslo za dešifriranje.
Pogosta vprašanja
-
Kako šifriram mapo na Macu?
Če želite šifrirati mapo na vašem Macu, se pomaknite do Disk Utility in izberite Nova slika > Slika iz mape, nato pa izberite mapo, ki jo želite šifrirati. Vnesite ime, lokacijo in raven šifriranja ter kliknite Shrani in ustvarite geslo.
-
Kako šifriram pogon USB na Macu?
Vstavite pogon USB v vaš Mac in nato poiščite njegovo ikono na namizju. Z desno tipko miške kliknite pogon USB in izberite Šifriraj. Finder vas bo pozval, da ustvarite in preverite geslo; ko končate, kliknite Šifriranje diska.
-
Kako šifriram dokument Microsoft Word na Macu?
Odprite dokument Microsoft Word na vašem Macu, kliknite Pregled zavihek in nato izberite Zaščititi > Zaščiti dokument. Vnesite in potrdite geslo, kliknite v redu, in shranite svoj dokument.
-
Kako šifriram dokument PDF na Macu?
Odprite dokument PDF s predogledom na vašem Macu in nato izberite mapa > Izvozi > Šifriraj. Vnesite novo ime, če želite, nato pa vnesite in potrdite geslo. Kliknite Shrani.
