Najboljši načini za čiščenje RAM-a na vašem računalniku Mac ali Windows
Ko se vaš računalnik z operacijskim sistemom Windows ali Mac nenadoma ustavi in se trudi izvajati osnovne naloge, npr. preklapljanje med programi je zanesljiv znak, da trpite zaradi pomanjkanja prostega pomnilnika z naključnim dostopom (OVEN).
Težave, kot so te, in druge, kot je zrušitev aplikacij, je pogosto mogoče odpraviti tako, da počistite RAM v računalniku.
Načini za sprostitev RAM-a v sistemu Windows ali Mac
Ne glede na to, ali imate računalnik z operacijskim sistemom Windows ali Mac, vam bodo te metode pomagale sprostiti nekaj RAM-a.
Znova zaženite računalnik. Najpreprostejši način, da popolnoma počistite svoj RAM in začnete znova, je znova zaženite računalnik z operacijskim sistemom Windows oz popolnoma izklopite vaš Mac in ga nato ponovno vklopite. S popolnim izklopom računalnika odstranite napajanje iz RAM-a, kar ga izprazni. Ko znova vklopite računalnik, boste delali s čistim listom.
Posodobite svojo programsko opremo. Prepričajte se, da so vaš operacijski sistem in vse aplikacije, ki jih uporabljate, v celoti posodobljeni. Starejše različice operacijskih sistemov in aplikacij pogosto kažejo težave, kot so
puščanje spomina ali pa so preprosto neučinkoviti in uporabljajo preveč sredstev.Preizkusite različne aplikacije. Če opazite upočasnitev, ko uporabljate določeno aplikacijo, na primer spletni brskalnik, jo zaprite in poskusite z drugo možnostjo. Če na primer uporabljate Chrome, poskusite Edge, ki ga poganja krom.
Počistite predpomnilnik spletnega brskalnika. Druga možnost, če imate težave s spletnim brskalnikom, je, da počistite predpomnilnik. Predpomnilniki spletnega brskalnika se nahajajo na vašem trdem disku, ne v RAM-u, vendar lahko še vedno povzročijo podobne težave, ko so polne.
Nasveti za čiščenje RAM-a v računalnikih z operacijskim sistemom Windows
Če ste preizkusili osnove in vaš računalnik z operacijskim sistemom Windows še vedno deluje počasi, imamo številne možne popravke, ki so specifični za Windows. Ne pozabite preizkusiti vsakega od teh nasvetov, preden izvedete dodatna dejanja, kot je nadgradnja RAM-a.
-
Preverite uporabo pomnilnika in na silo odnehati problematični procesi. Upravitelj opravil v sistemu Windows vam omogoča, da vidite, koliko RAM-a uporablja vsak posamezni proces. Če ugotovite, da določena aplikacija zasede ves vaš RAM in je ne uporabljate, poskusite prisilno zapreti. Če se težava ne bo odpravila, boste v prihodnosti morda želeli razmisliti o alternativni aplikaciji.
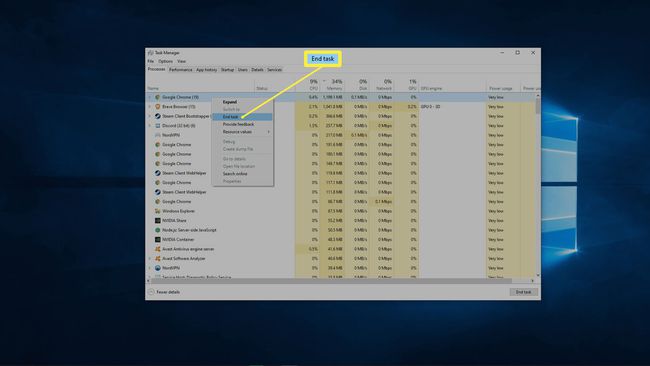
-
Odstranite nepotrebne zagonske programe. Ko zaženete Windows, se številne aplikacije samodejno zaženejo v ozadju. Vsaka od teh aplikacij zasede RAM, zato lahko zagon množice nepotrebnih aplikacij povzroči težave. Poskusite ga nastaviti tako, da se samodejno zaženejo samo aplikacije, ki jih uporabljate vsak dan, in preverite, ali to pomaga.
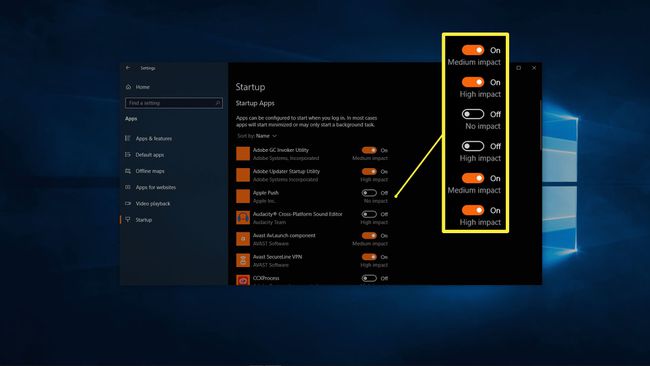
-
Počistite aplikacije v ozadju. V sistemu Windows je aplikacijam privzeto dovoljeno, da se izvajajo v ozadju. Nastavite ga lahko tako, da se nobena aplikacija ne more izvajati v ozadju, ali pa dovolite samo tiste, ki jih dejansko uporabljate, tako da odprete Nastavitve sistema Windows > Zasebnost > Aplikacije v ozadju (pomaknite se navzdol po levem podoknu).
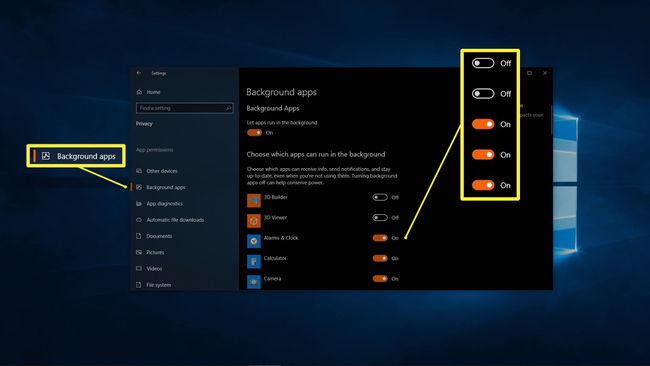
-
Ob ponovnem zagonu počistite datoteko strani. Windows uporablja nekaj, kar imenujemo datoteka strani za shranjevanje začasnih podatkov na način, ki je nekoliko podoben RAM-u. Za razliko od RAM-a, ki se samodejno izbriše, ko se računalnik izklopi, bo datoteka strani ostala polna. Brisanje datoteke strani nima neposrednega vpliva na vaš RAM, ima pa lahko podoben učinek.
Kliknite iskalno vrstico menija Start, vnesite urejevalnik registra, in med rezultati izberite urejevalnik registra. Kliknite da v pogovornem oknu. V levem podoknu se pomaknite do HKEY_Local_Machine > SYSTEM > CurrentControlSet > Control > Session Manager > Memory Management. Dvojni klik ClearPageFileAtShutdown. Vnesite 1 v Podatki o vrednosti polje in kliknite v redu.
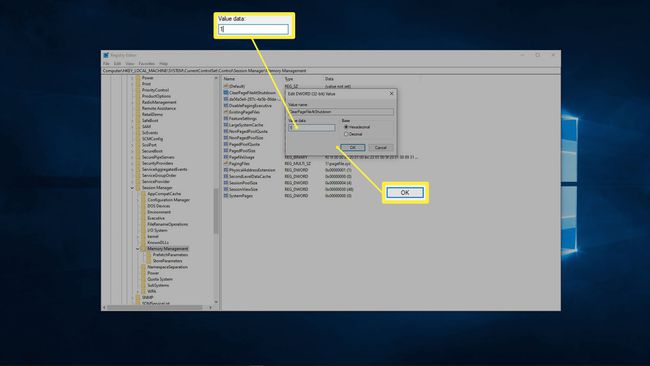
-
Povečajte virtualni pomnilnik. To je povezano s prejšnjim korakom, vendar nekoliko drugače. V sistemu Windows se izraza datoteka strani in navidezni pomnilnik uporabljata izmenično. Če počistite datoteko strani, lahko pomaga dodajanje prostora navideznemu pomnilniku.

-
Onemogoči vizualne učinke. Windows 10 uporablja veliko manjših vizualnih učinkov, ki pomagajo izboljšati izkušnjo uporabe operacijskega sistema. Za delovanje teh vizualnih učinkov so potrebna sistemska sredstva, zato lahko njihovo izklop učinkovito sprosti RAM za kritične aplikacije.
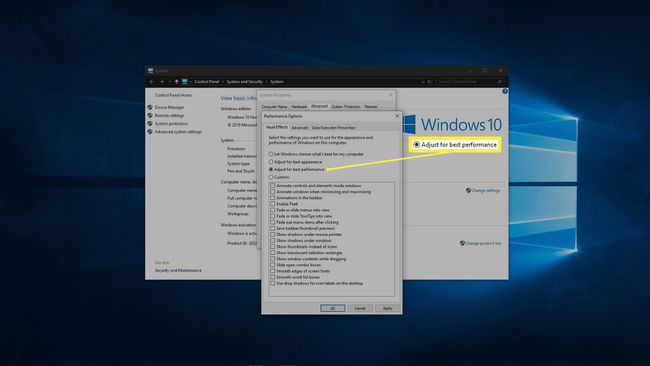
Nasveti za čiščenje RAM-a na vašem Macu
Maci lahko trpijo tudi zaradi težav z RAM-om. Če opazite upočasnitev, zrušitve aplikacij ali opozorila o premajhnem pomnilniku na vašem Macu, poskusite te popravke.
-
Preverite uporabo pomnilnika v Monitorju aktivnosti. Nadzornik aktivnosti vam omogoča, da vidite, koliko RAM-a uporablja posamezna aplikacija na vašem Macu. Če prepoznate katero koli aplikacijo, ki zasede ves vaš RAM, jih lahko poskusite zapreti. Aplikacije, ki jih dejansko uporabljate, bodo te vire nagnile nazaj, takoj ko jih znova zaženete, zato boste morda želeli poiskati alternative, ki zahtevajo manj RAM-a.
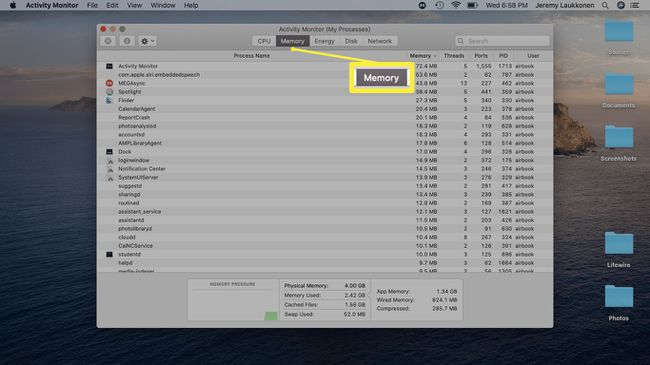
-
Preverite porabo CPE v Monitorju aktivnosti. Poleg tega, da vidite, koliko RAM-a uporablja posamezna aplikacija, Activity Monitor omogoča tudi, da vidite, koliko pozornosti vsaka aplikacija zahteva od vašega CPU-ja. Čeprav to ni neposredno povezano z RAM-om, bo aplikacija, ki porabi več kot svoj delež procesorske moči, upočasnila vaš Mac. Poskusite zapreti problematične aplikacije in jih po možnosti zamenjati z drugimi.
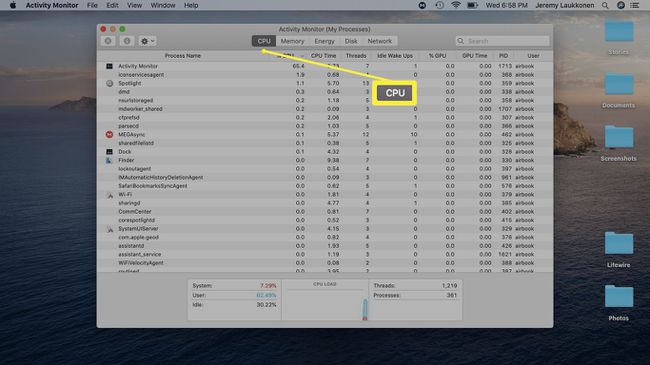
-
Očistite namizje. Vsaka datoteka in aplikacija na namizju se naloži v RAM, tako da lahko pretirano natrpano namizje na koncu porabi veliko virov. Imate zaslon z visoko ločljivostjo ali več zaslonov z aplikacijami, fotografijami in različnimi drugimi dokumenti in datotekami, razpršenimi po vaših namizjih? Poskusite te datoteke premakniti drugam ali vsaj združiti stvari v nekaj map.

-
Zaprite odvečna okna Finderja. Če dalj časa ne izklopite svojega Maca, boste zagotovo imeli v ozadju odprtih oken Finderja. Vsako od teh oken naloži svojo vsebino v RAM, zato razmislite o združevanju v zavihke.
Kliknite Finder, desni klik Nastavitve, in odkljukajte Odprite mape v zavihkih namesto v novih oknih.
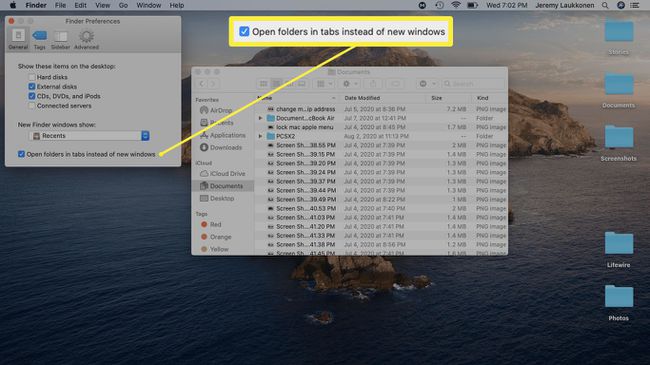
Če želite okna Finderja združiti v eno, kliknite okno > Združi vsa okna.
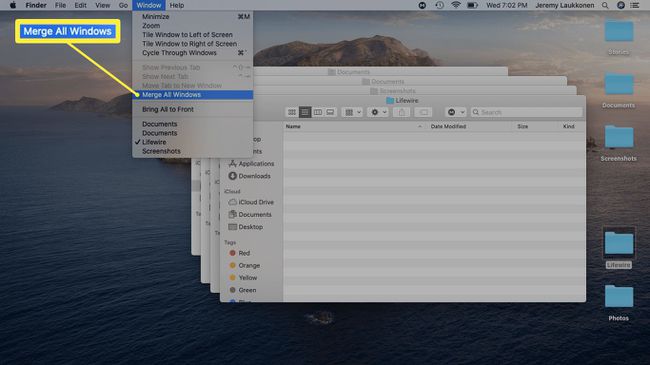
Sprostite prostor na disku za virtualni pomnilnik. Ko se vaš RAM napolni, ima vaš Mac možnost uporabe navideznega pomnilnika s shranjevanjem začasnih datotek na posebno mesto na vašem pomnilniku. Tega ne more storiti, če je vaš pogon poln, kar lahko povzroči upočasnitev in celo napake. Če želite odpraviti to težavo, razmislite o brisanju datotek in aplikacij, ki jih ne uporabljate več.
Kaj, če imate še vedno težave s spominom?
Čeprav bodo metode, ki smo jih navedli zgoraj, zagotovo delovale kratkoročno, je verjetno, da se bodo vaše težave sčasoma ponovile. Če uporabljate več aplikacij, kot jih vaš računalnik zmore, poskušate zagnati aplikacijo, ki potrebuje več RAM-a kot vi imate ali imate aplikacijo, ki ne deluje pravilno in vzame preveč RAM-a, potem bo večina popravkov le začasnih obliži. Podobno lahko težave z RAM-om povzroči zlonamerna programska oprema in druge težave.
Tukaj je nekaj drugih načinov za reševanje pomanjkanja RAM-a:
Preglejte svoj računalnik za zlonamerno programsko opremo. Če imate v računalniku enega ali več virusov ali druge zlonamerne programske opreme, bodo pogosto tekmovali z drugimi vašimi aplikacijami za vire, kot je RAM, in posledično upočasnili celoten sistem. Dober protivirusni program za Windows, ali a Mac protivirusni program, lahko poskrbi za to težavo.
Uporabite aplikacijo za čiščenje RAM-a. Te aplikacije se razlikujejo po uporabnosti, pri čemer nekatere naredijo malo, druge pa avtomatizirajo številne zgornje nasvete. Če nimate možnosti, je vredno poskusiti. Morda se boste želeli posebej osredotočiti na odpravljanje puščanja pomnilnika če imate Windows PC oz poskusite nastaviti svoj Mac.
Namestite dodaten RAM. Ko vse drugo ne uspe, bi moralo preprosto dodati več RAM-a. Preverite, ali ima vaš računalnik dodatne reže za RAM ali pa boste morali odstraniti stari RAM in vstaviti nove enote. Namestitev RAM-a v računalnik z operacijskim sistemom Windows je običajno precej enostavno, medtem ko je s prenosniki pogosto težje delati. Lahko tudi nadgradite svoj RAM nekaj Maci, dokler še ni opremljen z največjo količino (ali pa vam Apple preprosto ne dovoli).
Kaj počne RAM in zakaj ga počistite?
Vsak računalnik ima vrsto pomnilnika, imenovanega RAM, ki je zasnovan za kratkotrajno shranjevanje podatkov. Hitreje je brati in zapisovati podatke iz RAM-a kot iz dolgoročnega pomnilnika vašega računalnika, zato podatki iz vsi aktivni procesi v vaših računalnikih, kot so vaš operacijski sistem in aplikacije, so na koncu shranjeni v OVEN.
Ko izklopite računalnik, se RAM popolnoma izprazni. Potem, ko zaženete varnostno kopiranje računalnika in vsakič, ko odprete ali uporabljate aplikacijo, se novi podatki zapišejo in pridobijo iz RAM-a z neverjetno hitro hitrostjo.
Ta postopek poteka brez predhodnega obvestila, v zakulisju, dokler ne odprete preveč aplikacij ali pa je ena od vaših aplikacij še posebej lačna pomnilnika in se vaš RAM ne napolni. Ko se to zgodi, se bodo aplikacije upočasnile, imeli boste težave pri preklapljanju med aplikacijami, nekatere pa se lahko celo zrušijo.
S čiščenjem RAM-a sprostite prostor za vaše aplikacije za učinkovitejšo uporabo in delo.
