Kako vklopiti spletno kamero Logitech
Kaj je treba vedeti
- Računalniki z operacijskim sistemom macOS 10.10 ali Windows 8 in novejšimi samodejno namestijo spletne kamere Logitech, ko so priključeni.
- Če želite vklopiti spletno kamero Logitech, odprite aplikacijo, kot je Camera ali FaceTime, ki podpira funkcionalnost spletne kamere.
- Nastavitve spletne kamere Logitech lahko spremenite v kateri koli kameri ali aplikaciji za oddajanje, ki jo uporabljate.
Logitechove spletne kamere nimajo posebnega stikala za vklop/izklop. Ta vodnik vas bo vodil skozi korake za nastavitev spletne kamere Logitech za uporabo z računalnikom. Zajema tudi, kako vklopiti spletno kamero Logitech, da posnamete fotografijo ali video, pretakate v spletu ali sodelujete v video skupinskem klepetu.
Navodila na tej strani veljajo za osebne računalnike z operacijskim sistemom Windows 8, Windows 8.1, Windows 10 in Windows 11 ter računalnike Mac z operacijskim sistemom macOS 10.10 ali novejšim. Na voljo so opombe za starejše operacijske sisteme.
Kako nastaviti spletno kamero Logitech v operacijskem sistemu Windows in Mac
Tukaj je tisto, kar morate storiti, da nastavite svojo spletno kamero Logitech in jo vklopite.
-
Spletno kamero Logitech postavite na želeni položaj na računalnik, mizo, stojalo ali stojalo.

Svojo spletno kamero lahko kadar koli premikate in prilagajate, tako da vam ni treba skrbeti, da je njena lokacija popolna.
-
Spletno kamero Logitech priključite v računalnik prek vrat USB.

-
Vaš računalnik bi moral samodejno zaznati spletno kamero Logitech in namestiti ustrezne gonilnike naprav, če še niso prisotni.
Če je v vašem računalniku nameščen operacijski sistem, starejši od Windows 8 ali macOS 10.10, boste morali gonilnike ročno namestiti iz Spletno mesto za podporo Logitech.
Odprite aplikacijo ali spletno mesto, s katerim želite uporabljati spletno kamero. Za ta primer bomo uporabili aplikacijo Windows 10 Camera, čeprav bi morali biti koraki podobni za večino programov in storitev, ki podpirajo spletno kamero.
-
Ko jo odprete, bi morali v aplikaciji samodejno videti video vhod s spletne kamere Logitech. Ni vam treba vklopiti vaše spletne kamere.
Če ne vidite slike ali se uporablja druga spletna kamera, v meniju izberite njeno ime. Meni bi se moralo imenovati nekako tako Kamera, Video, Vnos, oz Vir. Ime določenega menija se bo razlikovalo od aplikacije do aplikacije, vendar mora biti funkcija enaka.
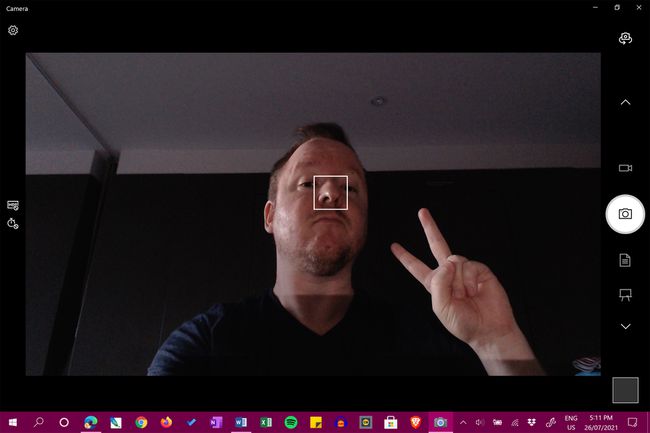
-
Če želite uporabiti vgrajen mikrofon vaše spletne kamere Logitech, odprite Nastavitve in izberite sistem > Zvok v sistemu Windows in se prepričajte, da je izbran v Vnos spustni meni. Na Macu odprite Apple meni in kliknite Sistemske nastavitve > Zvok in s seznama naprav izberite svojo spletno kamero.
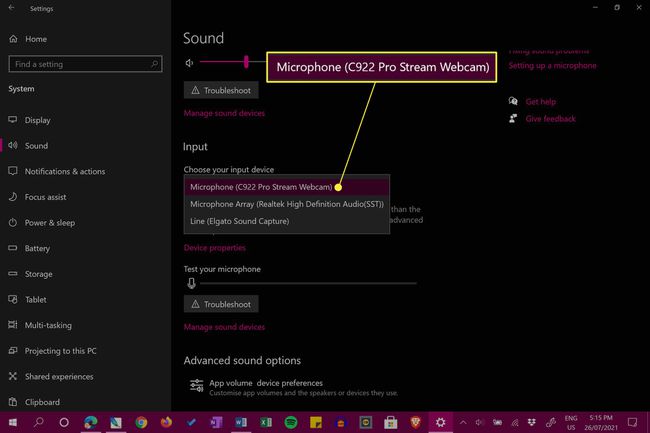
Čeprav je zvok spletne kamere funkcionalen, če snemate podcast ali zvočno datoteko za projekt, je morda vredno vložiti v namenski mikrofon za bolj kakovostno izkušnjo. Če pretakate na Twitchu, obstaja več igralnih slušalk, ki imajo vgrajene mikrofone.
Kako dostopam do nastavitev spletne kamere Logitech?
Nastavitve spletne kamere Logitech se običajno upravljajo v aplikaciji, s katero uporabljate kamero. Če na primer uporabljate OBS Studio za pretakanje na Twitch, YouTube ali Facebook Gaming in želite spremeniti, kako spletna kamera deluje ali izgleda, boste morali urediti Vir oz Scena nastavitve v zvezi z njim. V aplikaciji Windows Camera lahko spremenite svetlost spletne kamere in druge podobne nastavitve v levi orodni vrstici.
Če v aplikaciji, ki jo uporabljate, ne najdete nastavitev za spletno kamero Logitech, je verjetno, da aplikacija preprosto ne podpira nobenih dodatnih možnosti za uporabo kamere. Večina spletnih kamer Logitech je združljiva s skoraj vsemi aplikacijami za kamere in pretakanje, zato bi morali najti eno z nastavitvami, ki jih potrebujete.
Zakaj moj računalnik ne prepozna moje spletne kamere Logitech?
Protivirusna programska oprema, nepravilni gonilniki in težave s strojno opremo USB lahko pogosto povzročijo, da spletne kamere Logitech v vašem računalniku ni mogoče zaznati. Na srečo obstajajo a število hitrih rešitev, kako popraviti spletno kamero, ki ne deluje pravilno.
Kako preverim svojo spletno kamero Logitech?
Če ste pravkar kupili novo spletno kamero Logitech in želite hitro preveriti, ali vse deluje v redu, Najhitrejši način za to je, da ga povežete z računalnikom po zgornjih korakih in nato odprete privzeto kamero računalnika ali FaceTime app.
Če naletite na napako ali napako s spletno kamero, je povsem v redu, da jo preizkusite v drugi napravi. To ne bo povzročilo konfliktov ali težav v vašem glavnem računalniku.
Seveda lahko svojo novo spletno kamero Logitech preizkusite v kateri koli aplikaciji, ki jo želite, tako da je povsem v redu, če uporabljate Skype, Twitch, Telegram, Zoom ali katero od številnih drugih aplikacij, ki podpirajo spletno kamero. Obstajajo tudi številni dodatni pregledi spletne kamere, ki jih boste morda želeli opraviti.
Pogosta vprašanja
-
Kako vem, katero spletno kamero Logitech imam?
Če želite izvedeti, katero spletno kamero Logitech uporabljate, se prepričajte, da je povezana prek USB-ja z vašim računalnikom, nato pa v računalniku pojdite na Začni meni > Nadzorna plošča > Administrativna orodja > Računalniško upravljanje > Upravitelj naprav. Pojdi do Slikovne naprave in kliknite na znak plus (+), nato z desno tipko miške kliknite spletno kamero in izberite Lastnosti za ogled informacij o vaši spletni kameri Logitech. V računalniku Mac izberite Apple meni > O tem Macu > Sistemsko poročilo > Strojna oprema > Kamera, in si oglejte podatke o svoji spletni kameri.
-
Kako izklopim zvok spletne kamere Logitech?
Če se želite izklopiti s spletno kamero Logitech, boste želeli onemogočiti mikrofon v računalniku. V računalniku z operacijskim sistemom Windows z desno tipko miške kliknite ikona zvočnika in izberite Snemalne naprave, nato izberite svoj mikrofon, izberite Lastnosti, in pod Ravni zavihek, kliknite na ikona zvočnika da utišate mikrofon (ali povlecite glasnost na najnižjo raven). Na Macu pojdite na Sistemske nastavitve > Zvok > Vnos in premaknite Vhodna glasnost drsnik na najnižjo raven.
