Kako znova zagnati tiskalnik v ozadju v sistemu Windows 10
Kaj je treba vedeti
- Odprite Storitve aplikacijo in izberite Print Spooler. Z desno miškino tipko kliknite in izberite Ustavi se, nato z desno tipko miške kliknite in izberite Začni da znova zaženete storitev.
- Ali pa odprite upravitelja opravil, pojdite na zavihek Storitve in izberite Spooler. Z desno miškino tipko kliknite in izberite Začni, Ustavi se oz Ponovni zagon.
- Če želite preveriti čakalno vrsto za tiskanje, pojdite na Nastavitve > Naprave > Tiskalniki in skenerji. Na seznamu izberite tiskalnik in kliknite Odpri čakalno vrsto.
V tem članku je prikazano, kako z nekaj preprostimi koraki znova zagnati tiskalnik v ozadju v sistemu Windows 10.
Kako znova zaženem tiskalni okrajni program v operacijskem sistemu Windows 10?
Preprost ponovni zagon računalnika in tiskalnika lahko reši številne težave s tiskalnikom. Če se težava ne odpravi, se boste morali potopiti v Lokalne storitve in preveriti storitev Print Spooler. Zaženite Print Spooler, če se ne izvaja, ali ga ponastavite tako, da ga ustavite in zaženete. Prijavite se kot skrbnik, preden začnete odpravljati težave.
Odprite Meni Start.
-
Vrsta Storitve v iskalnem polju in izberite Storitve aplikacijo v rezultatu.
Druga možnost je, da izberete Windows + R da odprete teci škatla. Vrsta storitve.msc in pritisnite Vnesite.

Pojdite navzdol po seznamu storitev, razporejenih po abecedi, in izberite Print Spooler.
-
Z desno tipko miške kliknite storitev Print Spooler in izberite Ustavi se iz menija.
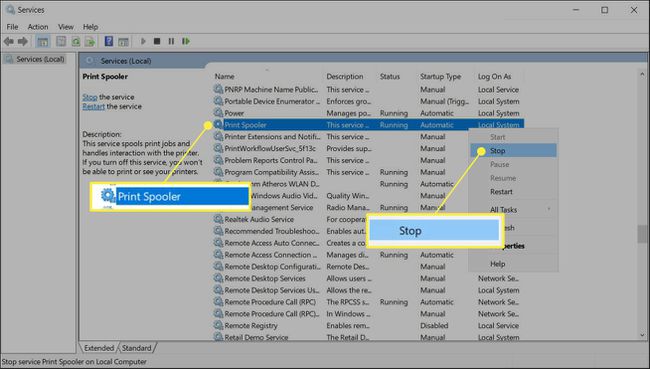
-
Počakajte nekaj sekund, da se Print Spooler konča. Windows prikaže a Nadzor storitev okno za nekaj sekund, da prikaže ustavitev.

Z desno miškino tipko kliknite Print Spooler in izberite Začni iz menija, da znova zaženete storitev.
Opomba:
Prav tako lahko dvokliknete storitev Print Spooler in uporabite General Zavihek na Lastnosti okno, da se ustavite in zaženete tiskalni v ozadju.
Kako v upravitelju opravil znova zaženem tiskalnik v ozadju?
Program v ozadju (spoolsv.exe) ni potreben po virih. Toda napaka v tiskalnem sistemu Windows lahko povzroči, da tiskalni okrajni program porabi pomnilnik. V tako redkih primerih uporabite upravitelja opravil, da zaustavite in znova zaženete ozadje in preverite, ali to odpravi težavo.
Izberite Ctrl + Shift + Esc da odprete Upravitelj opravil Windows.
Izberite Storitve zavihek in se pomaknite navzdol do Spooler na seznamu.
-
Preverite Stanje. Če je stanje Tek, znova kliknite z desno tipko miške in izberite Ponovni zagon. Uporabite možnosti v meniju z desno miškino tipko za Začni oz Ustavi se storitev po potrebi.
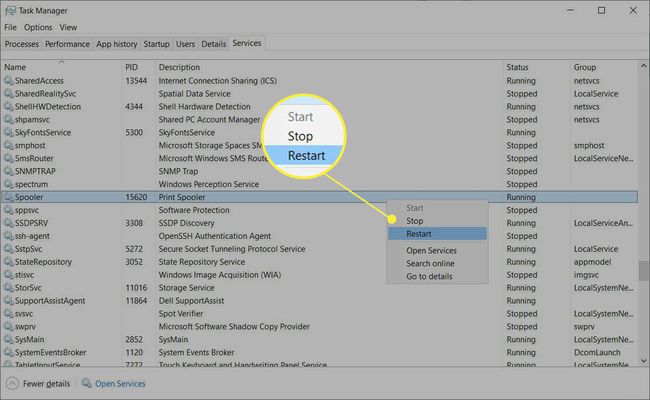
Zdaj znova odprite dokument, ki ga želite natisniti, in ga znova pošljite tiskalniku.
Nasvet:
Preverite čakalno vrsto za tiskanje na Nastavitve > Naprave > Tiskalniki in skenerji > Izberite tiskalnik s seznama > Odpri čakalno vrsto.
Več o orodju za tiskanje v ozadju v sistemu Windows 10
Print Spooler je krivec za številne pogoste napake pri tiskanju v sistemu Windows. "Spooler" je programski program, ki organizira podatke v pravilnem vrstnem redu in jih pošlje kateri koli zunanji napravi z malo pomnilnika, kot je tiskalnik. Zahvaljujoč temu medpomnilniku tiskalniku ni treba ustaviti med zaporednimi tiskalnimi opravili. Print Spooler je lokalna storitev v sistemu Windows, ki brezhibno upravlja čakalno vrsto za tiskanje.
Ko ne uspe, se lahko tiskalna opravila zataknejo v čakalni vrsti; podatki o tiskanju ne pridejo do tiskalnika ali pa se v ozadju zruši. Če želite odpraviti te težave, lahko ponastavite tiskalnik v ozadju, kar prekliče tiskalni posel in vam omogoči, da začnete znova.
Pogosta vprašanja
-
Kako onemogočim storitev Print Spooler?
V sistemu Windows odprite Storitve aplikacijo in izberite Print Spooler. Na zavihku Splošno izberite Ustavi se pod statusom storitve. Ne boste mogli tiskati na daljavo in lokalno, vendar boste zaščiteni pred Ranljivosti Print Spooler kot PrintNightmare. Izberite Začni da znova vklopite Print Spooler.
-
Kako zaščitim svoj računalnik pred izkoriščanjem Windows Print Spooler?
Namestite posodobitve za Windows 10 takoj, ko so na voljo, in vašemu sistemu dovolite namestitev tiskalnikov samo s strežnikov, ki jih osebno pooblastite. Microsoft priporoča, da onemogočite storitev Print Spooler, ko je ne potrebujete.
-
Kako prekličem tiskalna opravila v sistemu Windows 10?
Pojdi do Nastavitve > Naprave > Tiskalnik in skenerji > izberite vaš tiskalnik > Odpri čakalno vrsto. Nato izberite dokument in nato izberite dokument > Prekliči. Če želite preklicati vsa tiskalna opravila, izberite Tiskalnik > Prekliči vse dokumente.
-
Kako spremenim privzeti tiskalnik v sistemu Windows 10?
Pojdi do Nastavitve > Naprave > Tiskalniki in skenerji > izberite svoj tiskalnik, nato izberite Upravljaj > Nastavi na privzeto. Druga možnost je, da pojdite na Nadzorna plošča > Oglejte si naprave in tiskalnike > desni klik vaš tiskalnik > Nastavi kot privzeti tiskalnik.
