Ali lahko bliskovni pogon priključite v PS4?
Kaj je treba vedeti
- Nastavite bliskovni pogon za razširjeno shranjevanje: Nastavitve > Naprave > USB naprave > Masovno shranjevanje > Oblikujte kot razširjeno shranjevanje.
- Če želite shraniti shranjene na bliskovni pogon: Nastavitve > Upravljanje shranjenih podatkov v aplikaciji > Shranjeni podatki v sistemskem pomnilniku > Kopiraj v pomnilniško napravo USB. Izberite podatke za shranjevanje, ki jih želite kopirati.
- Če želite kopirati shranjene datoteke s bliskovnega pogona na PS4: Nastavitve > Upravljanje shranjenih podatkov v aplikaciji > Shranjeni podatki v sistemskem pomnilniku > Kopiraj v sistemsko shrambo in izberite podatke za shranjevanje, ki jih želite kopirati.
Pogoni USB so priročne naprave za prenosno shranjevanje, zaradi česar je enostavno premikanje datotek z enega mesta na drugega, in so kot nalašč za igralne konzole, kot je PS4. Tukaj je opisano, kako ga uporabiti s PS4.
Kakšna je uporaba bliskovnega pogona na PS4?
Sistemska programska oprema PS4 ne omogoča enostavne povezave a
Kako nastaviti bliskovni pogon kot razširjeno shranjevanje za PS4
Za razširitev sistemskega prostora za igre in aplikacije lahko uporabite bliskovni pogon. Potrebujete bliskovni pogon, ki podpira USB 3.0 in med 250 GB in 8T.
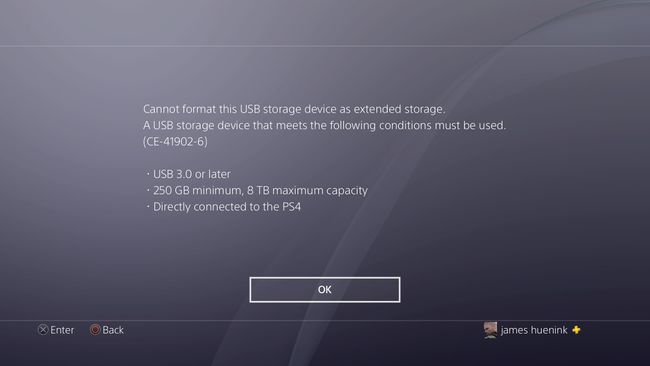
-
Priključite bliskovni pogon v vrata USB na sprednji strani PS4.

InspiredImages/Pixabay
-
Na začetnem zaslonu izberite Nastavitve.
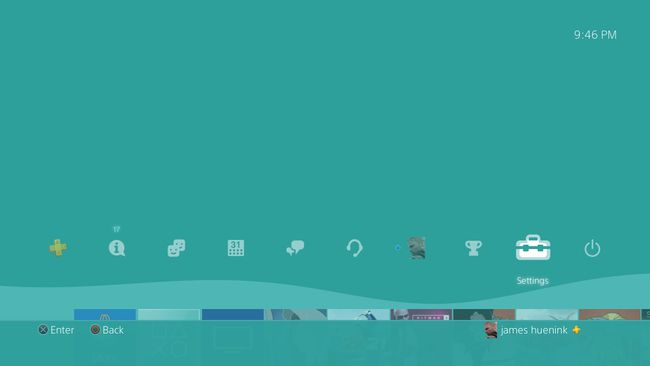
-
Izberite Naprave.
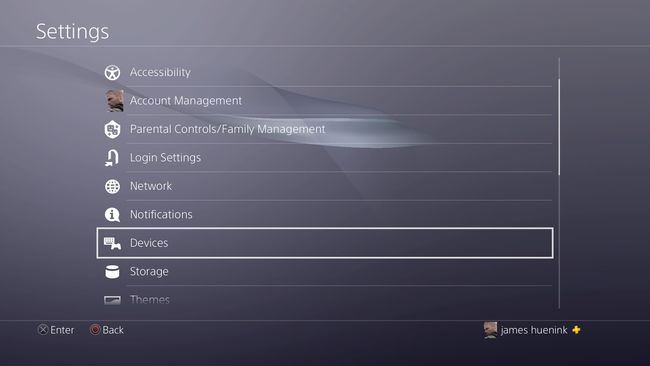
-
Izberite Naprave za shranjevanje USB.
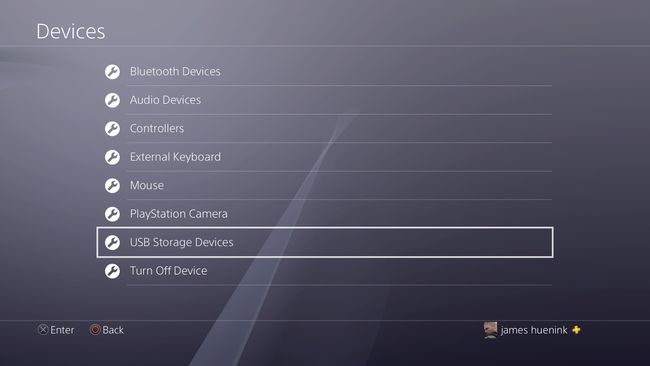
-
Izberite Masovno shranjevanje.
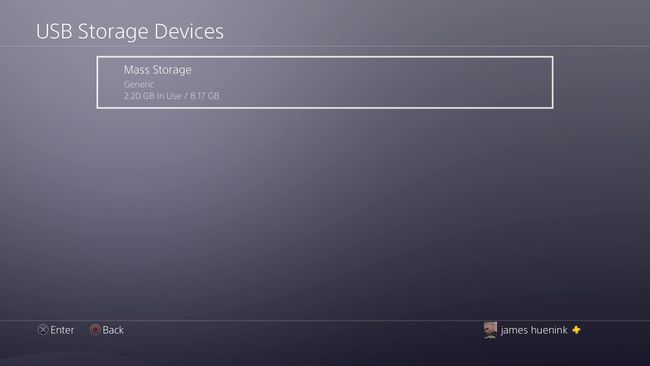
-
Izberite Format za razširjeno shranjevanje.
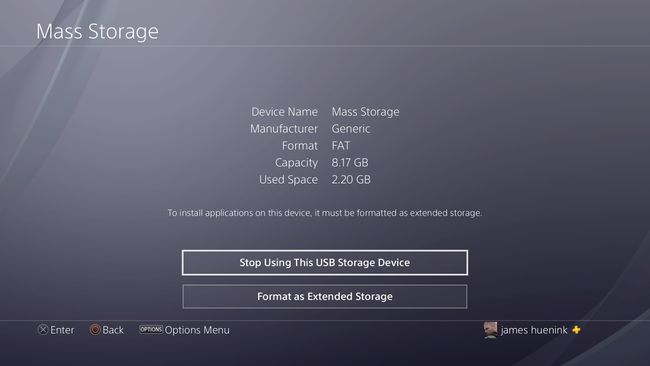
Ko končate vse te korake, se mora vaš bliskovni pogon samodejno povezati kot možnost za namestitev iger in aplikacij.
Kako kopirati shranjene podatke na ali iz bliskovnega pogona na vašem PS4
Shranjene igre lahko varnostno kopirate na bliskovni pogon. Čeprav je to enostavno narediti, morate vedeti, katere menije uporabiti. Tukaj je opisano, kako to storiti.
-
Ko bliskovni pogon priključite v vrata USB na sprednji strani vašega PS4, začnite na začetnem zaslonu in izberite Nastavitve.
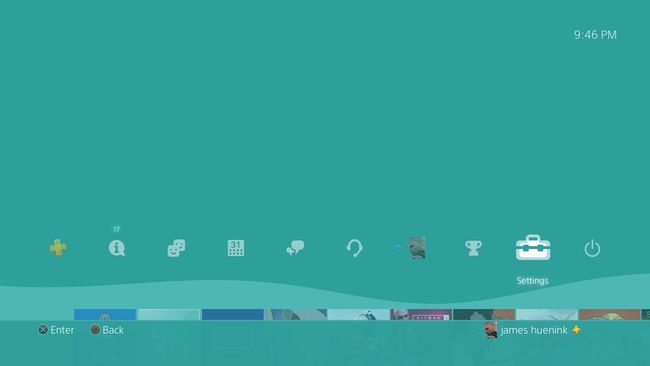
-
Izberite Upravljanje shranjenih podatkov v aplikaciji.

-
Če želite kopirati shranjene podatke s bliskovnega pogona na PS4, izberite Shranjeni podatki na USB pomnilniški napravi
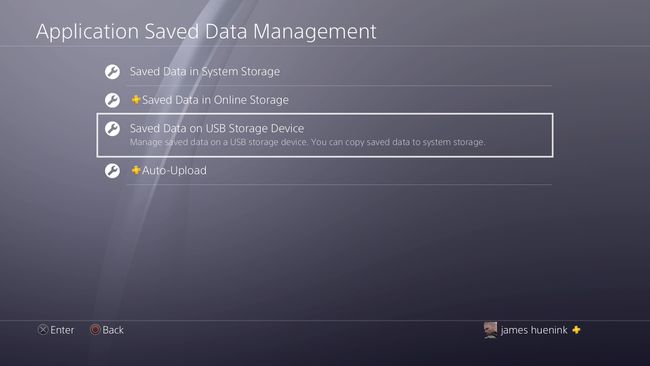
Izberite Kopiraj v sistemsko shrambo.
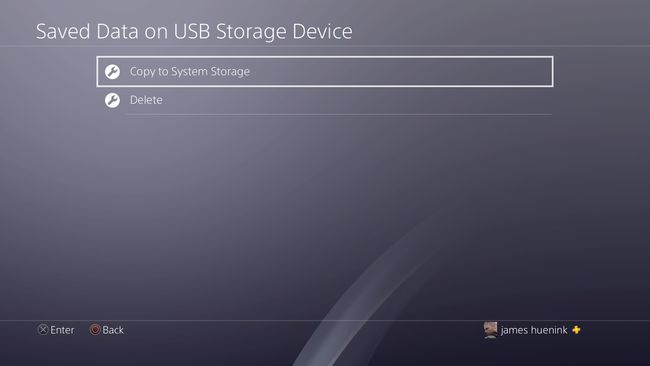
Izberite igro, iz katere prihaja datoteka.
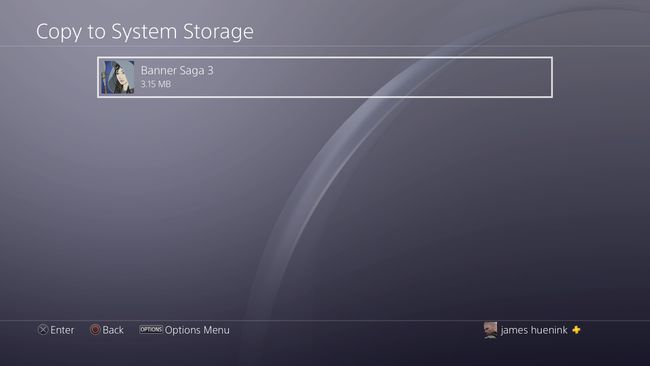
Izberite pravo datoteko za shranjevanje in izberite Kopirati
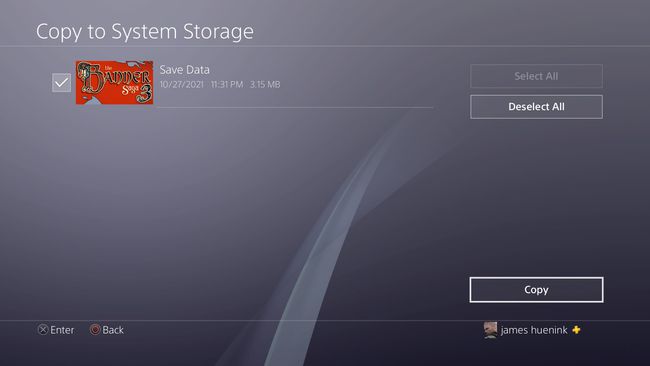
-
Če želite kopirati shranjene podatke na bliskovni pogon iz PS4, izberite Shranjeni podatki v sistemskem pomnilniku
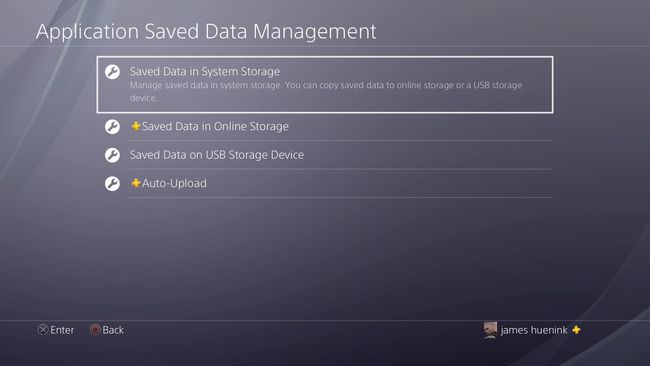
Izberite Kopiraj v pomnilniško napravo USB.
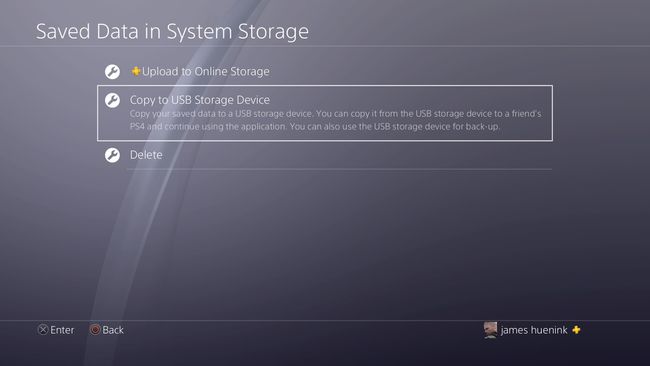
Izberite podatke igre, ki jih želite kopirati.
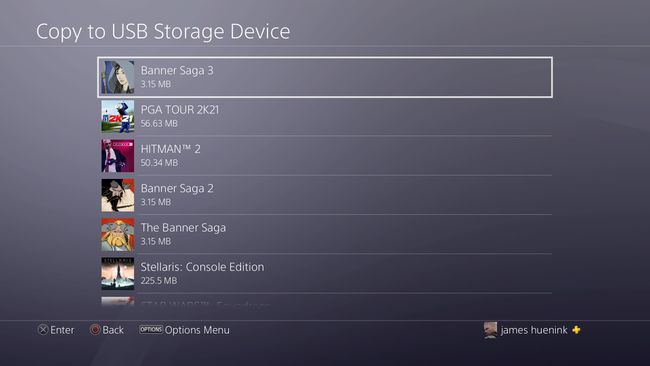
Izberite datoteko igre, ki jo želite shraniti, in izberite Kopirati.
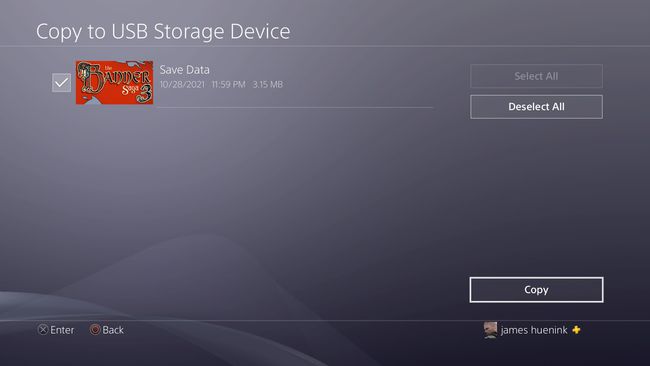
Kako shraniti posnetke zaslona z vašega PS4 na bliskovni pogon
PS4 lahko shrani tako posnetke zaslona kot video, vendar jih je težko pridobiti s trdega diska. V PS4 lahko priključite bliskovni pogon, da shranite te datoteke, da jih lahko uporabite drugje.
-
Na začetnem zaslonu izberite Nastavitve.
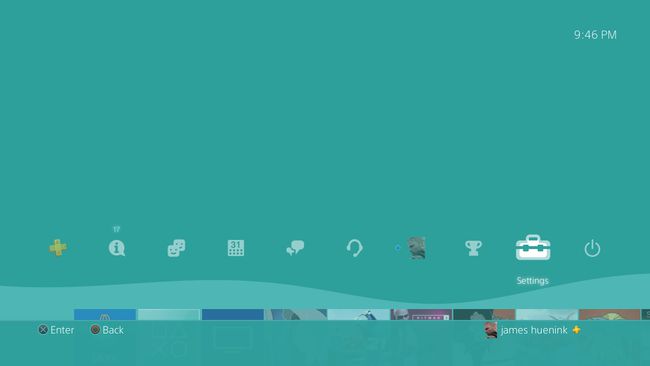
-
Izberite Skladiščenje
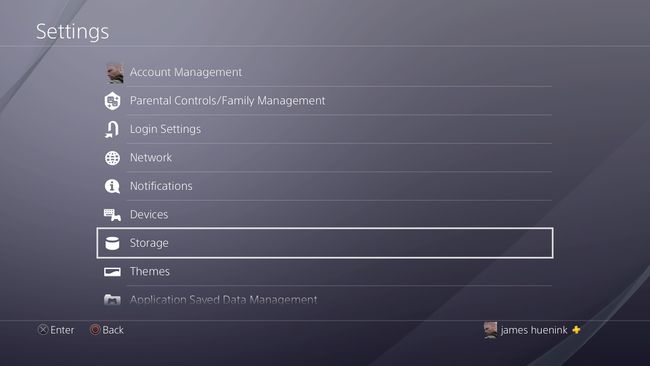
-
V tem primeru izberite napravo za shranjevanje Sistemski pomnilnik.
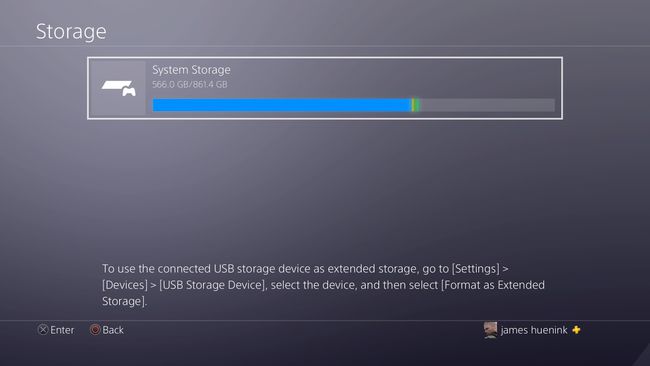
Če uporabljate bliskovni pogon ali drug trdi disk kot razširjeni pomnilnik, se bo naprava pojavila tudi tukaj. Še vedno boste morali izbrati Sistemski pomnilnik da pridete do posnetkov zaslona.
-
Izberite Posnetki zaslona
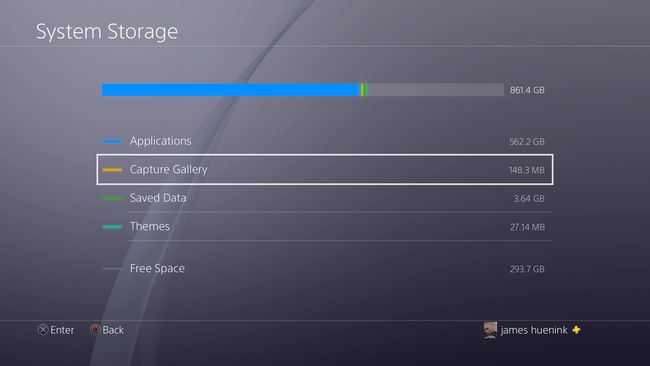
-
Izberite igro, s katero ste posneli zaslon. Nato pritisnite na Opcije gumb na vašem krmilniku PS4. Popeljal vas bo na nov zaslon s seznamom posnetkov zaslona.
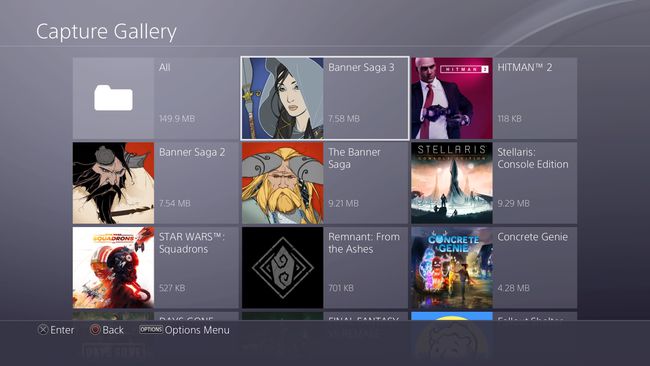
Ni vam treba vedeti, katero igro ste uporabili za posnetek zaslona ali videoposnetek. The vse mapa vsebuje vse vaše posnetke zaslona. Če ste iz menijev PS4 posneli posnetek zaslona ali videoposnetek, bo to v Drugo mapo na dnu seznama.
-
Poiščite posnetek zaslona, ki ga želite shraniti. Pritisnite Opcije na krmilniku PS4, da prikažete meni na desni. Izberite Kopiraj v pomnilnik USB.
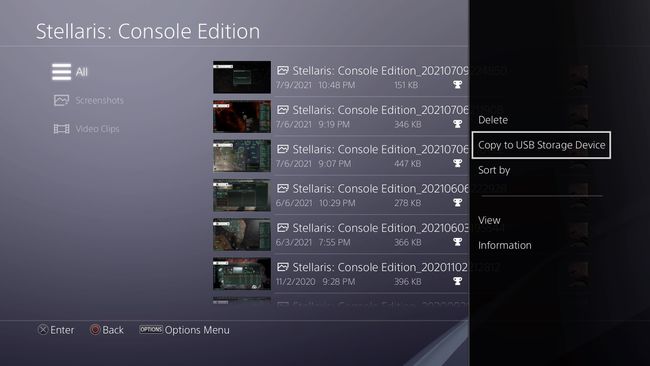
-
Izberite posnetke zaslona, ki jih želite kopirati, in izberite Kopirati.
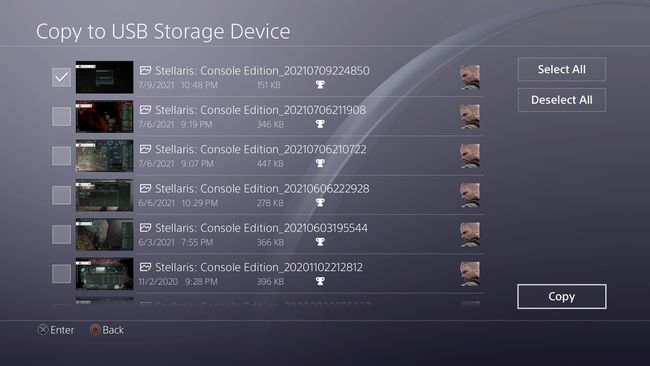
Zakaj se moja naprava za shranjevanje USB ne poveže z mojim PS4?
Obstaja nekaj razlogov, zakaj se vaš bliskovni pogon ne poveže z vašim PS4. Tukaj je nekaj stvari, ki jih je treba preveriti.
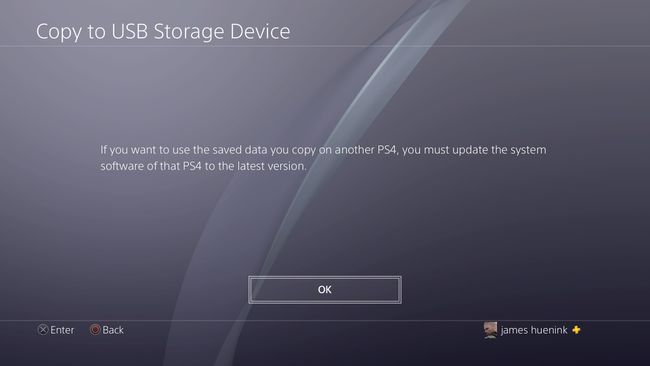
- Preverite sistemsko programsko opremo, saj PS4 za uporabo kopiranih podatkov zahteva najnovejšo posodobitev.
- Preverite, ali vaš bliskovni pogon ustreza ozki reži okoli vrat USB. Nekateri bliskovni pogoni USB so preširoki za fizično povezavo.
- Pojdite skozi menije v zgornjih korakih in preverite, ali je povezan, ne da bi vas obvestili.
- Preverite, ali bliskovni pogon deluje na drugi napravi, kot je računalnik.
