Kako ustvariti popolno varnostno kopijo v računalniku z operacijskim sistemom Windows 10
Kaj je treba vedeti
- Pritisnite na Windows ključ+jaz > Posodobitev in varnost > Rezerva > Pojdite na Varnostno kopiranje in obnovitev (Windows 7) > Ustvarite sliko sistema.
- Microsoft ne vzdržuje več System Image Backup, vendar je to še vedno eden najboljših načinov za ustvarjanje varnostne kopije slike Windows 10.
V tem članku je razloženo, kako ustvarite varnostno kopijo s sliko sistema Windows 10 in kako obnoviti varnostno kopijo.
Kako uporabljati varnostno kopiranje sistemske slike sistema Windows 10
Varnostno kopiranje sistemske slike sistema Windows 10 je intuitivno in vsestransko orodje za ustvarjanje varnostne kopije sistema Windows 10 in je pripravljeno za takojšnjo uporabo, če uporabljate Windows 10. To je nekoliko starejša funkcija in je Microsoft ne vzdržuje več, vendar še vedno deluje kot je bilo kdaj in vsaj za zdaj ostaja eden najboljših načinov za ustvarjanje slike sistema Windows 10 rezerva.
Če želite svojo varnostno kopijo shraniti v zunanji pogon, se prepričajte, da je povezan, preden začnete s tem postopkom.
-
Pritisnite na Windows ključ+jaz da odprete Nastavitve meni.
Če ne deluje, si oglejte ta priročnik, da ga popravite.
-
Izberite Posodobitev in varnost.

-
V nastalem Nastavitve okno, izberite Rezerva iz levega menija.
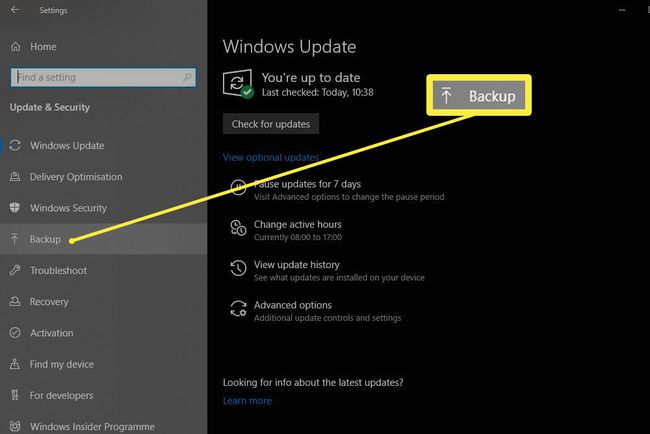
-
Pod naslovom Iščete starejšo varnostno kopijo? Izberite Pojdite na Varnostno kopiranje in obnovitev (Windows 7).
To je izvirna funkcija sistema Windows 7, ni nekaj, kar lahko uporabljate samo, če uporabljate Windows 7.
Nov Nadzorna plošča prikazalo se bo okno. Na levi strani izberite Ustvarite sliko sistema.
-
V novem oknu pod Kam želite shraniti varnostno kopijo, uporabite različna stikala in spustne menije, da izberete, ali želite svojo sliko shraniti na trdi disk pogon (bodisi notranji ali zunanji), niz DVD-jev ali na omrežno povezan pogon nekje na vašem LAN. Nato izberite Naslednji.
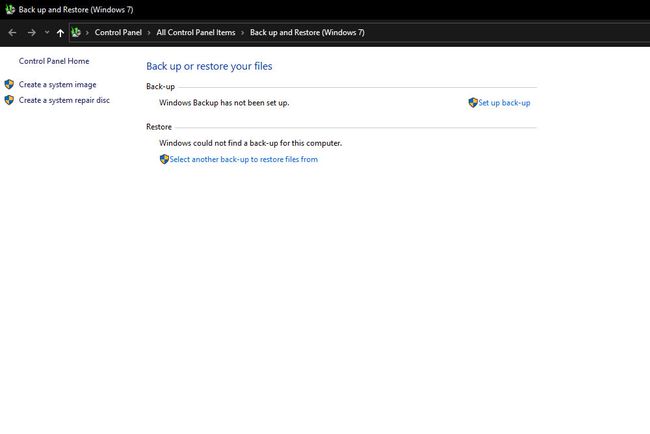
-
Z ustreznimi potrditvenimi polji izberite, katere pogone želite vključiti v varnostno kopijo. Nato izberite Naslednji.

Preglejte svoje izbire, nato pa, ko ste zadovoljni in pripravljeni, izberite Začnite varnostno kopiranje za začetek postopka.
Dobili boste tudi priložnost, da ustvarite a disk za popravilo sistema. Če ima vaš sistem optični pogon in želite to možnost, izberite da. V nasprotnem primeru izberite št, potem Zapri.
Varnostno kopiranje se bo nato začelo in lahko traja nekaj časa, odvisno od tega, kako velike so namestitve, ki jih varnostno kopirate, in hitrost vaših pogonov. Lahko pa še naprej uporabljate pogone, medtem ko se to dogaja, zato lahko še naprej uporabljate svoj sistem kot prej.
Če ste varnostno kopirali pogon na zunanji pogon, ga odklopite, ko je varnostno kopiranje končano, in ga shranite nekam na varno.
Kako obnoviti varnostno kopijo v sistemu Windows 10
Upajmo, da vam nikoli ne bo treba obnoviti varnostne kopije, ker vaši podatki ostajajo varni in varni, če pa pride do napake v podatkih ali potrebujete dostop do podatkov, ki ste jih pomotoma izbrisali, obnovitev varnostne kopije ni nič bolj zapletena kot izdelava varnostne kopije v prvem mesto.
Povežite notranji ali zunanji pogon, ki vsebuje varnostno kopijo sistema, na računalnik.
Zaženite računalnik in večkrat pritisnite F8 tipko za dostop do menija za odpravljanje težav. Za več informacij si oglejte naš vodič za dostop do naprednih možnosti zagona.
-
Izberite Odpravljanje težav.
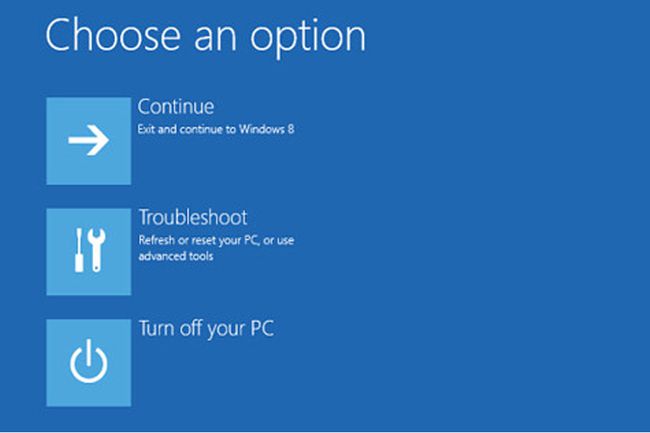
Download.net.pl/Flickr Izberite Napredne možnosti.
Izberite Obnovitev sistemske slike.
Izberite Windows 10.
V Izberite varnostno kopijo sistemske slike Okno, izberite Uporabite najnovejšo razpoložljivo sliko sistema možnost. Če imate več varnostnih kopij, lahko namesto tega ročno izberete sistemsko sliko.
-
Izberite Naslednji.
Če obnavljate na nov pogon, uporabite Formatiranje in prerazdelitev diskov, preden nadaljujete naprej. Samo poskrbite Izključite diske da preprečite, da bi se med tem formatirali tudi vaši drugi diski.
Izberite Naslednji sledi Končaj.
Varnostno kopiranje se bo začelo in lahko traja nekaj časa, odvisno od velikosti varnostne kopije in hitrosti vključenih pogonov. Ko končate, pa bi morali biti sposobni zagnati svoj na novo obnovljen sistem, kot je bil prej. Če naletite na težave, se prepričajte, da uporabite meni za zagon sistema da potrdite, da se zaganjate na pravi pogon.
