Kako spremeniti ime uporabniške mape v sistemu Windows 10
Kaj je treba vedeti
- Ustvarite nov lokalni račun z želenim imenom (nastavite ga kot skrbnika). Nato pojdite na Nastavitve > Računi > Vaši podatki.
- Izberite Namesto tega se prijavite z Microsoftovim računom. Vse svoje datoteke in aplikacije boste morali premakniti v nov račun.
- Opozorilo: Sprememba imena uporabniške mape lahko poškoduje katero koli nameščeno programsko opremo.
Ta priročnik vam bo pokazal najpreprostejši in najvarnejši način za preimenovanje uporabniške mape Windows v sistemu Windows 10. Možnosti so, da ustvarite nov lokalni račun ali greste skozi register Windows.
Zaradi časa in tveganj, povezanih s spremembo imena uporabniške mape, je verjetno najbolje, da to storite, če lahko živite z obstoječim imenom.
Kako spremeniti ime mape uporabniškega računa v sistemu Windows 10
Zamenjati ime vašega računa v sistemu Windows 10 je razmeroma preprosto, vendar je sprememba imena uporabniške mape povsem druga stvar. Številne aplikacije in nastavitve sistema Windows se zanašajo na ime uporabniške mape kot del poti do zahtevanih podatkov za njihovo pravilno delovanje.
Čeprav je v sistemu Windows 10 mogoče spremeniti ime svoje mape, lahko zelo enostavno pokvari programsko opremo ali celo naredi celoten uporabniški profil neuporaben. Glede na to je varnejša in zanesljivejša metoda ustvariti nov račun z želenim imenom mape.
Ustvarite lokalni račun za Windows 10. Ne pozabite ga poimenovati, kot želite, da bo vaša uporabniška mapa. Tudi ti si želiš nastavite račun kot skrbnika.
Prijavite se v svoj Microsoftov račun tako, da se pomaknete na Nastavitve > Računi > Vaši podatki. Izberite Namesto tega se prijavite z Microsoftovim računom.
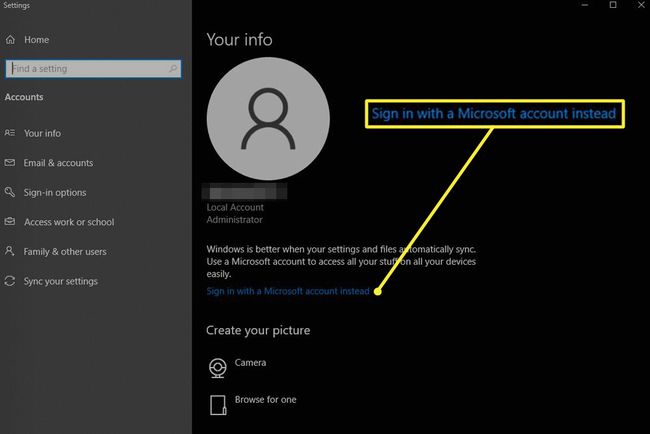
Za prijavo vnesite ime in geslo svojega Microsoftovega računa. To bo samodejno sinhroniziralo nastavitve vašega Microsoftovega računa in nakupe v trgovini. Še vedno boste morali namestiti svoje aplikacije v nov račun, vendar bo ime vaše uporabniške mape enako kot izvirni lokalni račun.
Spremenite ime uporabniške mape Windows 10 v registru
Naprednejša metoda za spreminjanje imena uporabniške mape je, da to storite v registru. Ta metoda vas ne bo prisilila, da ustvarite nov račun, vendar lahko zaradi morebitnih napak vaš uporabniški profil postane neveljaven, in tudi ko deluje, neka programska oprema morda ne bo delovala pravilno zaradi konfliktov poti datotek. Nadaljujte previdno in le, če ste z veseljem ustvarili a obnovitvena točka sistema pred začetkom v primeru, da gre kaj narobe.
Ta metoda je izvedljiva samo v sistemu Windows 10 Pro, ne v sistemu Windows 10 Home.
-
Odprite ukazni poziv v skrbniškem načinu.

-
Vrsta Seznam uporabniških računov wmic je poln in pritisnite enter. Na prikazanem seznamu poiščite ime svojega obstoječega računa. Upoštevajte SID številko za ime vašega obstoječega računa.

-
Preimenujte svoj obstoječi račun tako, da vnesete CD c:\uporabniki, potem preimenuj [YourOldAccountName] [NewAccountName]. Preimenujte JonM Jon Martindale, na primer. Bodite prepričani, da nastavite ime svojega novega računa tako, kot želite, da je uporabniška mapa.

Odprto Regedit, in se pomaknite do HKEY_LOCAL_MACHINE\SOFTWARE\Microsoft\Windows
NT\CurrentVersion\ProfileList.-
Poiščite profil, za katerega želite spremeniti ime uporabniške mape (na podlagi SID vrednost ste že omenili) in odprite ProfileImagePath vrednost.
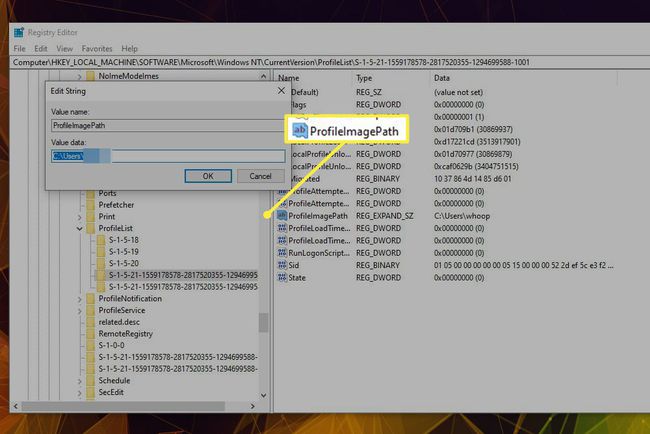
Spremenite podatke o vrednosti v novo ime mape – prepričajte se, da je enako kot vaš novo preimenovani račun – in izberite v redu.
Znova zaženite računalnik z operacijskim sistemom Windows 10.
Če ste pravilno sledili korakom, bi moralo ime vaše uporabniške mape Windows 10 vsebovati vaše novo ime računa. Če naletite na težave pri dostopu do računa ali je uporabniški profil poškodovan, uporabite obnovitveno točko sistema da se znova vrnete v delujoč sistem, in če še vedno želite spremeniti ime uporabniške mape, znova zaženite korake.
