Kako vklopiti ali izklopiti stanje mirovanja v sistemu Windows 10
- Pojdi do Nastavitve > sistem > Moč in spanje > Dodatne nastavitve napajanja > Izberite, kaj počne gumb za vklop > Hibernacija > Shrani spremembe.
- Ali pa pojdite na Dodatne nastavitve napajanja > Izberite, kaj naredi zapiranje pokrova > Hibernacija > Shrani spremembe.
- Računalnik lahko nastavite v stanje mirovanja, ko zaprete pokrov ali pritisnete gumb za vklop.
V tem članku je opisano, kako omogočiti in onemogočiti mirovanje, alternativni način z nizko porabo energije za spanje Windows 10, in zakaj bi morda želeli.
Kako vklopiti ali izklopiti stanje mirovanja v sistemu Windows 10
Do možnosti mirovanja dostopate prek nastavitev napajanja in mirovanja sistema Windows 10. Tukaj jih najdete.
-
Odprite Začni menija, tako da kliknete njegovo ikono na namizju ali pritisnete Začni na tipkovnici.
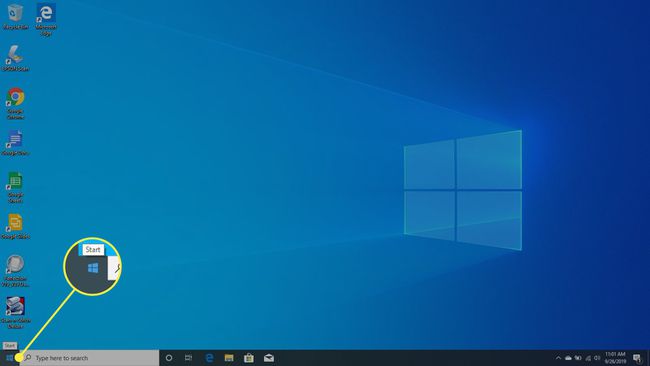
-
Kliknite Nastavitve.

-
Izberite sistem.

-
Kliknite Moč in spanje v levem podoknu.
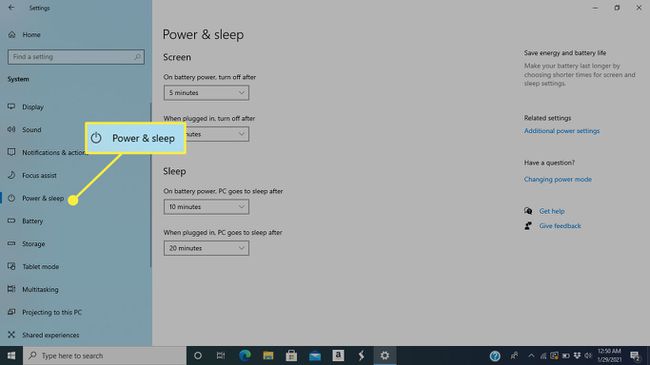
-
Izberite Dodatne nastavitve napajanja na desni strani zaslona.
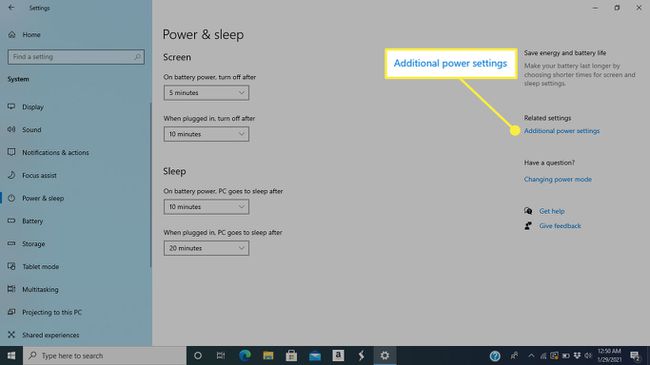
-
Kliknite katero koli Izberite, kaj počne gumb za vklop oz Izberite, kaj naredi zapiranje pokrova.
Obe možnosti gresta na isti zaslon.
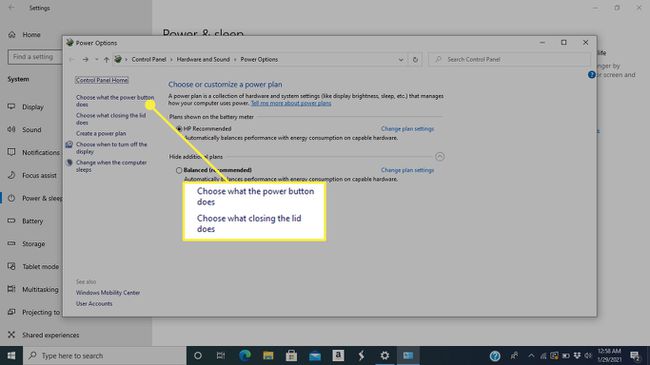
-
Naslednje okno vsebuje štiri elemente, ki jih lahko prilagodite: skupaj z nastavitvijo poziva (pritisnite gumb za vklop ali zapiranje pokrov prenosnika), lahko izberete različne možnosti glede na to, ali vaš računalnik deluje na baterijo ali je priključen.

-
Če želite vklopiti stanje mirovanja, ga izberite v enem od štirih menijev.
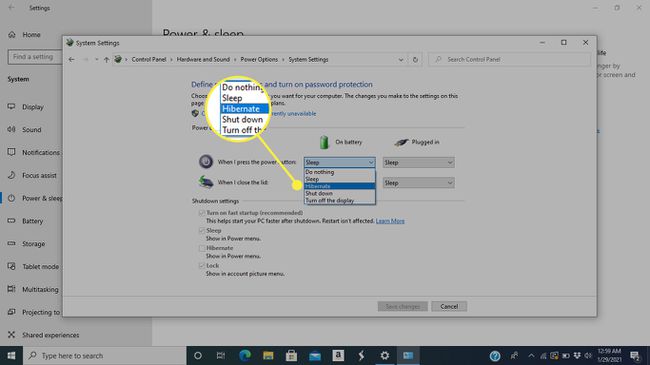
-
Kliknite Shrani spremembe na dnu zaslona. Zdaj lahko računalnik preklopite v stanje mirovanja, tako da izvedete dejanje, ki ste ga izbrali.
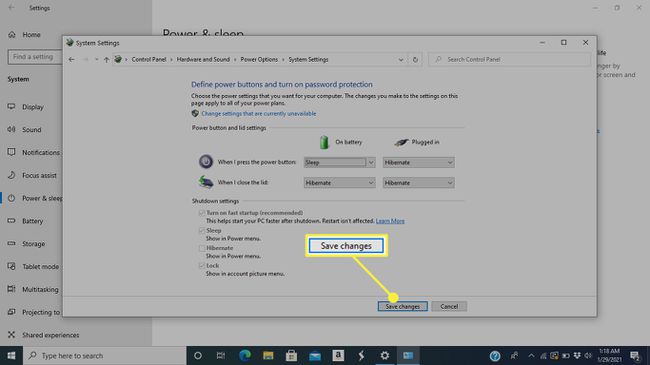
Kako dodati mirovanje v meni za napajanje
Tretji način za vklop načina mirovanja (skupaj z uporabo gumba za vklop ali zapiranjem pokrova na prenosnem računalniku) je, da ga dodate v meni Vklop skupaj z možnostmi, kot sta Izklop in ponovni zagon. Evo kako.
-
V Začni meni, izberite Nastavitve.

-
Kliknite sistem.

-
Izberite Moč in spanje.
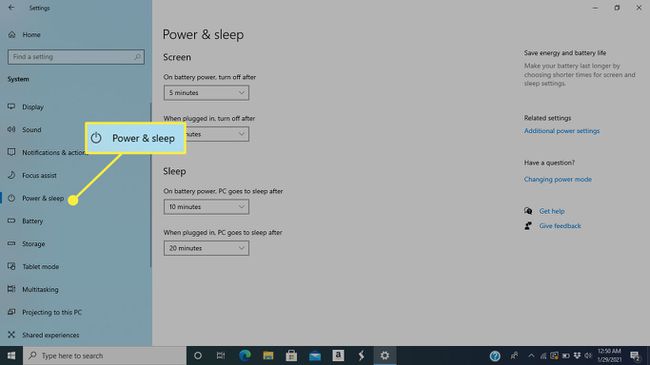
-
Pojdi do Dodatne nastavitve napajanja.
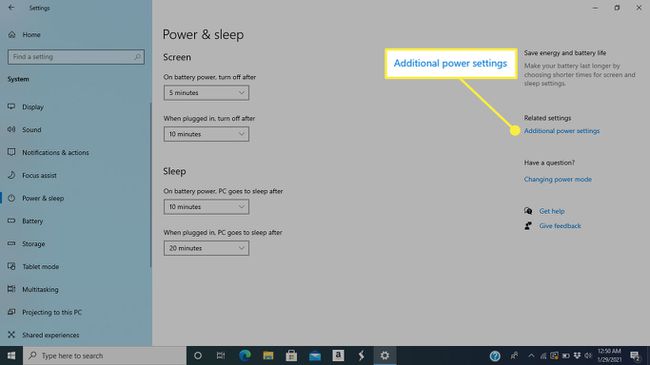
-
Izberite Izberite, kaj počne gumb za vklop oz Izberite, kaj naredi zapiranje pokrova. Oba odpreta isto okno.
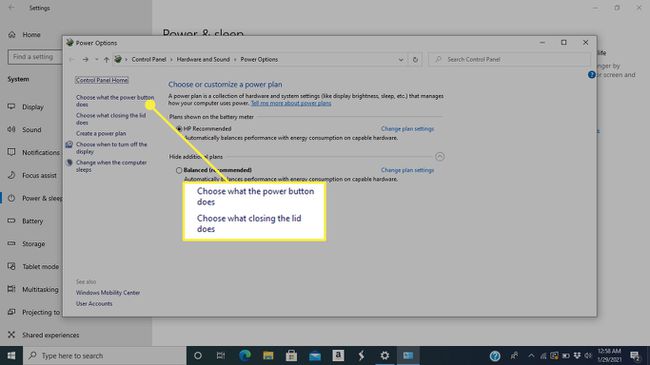
-
Kliknite Spremenite nastavitve, ki trenutno niso na voljo.
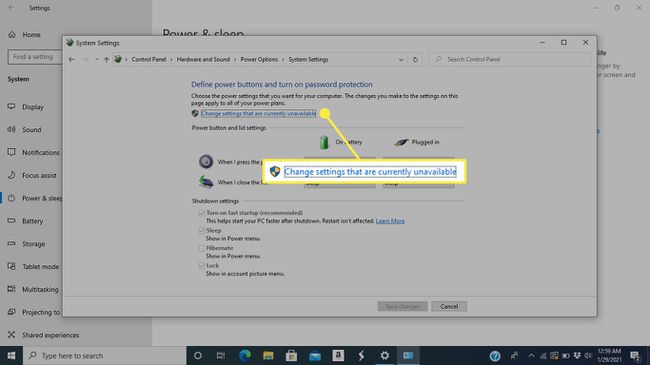
-
Dodatne izbire pod Nastavitve izklopa bo na voljo. Kliknite polje poleg Hibernacija.
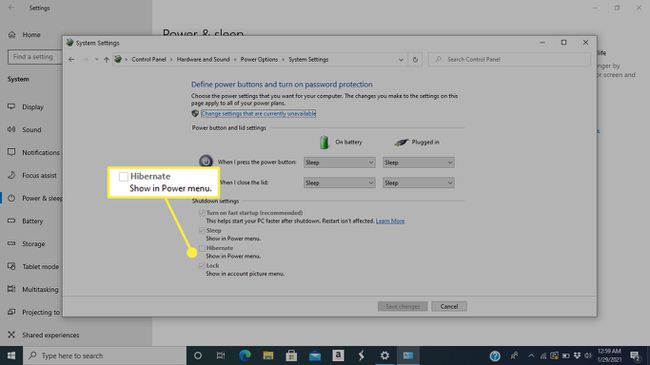
-
Kliknite Shrani spremembe.
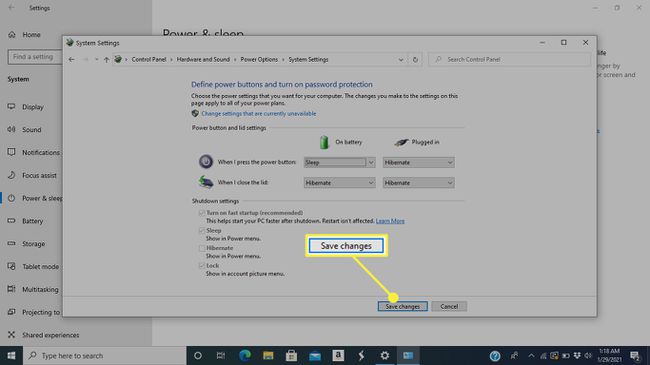
-
Zdaj, ko odprete Začni meni in kliknite na Moč gumb, boste videli dodatno Hibernacija možnost skupaj z ostalimi.
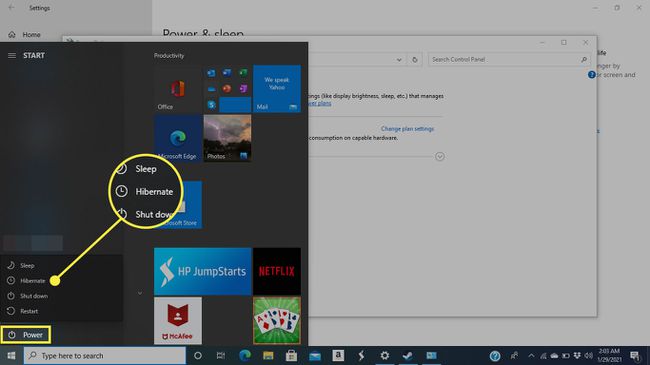
Kakšna je razlika med mirovanjem in spanjem?
Hibernacija in spanje sta načina z manjšo porabo ki varčujejo z baterijo vašega prenosnika, ko ga ne uporabljate. Vendar pa Hibernate izklopi še več funkcij računalnika, da ohrani čim več energije.
Oba načina deaktivirata monitor, zavrtita trdi disk in vas vrneta tja, kjer ste končali, ko znova prebudite računalnik. Najbolje pa bi bilo, če mirovanja ne bi uporabljali tako pogosto kot spanje iz nekaj razlogov; glavna je, da računalnik potrebuje več časa, da se vrne iz tega stanja.
Preklopite v stanje mirovanja le, če želite varčevati z baterijo, medtem ko je računalnik aktiven (namesto, da bi ga izklopili) in veste, da boste nekaj časa oddaljeni od stenske vtičnice ali polnilnega kabla.
