Kako popraviti, ko kazalec izgine v sistemu Windows 10
Nenehno izginjajoči kazalec je lahko posledica različnih razlogov, zaradi česar so možne številne rešitve. Kazalec morda sploh ne bo deloval ali pa bi lahko v določenih situacijah izginil. Gumbi miške lahko delujejo celo, ko je kazalec skrit.
Tukaj je le nekaj situacij, ko so uporabniki opazili izginjajoč kazalec miške:
Sledite tem korakom za odpravljanje težav, da sami diagnosticirate težavo in se naučite, kako jo odpraviti. Razvrščeni so po najlažjih/najhitrejših za poskus: Začnite od vrha in se pomaknite navzdol, dokler rešitev ne deluje za vas.
Če imate žično miško, jo odklopite iz računalnika in jo nato znova priključite, morda celo v druga vrata USB. Za brezžične miške odstranite nastavek v vratih USB in izklopite miško, nato pa jo ponovno priključite, počakajte minuto in jo znova vklopite.
To bi lahko zadostovalo za vzpostavitev nove povezave z operacijskim sistemom Windows in ponovno delovanje kazalca.
Če to ne deluje za brezžično miško, lahko poskusite nastavite brezžično miško kot novo napravo.
Znova zaženite računalnik. Naslednja najlažja stvar je, da poskusite popraviti izginotje kazalca.
Eden hitrih načinov za to, ko nimate aktivnega kazalca, je dostop do namizja z Win + D in uporabo Alt+F4 da poiščete možnosti izklopa.
Poskusite to, tudi če mislite, da ne bo delovalo. Ponovni zagon odpravlja številne težave in bi lahko bila rešitev, ne glede na to, zakaj se kazalec ne prikaže, ali je popolnoma izginil z zaslona ali le občasno izgine, ko zažene določen program.
Preverite posodobitve prek storitve Windows Update. To je ena od prvih stvari, ki jih morate poskusiti, preden nadaljujete s podrobnejšimi koraki za odpravljanje težav spodaj. Microsoftova posodobitev bi lahko odpravila znano težavo z izginjajočim kazalcem miške ali odpravila težave, ki jih ima vaša miška.
Za iskanje uporabite iskalno vrstico Preveri za posodobitve je najlažji način, da pridete tja.

Zaženite vgrajeno orodje za odpravljanje težav z napravo. Priti do tja brez miške je enostavno; odprite polje Zaženi z Win + R in izvedite ta ukaz:
msdt.exe -id DeviceDiagnosticSledite navodilom na zaslonu, da preverite težave s strojno opremo.
Sam kazalec ali miško bi lahko onemogočil Windows, drug program ali celo po naključju, če ima vaš prenosnik fizično stikalo za izklop.
Glede na to, zakaj ni viden, imamo nekaj predlogov:
Če uporabljate prenosni računalnik, preverite, ali je v bližini sledilne ploščice stikalo, ali poskusite eno od funkcijskih tipk, npr F6 oz F9 (morda boste morali pritisniti in držati Fn pri izbiri ključa). Pozorno preglejte tipkovnico in poiščite namige o tem, kateri gumb upravlja sledilno ploščico za vaš prenosnik.
Preverite nastavitve miške, vgrajene v vaš prenosnik. Išči Nastavitve sledilne ploščice prek iskalne vrstice blizu gumba Start. Odprite in pritisnite Tab pritisnite dovoljkrat, da označite gumb na vrhu. Uporaba Preslednica da ga izklopite in nato znova vklopite, da osvežite povezavo sistema Windows z njim.
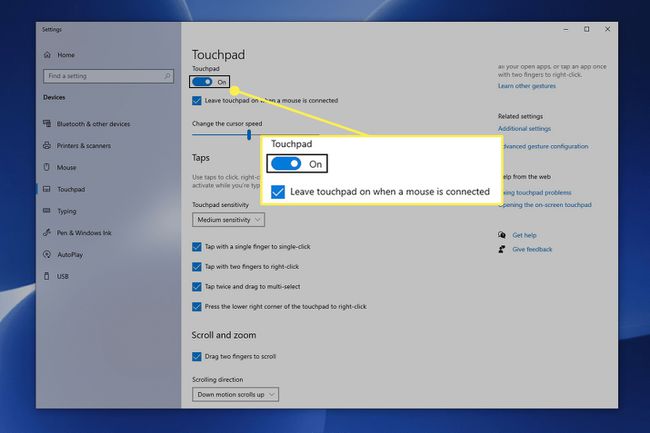
Odpri Zaženi (Win + R), vnesite nadzor miške, skoči na Nastavitve naprave zavihek (če ga vidite; za vas se lahko imenuje drugače) z desno puščično tipko in izberite Omogoči.
Odstranite gonilnik miške ali sledilne ploščice, nato pa naj Windows samodejno znova namesti. S tem boste odpravili izginjajoči kazalec, če je težava nezdružljiv ali napačen gonilnik naprave.
Takole:
- Odprite upravitelja naprav. Tukaj je najboljši ukaz Run: devmgmt.msc.
- Uporaba Tab za skok navzdol do kategorij in nato puščico navzdol, da pristanete Miške in druge kazalne naprave.
- Razširite/odprite meni z desno puščično tipko.
- S puščico navzdol označite miško, ki jo želite uporabiti.
- Pritisnite Alt, in potem a, in potem u da sprožite možnost odstranitve.
- Potrdite s pritiskom na Preslednica z Odstrani poudarjeno.
- Znova zaženite računalnik. Za pomoč glejte 2. korak zgoraj.

Preverite, ali so gonilniki zastareli ali manjkajoči. Morda se sliši kot ponovitev prejšnjega koraka, vendar Windows ne namesti nujno najboljšega gonilnika za vašo napravo.
Če imate sledilno ploščico ali osnovno miško, lahko ta korak preskočite. Če pa se ne prikaže kazalka za napredno ali igralno miško, je pametno pridobiti najnovejši gonilnik proizvajalca.
Čeprav je brez kazalca izziv, je najboljši način za to obisk spletnega mesta podjetja in prenos najnovejšega gonilnika. Orodja za posodobitev gonilnikov so tudi tukaj v pomoč; imejte miško priključeno in uporabite enega od teh programov za iskanje posodobitev.
Onemogoči Način tabličnega računalnika če imate računalnik z zaslonom na dotik. Ko je to omogočeno, morda sploh ne vidite kazalca.
Za tapnite gumb v območju za obvestila v spodnjem desnem kotu opravilne vrstice Način tabličnega računalnika. Modra je vklopljena; siva je izklopljena.

Onemogočite ali omogočite strojno pospeševanje v Chromu. Ta nastavitev je tista, ki je morda niste spremenili, odkar ste prvič namestili Chrome, vendar so nekateri uporabniki ugotovili, da če jo pustite vklopljeno ali izklopljeno, njihov kazalec izgine.
Če izklop ali vklop ne deluje, poskusite preklopiti stikalo na nasprotno nastavitev, znova zaženite Chrome in ga nato postavite nazaj, kjer je bil.
Preprečite, da bi kazalec izginil, ko tipkate. Če je to edini čas, ko opazite, da se kazalec naključno umika, je razlog preprost: omogočili ste Skrij kazalec med tipkanjem v nastavitvah miške.
Onemogočite to možnost v lastnostih miške. Hitro pojdite tja iz polja Zaženi s tem ukazom:
nadzor miškePo tem uporabite Shift + Tab da se pomaknete navzgor do menija zavihkov, dvakrat pritisnite tipko s puščico v desno, da odprete Možnosti kazalca razdelku, zavihek navzdol do Skrij kazalec med tipkanjem preklopite in pritisnite Preslednica da ga izklopite in nato Vnesite za shranjevanje in izhod.
Nastavite shemo kazalca na Nobena in onemogočite senco kazalca. Iz kakršnega koli razloga so nekateri uporabniki uspeli znova videti kazalec, ko to storijo. Morda niti ne velja za vašo situacijo, vendar ne škodi, če preverite.
Obe nastavitvi sta v istem oknu z lastnostmi miške, o katerem smo razpravljali v 10. Vrnite se tja, pojdite v Kazalniki zaslon in Tab navzdol, da izberete Nobena v spustnem meniju in odstranite potrditveno polje iz Omogoči senco kazalca.
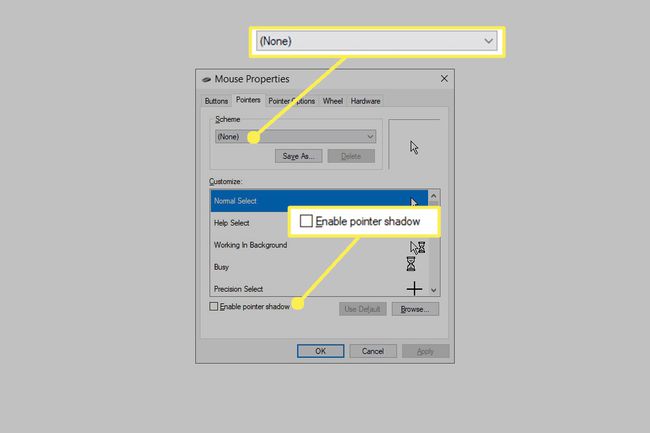
Če uporabljate grafično tablico Wacom, onemogočite Windows Ink, da preprečite, da bi kazalec izginil, ko uporabljate pero: meni Start > Tablica Wacom > Lastnosti tabličnega računalnika Wacom > MAPIRANJE in odstranite ček iz Uporabite Windows Ink.
Če ne želite iti po tej poti, lahko prisilite Windows, da prikaže diamantni kazalec: Odprite nastavitve Win+i, Pojdi do Naprave in potem Pero in črnilo Windows, in omogočite Pokaži kurzor.
Ali uporabljate več monitorjev? Mogoče projektor? Za večino ljudi je malo verjetna težava: kazalec miške je morda na enem od teh zaslonov.
Če je tako, ga premakniti za nekaj centimetrov ni dovolj, da bi se znova pojavil. Če želite poiskati kazalec, večkrat povlecite miško v levo ali desno, dokler se ne prikaže na primarnem zaslonu.
Če ne želite, da bi bili dodatni zasloni povezani, preberite več o tem z uporabo dodatnih monitorjev da to razveljavi.
Uporaba Ctrl+Alt+Del da sproži ta zaslon. Uporabniki so poročali o začasnem olajšanju izginjajočega kazalca tako, da preprosto odprejo ta zaslon in ga nato zapustijo. To ni trajna rešitev, vendar je morda vse, kar lahko storite, če nobena od drugih rešitev ne deluje in vas ne zanimajo ponovna namestitev sistema Windows.
Tukaj je nekaj drugih, manj verjetnih rešitev, ki jih lahko poskusite, če se kazalec ne prikaže v sistemu Windows 10:
- Preverite in odstranite vso najdeno zlonamerno programsko opremo
- Odklopite vse USB naprave in znova zaženite računalnik
- Izklopite računalnik za nekaj minut in potem zaženite nazaj
- Uporabi orodje za čiščenje registra za čiščenje težav z registrom
- Zaženite obnovitev sistema za razveljavitev nedavnih sistemskih sprememb
