Kako paketno preimenovati datoteke v sistemu Windows 10
Preimenovanje datoteke v sistemu Windows 10 je preprosto. Samo kliknite z desno tipko miške in izberite Preimenuj. Toda izvajanje tega za nekaj deset ali nekaj sto datotek postane dolgočasno. Na srečo je datoteke v sistemu Windows 10 enostavno preimenovati z uporabo File Explorer, PowerShell ali ukaznega poziva.
Paketno preimenovanje datotek v sistemu Windows 10 z uporabo File Explorerja
Če imate vrsto slik ali drugih datotek, ki imajo nekaj skupnega, lahko preimenujete vse datoteke, da bodo uporabljale isto osnovno strukturo datotek.
Na primer, lahko preimenujete vse vaše počitniške fotografije Disney World iz leta 2019 v »Disneyworld Vacation Photos 2019«. Ko paketno preimenujete datoteke v sistemu Windows 10 z File Explorerjem (tudi znan kot upravitelj datotek), vsaka datoteka prejme novo ime s številko na koncu, na primer (1), (2) itd.
-
Odprto Raziskovalec datotek in se pomaknite do mape, ki vsebuje vse datoteke, ki jih želite preimenovati.
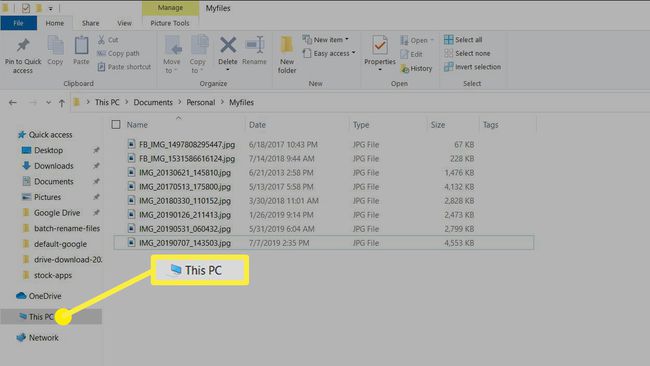
-
Izberite Ogled > Podrobnosti v Postavitev skupina v traku. To vam omogoča ogled celotnega imena datoteke za vsako datoteko v mapi.

-
Izberite vse datoteke v mapi tako, da izberete prvo datoteko in pridržite tipko Shift tipko in nato izberite zadnjo datoteko. Lahko pa izberete Ctrl+A da izberete tudi vse datoteke.
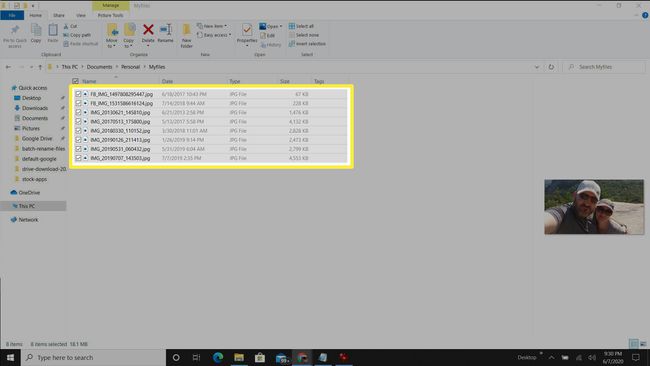
-
Izberite Domov > Preimenuj Iz Organizirajte skupina v traku. To bo prvo datoteko spremenilo v polje, tako da lahko vnesete novo ime datoteke. Vnesite ime datoteke, ki jo želite uporabiti za preimenovanje vseh datotek.

-
Ko pritisnete Vnesite, boste opazili, da so vse druge izbrane datoteke prejele isto ime s številko na koncu, da bi razlikovali vsako datoteko.
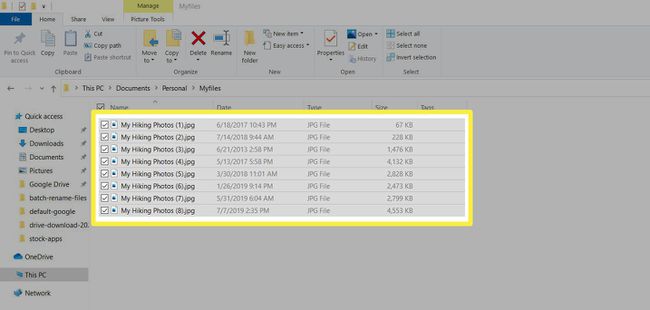
Uporaba File Explorerja za paketno preimenovanje datotek v sistemu Windows 10 je prav tako hitra kot preimenovanje ene datoteke z le nekaj dodatnimi kliki.
Če ste napačno vnesli ime ali se premislili glede preimenovanja vseh datotek, lahko pritisnete Ctrl+Z da razveljavite zadnjo operacijo preimenovanja.
Paketno preimenujte več datotek s PowerShell
Če za preimenovanje vseh datotek raje uporabljate orodje ukazne vrstice, je PowerShell odlično orodje.
Z uporabo zadnjega primera lahko uporabite PowerShell za preimenovanje vseh datotek, tako da je prva beseda imena datoteke »Naša« namesto »Moja«.
-
Izberite meni Start, vnesite Powershell in izberite Windows PowerShell da odprete aplikacijo.
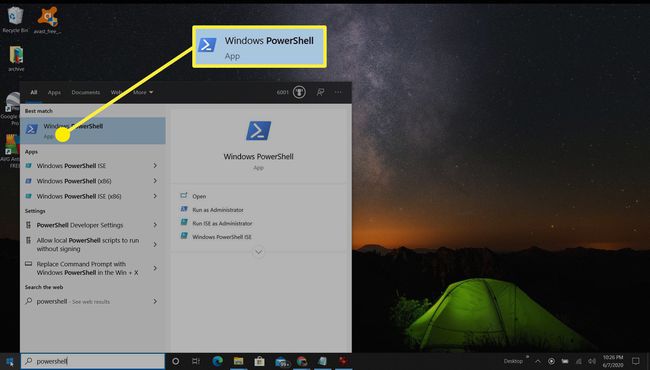
-
Pomaknite se do imenika, kjer so shranjene vaše datoteke, z uporabo cd ukaz za krmarjenje po mapah.
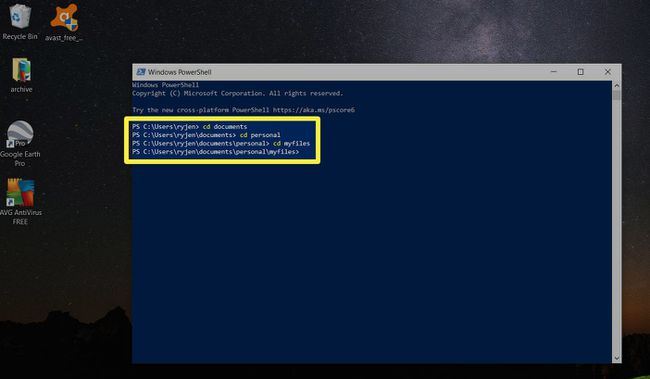
-
Ko ste v pravem imeniku, vnesite ukaz:
r. | preimenuj-item -NewName {$_.name -replace "My","Our"}Nato pritisnite Vnesite.
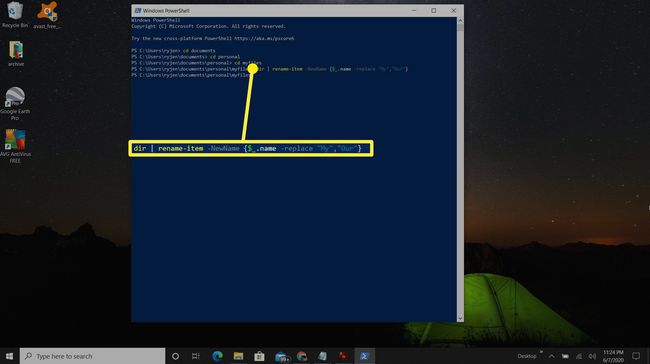
-
Kako delujejo parametri te funkcije:
- r: pošlje vse datoteke v mapi ukazu rename-item
- preimenuj element: ukaz PowerShell za preimenovanje datotek
- $_.name: Simbolizira vsako datoteko, ki se zamenja
- -zamenjati: pove PowerShellu, da je dejanje za vsako datoteko zamenjava imena
- "Moj", "Naš": Prva beseda v narekovajih je beseda v vsakem naslovu, ki jo želite zamenjati, druga beseda pa je tisto, s čimer jo želite zamenjati
The Ukaz dir v PowerShell ima veliko funkcionalnosti.
Ukaz rename-item v PowerShell ima drugo sintakso, ki jo lahko uporabite. Na primer po preimenuj element z "$_ "Predgovor - $_" bo dodal "Predgovor -" na sprednji strani vsakega imena datoteke.
-
Ko se ukaz zaključi, boste opazili, da so bile vse vaše datoteke preimenovane na način, ki ste ga določili.
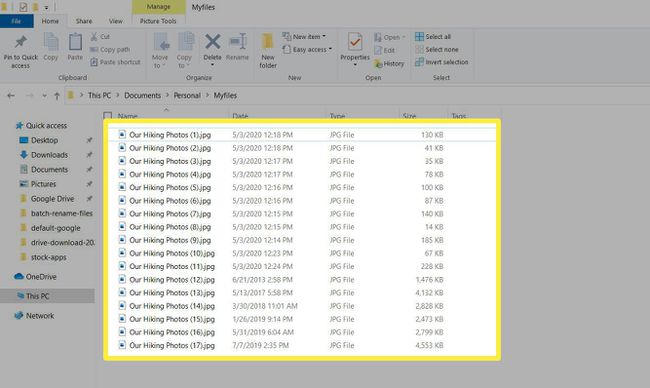
Paketno preimenujte več datotek z ukaznim pozivom
Več datotek lahko tudi preimenujete z uporabo ukaznega poziva in ? (vprašaj) nadomestni znak.
-
Zaženite ukazni poziv in se pomaknite do mape, v kateri so shranjene vaše datoteke.
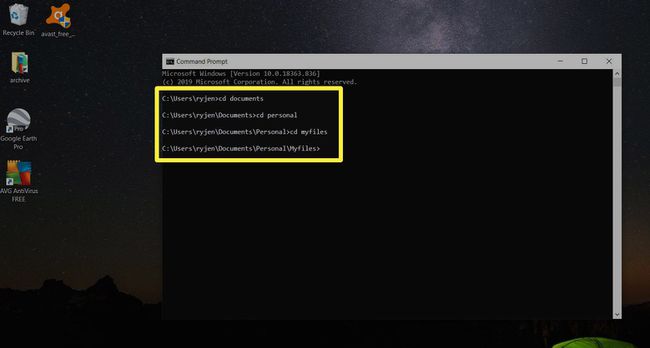
-
Vnesite ukaz.
ren *.* ???-Počitnice.jpg
Nato pritisnite Vnesite.
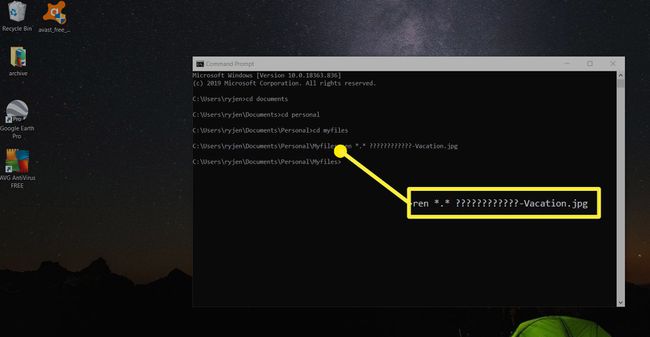
-
Zdaj boste videli, da so bile vse datoteke preimenovane, pri čemer se ohrani prvih 12 izvirnih znakov imena datoteke in na koncu doda "-Vacation".
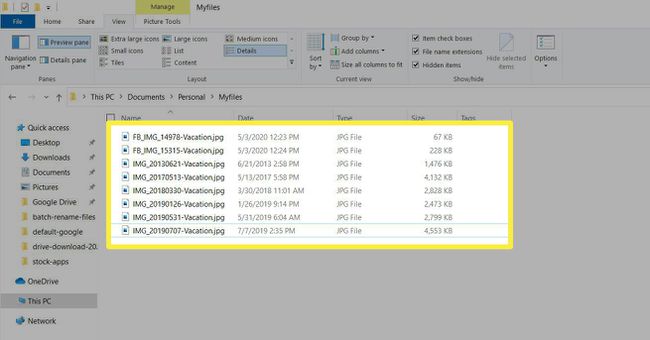
Uporaba ukaznega poziva je preprost način za hitro preimenovanje datotek, pri čemer ohranite edinstven del imena datoteke, na koncu pa dodate nekaj opisnega.
Ali se odločite za paketno preimenovanje datotek v sistemu Windows 10 z File Explorerjem, PowerShellom ali ukaznim pozivom, je res odvisno od izvirnih imen datotek in od tega, kako jih želite preimenovati.
