Kako narediti posnetek zaslona na prenosnem računalniku Lenovo
Kaj je treba vedeti
- Poiščite in pritisnite Print Screen gumb (pogosto skrajšano na PrtSc), da odprete Snip & Sketch.
- Druga možnost je, da pritisnete Print Screen+Funkcija (PrtSc+Fn) hkrati, da kopirate posnetek zaslona v odložišče.
- Posnetek zaslona lahko prilepite v aplikacijo za urejanje slik ali neposredno na večino spletnih mest družbenih medijev.
Ta članek opisuje, kako narediti posnetek zaslona na prenosnem računalniku Lenovo. Glede na model prenosnika, ki ga imate, obstaja več načinov za to.
Posnetek zaslona na Lenovo s Print Screen
S pritiskom na Print Screen ključ, kar je pogosto skrajšano na PrtSc na tipkovnici prenosnega računalnika Lenovo je najhitrejši način, da naredite posnetek zaslona. Ta ključ lahko prepoznate tudi po majhni ikoni škarij, ki je natisnjena na ključu.
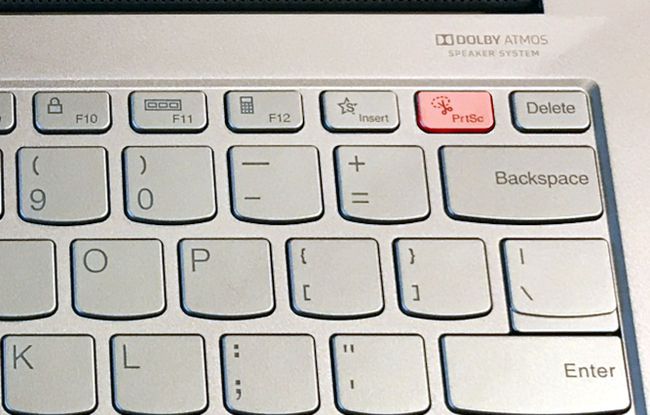
Matthew S. Smith / Lifewire
To bo odprlo orodje Snip & Sketch, vgrajeni program Windows, ki vam omogoča, da zajamete del ali celoten zaslon in nato shranite sliko. Ko je odprt, izberite Novo gumb v zgornjem levem kotu aplikacije.
Nato lahko naredite posnetek zaslona z uporabo Pravokotna oz Prosta oblika orodja, posnetek zaslona pa se bo prikazal v Snip & Sketch. Posnetek zaslona lahko uredite, kopirate v odložišče sistema Windows ali ga shranite v svoj prenosnik, tako da izberete Shrani kot ikona, ki je videti kot disketa, v zgornjem desnem kotu aplikacije.
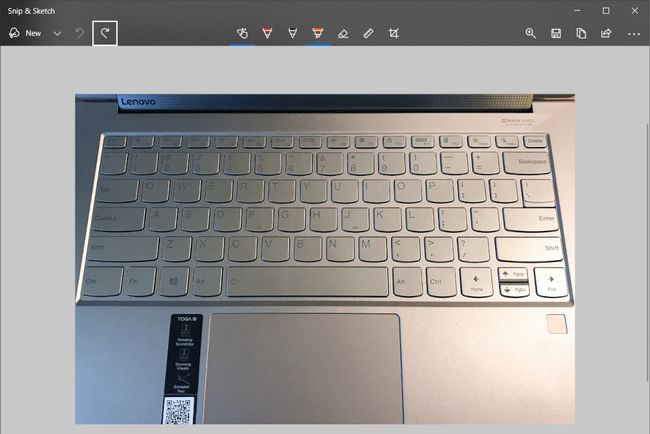
Matthew S. Smith / Lifewire
Snip & Sketch je preprost za posnetek zaslona, vendar ima napredne funkcije, vključno s podporo za zaslon na dotik in označevanje. Ti lahko preberite naš vodnik Snip & Sketch za popoln pregled njegovega notranjega delovanja.
The Lokacija tipke Print Screen odvisno od tega, ali uporabljate Lenovo IdeaPad ali Lenovo ThinkPad. IdeaPads postavi to tipko v zgornji desni kot tipkovnice, v vrstico funkcijskih tipk. ThinkPads postavite to tipko v spodnji desni kot blizu puščičnih tipk.
Kako narediti posnetek zaslona na ThinkPad z Windows + Shift + S
Stiskanje Windows + Shift + S na tipkovnici vašega prenosnika odpre Snip & Sketch in neposredno posname posnetek zaslona.
Ko je posnet, se prikaže posnetek zaslona Snip & Skic, tako kot pri prvi metodi.
Zgrabite posnetek zaslona ThinkPad s funkcijo Function + Print Screen
Najhitrejši način za shranjevanje posnetka zaslona je, da pritisnete Funkcija + Print Screen gumbi na tipkovnici. Prenosniki Lenovo te gumbe običajno skrajšajo na Fn + PrtSc.
To shrani posnetek zaslona celotnega namizja Windows na Odložišče sistema Windows. Ko ste tam, lahko prilepite posnetek zaslona v urejevalnik slik ali neposredno na večino spletnih mest družbenih medijev.
Ta metoda privzeto ne shrani kopije posnetka zaslona v datoteko. Vendar pa lahko to vedenje spremenite, če se prijavite OneDrive. Po tem lahko uporabite to metodo da shranite kopijo posnetka zaslona v OneDrive v OneDrive > Slike > Posnetki zaslona mapo.
Kaj pa tablični računalniki Lenovo?
Windows 2-v-1 in tablični računalniki družbe Lenovo nimajo edinstvene bližnjice do posnetka zaslona prek zaslona na dotik. Vendar pa lahko dostopate do Snip & Sketch prek Center za obveščanje.
Izberite Center za obveščanje, ki se nahaja na skrajni desni strani opravilne vrstice Windows.
Izberite Razširi vse možnost blizu dna Center za obveščanje.
-
Izberite Izrezek zaslona možnost. To samodejno odpre Snip & Sketch in nadaljuje naravnost na posnetek zaslona, kot je opisano zgoraj.
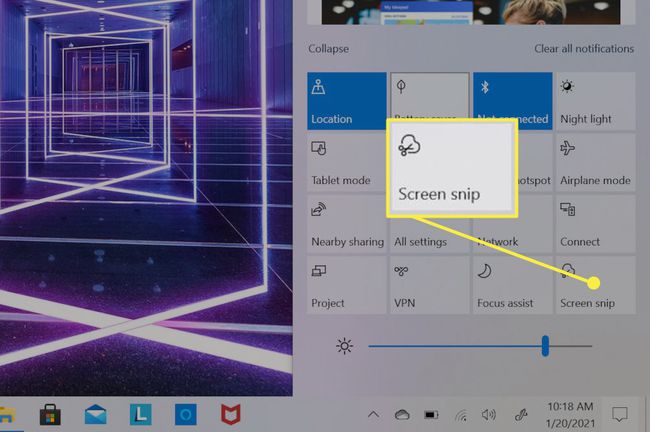
Lenovo izdeluje tudi tablične računalnike Android. Standardna metoda za naredite posnetek zaslona na telefonu ali tabličnem računalniku Android bo deloval na teh napravah.
