Kako nadgraditi Windows 10 32-bit na 64-bit
Windows 10 je na voljo v obeh 32-bitni in 64-bitni različice. Glavna prednost 64-bitne različice je, da vam omogoča namestitev veliko več pomnilnik z naključnim dostopom (RAM), ki lahko znatno izboljša delovanje sistema pri delu s fotografijami, urejanju videoposnetkov, igranju iger in opravljanju drugih nalog, ki zahtevajo veliko virov. Že samo to je precej dober primer za izkoriščanje brezplačne nadgradnje za Windows 10 32-bitni na 64-bitni, vendar obstaja še boljši razlog.
Od posodobitve maja 2020, različice 2004, Microsoft ne izdaja več 32-bitnih različic sistema Windows 10 poleg svojih 64-bitnih posodobitev. Čeprav lahko operacijski sistem še naprej uporabljate tako, da ga preprosto ne posodabljate več, se s tem odprete varnostne ranljivosti, nestabilnost sistema in druge težave.
Niste prepričani, katero različico sistema Windows imate? Poskrbite za ugotovite, ali uporabljate 32-bitni Windows preden poskusite to nadgradnjo. Če že imate 64-bitni Windows 10, se lahko usedete in se sprostite.
Koliko stane nadgradnja 32-bitnega sistema Windows 10?
Nadgradnja iz 32-bitnega na 64-bitni Windows je popolnoma brezplačna in vam sploh ni treba imeti dostopa do izvirnega ključa izdelka. Dokler imate veljavno različico sistema Windows 10, se vaša licenca razširi na brezplačno nadgradnjo.
Vse, kar potrebujete za izvedbo te nadgradnje, je računalnik s 64-bitnim sistemom centralna procesna enota (CPE), ki izvaja 32-bitni Windows, način za varnostno kopiranje vaših podatkov in a USB pogon z zmogljivostjo pomnilnika najmanj 8 GB.
Nadgradnja iz 32-bitnega sistema Windows 10 na 64-bitni brez izgube podatkov
Nadgradnja z 32-bitnega na 64-bitni Windows vključuje čisto namestitev. To pomeni, da je vaš primarni sistem za shranjevanje izbrisan in je nameščena nova 64-bitna različica sistema Windows. Torej, preden naredite karkoli drugega, boste morali varnostno kopirati vse svoje pomembne podatke.
Če želite izvesti to vrsto nadgradnje brez izgube podatkov, boste morali pred nadaljevanjem skrbno varnostno kopirati vse. Če imate samo nekaj fotografij in drugih majhnih dokumentov za varnostno kopiranje, lahko uporabite storitev v oblaku, kot je Dropbox oz OneDrive. Vzdržujemo tudi izčrpen seznam odlične storitve v oblaku da vam pomaga izbrati pravega.
Če imate za varnostno kopiranje veliko podatkov, potem nalaganje vseh v oblak morda ni možnost. V tem primeru je bolje, da vse varnostno kopirate lokalno na velik zunanji pogon USB. Vse lahko tudi varnostno kopirate na lokalni pomnilnik z dostopom do omrežja (NAS), če ga imate. Če imate s tem težave, jih je veliko brezplačna orodja za varnostno kopiranje to lahko pomaga.
Obstaja veliko načine za varnostno kopiranje vaših podatkov, vendar bistvo je, da boste morali izbrati enega in varnostno kopirati vse, preden nadgradite z 32-bitnega na 64-bitni Windows 10.
Ne nadgradite na 64-bitno različico sistema Windows, ne da bi varnostno kopirali svoje podatke. Vaši podatki bo izbrisano iz sistema za shranjevanje, ki vsebuje vašo 32-bitno različico sistema Windows.
Kako preveriti 64-bitno združljivost
Preden nadaljujete, se morate prepričati, da imate 64-bitni CPU. Če tega ne storite, ne boste mogli dokončati te nadgradnje.
Tako lahko preverite, ali je vaš računalnik združljiv s to nadgradnjo:
-
Desni klik na Meni Startin kliknite Nastavitve.
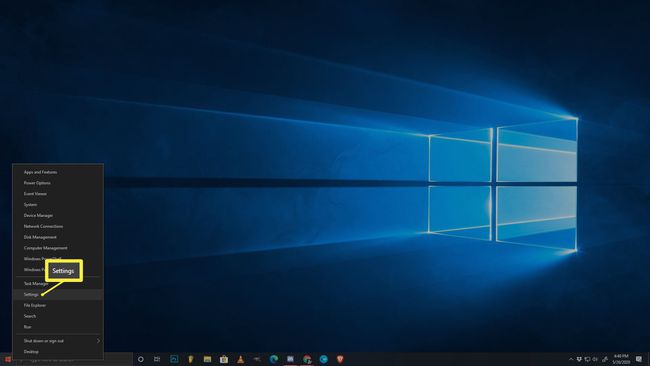
-
Kliknite sistem.

-
Kliknite O v levem podoknu.
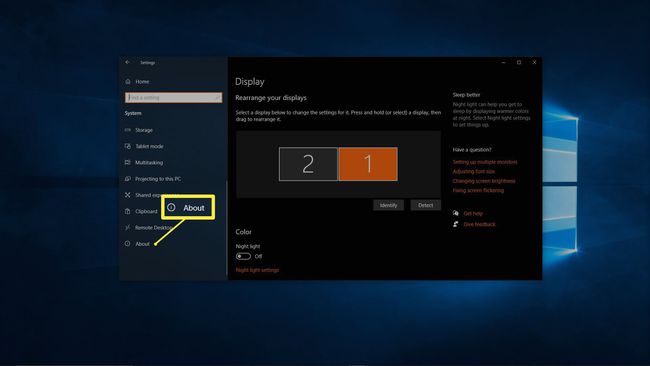
Če ne vidiš O, pomaknite navzdol. Nahaja se na dnu seznama.
-
Preglejte Specifikacije naprave oddelek. Podatki o 32- ali 64-bitnem bi morali biti vključeni v Vrsta sistema vrstico.
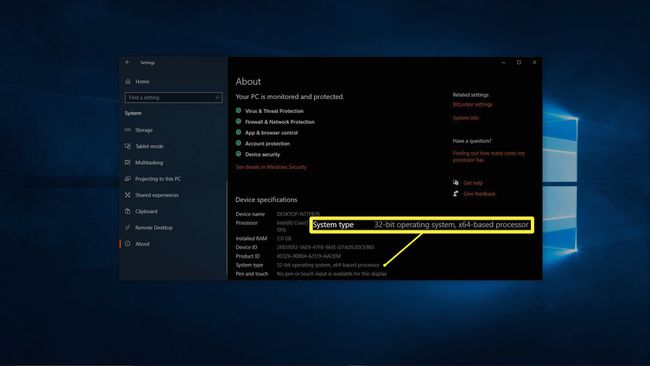
Ko preučujete razdelek o specifikacijah naprave v sistemu Windows 10, boste našli nekaj koristnih informacij. Specifična stvar, ki jo iščete, je razdelek "vrsta sistema". Tu so različne stvari, ki jih lahko vidite, skupaj s tem, kaj vsaka od njih pomeni:
- 32-bitni operacijski sistem, procesor na osnovi x86: Vaš računalnik ima 32-bitni procesor, zato ne morete nadgraditi na Windows 10. Morda boste lahko nadgradili svoj CPE, če ga matična plošča podpira, vendar boste v večini primerov potrebovali obsežnejšo nadgradnjo strojne opreme ali nov računalnik.
- 32-bitni operacijski sistem, procesor na osnovi x64: Trenutno imate 32-bitni Windows, vendar vaš 64-bitni procesor podpira nadgradnjo. Lahko nadaljujete na naslednji razdelek in začnete nadgrajevati namestitev sistema Windows.
- 64-bitni operacijski sistem, procesor na osnovi x64: že imate 64-bitno različico sistema Windows 10. Nadaljnje ukrepanje ni potrebno.
Kako ustvariti 64-bitni namestitveni medij za Windows 10
Microsoft omogoča precej enostavno nadgradnjo z 32-bitnega na 64-bitni Windows 10, vendar je postopek lahko nekoliko zmeden, če tega še nikoli niste storili.
Najprej morate prenesti nekaj, kar se imenuje Windows Media Creation Tool iz Microsofta. To orodje vam omogoča ustvarjanje namestitvenega medija s pogonom USB, ki ga lahko nato uporabite za zamenjavo vaše 32-bitne različice sistema Windows 10 s 64-bitno različico.
Ko imate pogon USB s potrebnimi datotekami na njem, ga lahko uporabite za nadgradnjo z 32-bitnega na 64-bitni Windows 10.
Takole ustvarite 64-bitni namestitveni medij Windows 10:
Pomaknite se do uradnega Spletno mesto za prenos sistema Windows 10.
-
Kliknite Prenesite orodje zdaj.
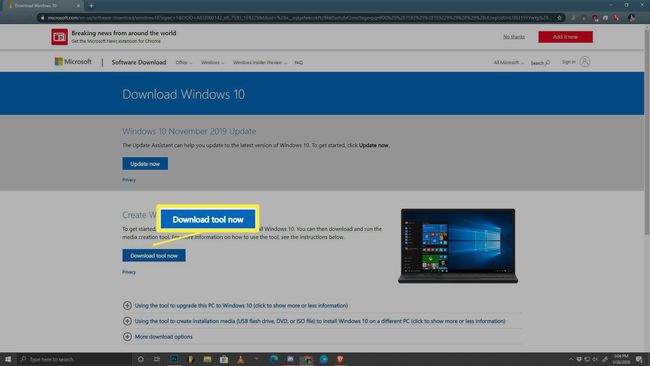
-
Izberite mesto za prenos in kliknite Shrani.

-
Odprite MediaCreationToolxxx.exe mapa.
-
Preberite obvestila in licenčne pogoje ter kliknite Sprejmi nadaljevati.

-
Izberite Ustvarite namestitveni medijin kliknite Naslednji.

-
Odstranite ček, ki je zraven Uporabite priporočene možnosti za ta računalnikin izberite naslednje možnosti:
- Jezik: jezik, ki ga uporabljate v računalniku, ki ga nadgrajujete.
- Izdaja: Ista izdaja sistema Windows, ki je že v računalniku, ki ga nadgrajujete.
- arhitektura: 64-bit (x64)
Nato kliknite Naslednji.

-
Izberite USB ključekin kliknite Naslednji.
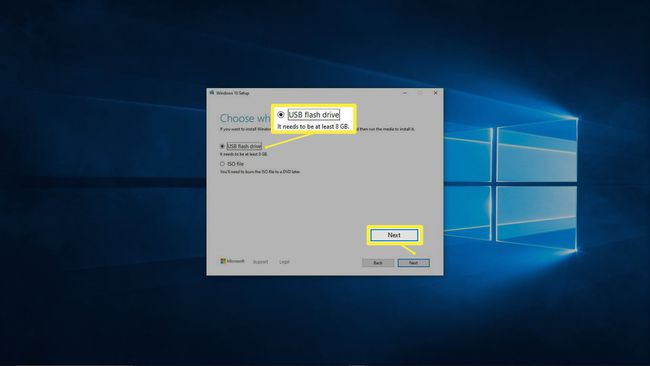
-
Če imate več pogonov USB, izberite tistega, ki ga želite uporabiti, in kliknite Naslednji.
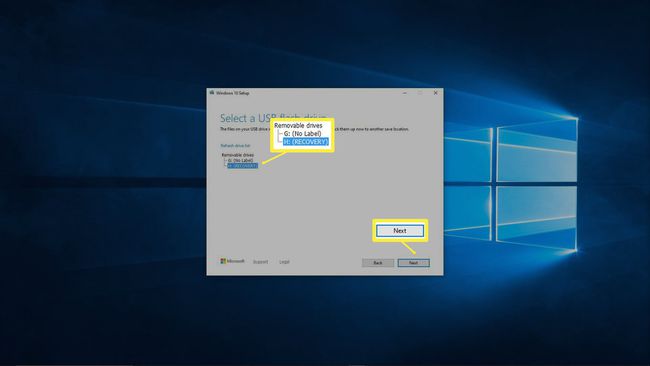
-
Windows 10 bo pripravil vaš bliskovni pogon, kar lahko traja kar nekaj časa. Ko je končano, kliknite Končaj.
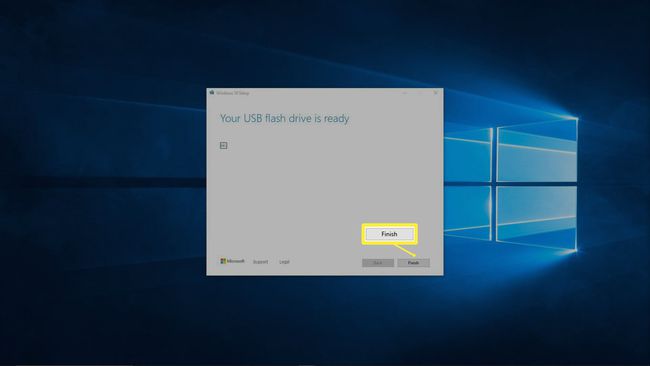
Kako nadgraditi z 32-bitnega na 64-bitni Windows 10
Zdaj, ko ste uspešno pripravili bliskovni pogon USB s potrebnimi datotekami, ste pripravljeni nadgraditi vašo namestitev sistema Windows 10 iz 32-bitne na 64-bitno. Ta postopek je popolnoma enak namestitvi ali nadgradnji sistema Windows, z izjemo, da uporablja vašo trenutno licenco za Windows in ne zahteva ključa izdelka.
Tukaj je opisano, kako nadgraditi z 32-bitnega na 64-bitni Windows 10:
Izklopite računalnik in priključite bliskovni pogon USB.
-
Vklopite računalnik in počakajte, da se zažene.
Če se vaš računalnik zažene v Windows, boste morali spremenite vrstni red zagona v vašem BIOS oz UEFI. Prepričajte se, da je nastavljen za zagon z vašega USB-pogona pred trdim diskom.
Ko se prikaže zaslon za namestitev sistema Windows, preverite nastavitve in kliknite Naslednji.
Kliknite Namestiti zdaj.
Kliknite Nimam ključa izdelka oz Zaenkrat preskoči.
-
Če ste pozvani, izberite izdajo sistema Windows 10 za namestitev in kliknite Naslednji.
Izdaja, ki jo izberete, mora biti enaka 32-bitni različici, ki jo zamenjate. Na primer, zamenjajte Windows 10 Home 32-bit z Windows 10 Home 64-bit.
Preberite obvestila in licenčne pogoje ter izberite Sprejemam licenčne pogoje in kliknite Naslednji.
-
Kliknite Po meri: namestite samo Windows (napredno).
The Nadgradnja možnost je zasnovana tako, da pusti datoteke, nastavitve in aplikacije nedotaknjene, vendar ne deluje pri prehodu z 32-bitne na 64-bitno.
-
Izberite pogon in particijo, kjer je vaša trenutna namestitev sistema Windows 10, in kliknite Naslednji.
Če ne morete ugotoviti, katera particija je pravilna, izberite in izbrišite vsako particijo. Namestitveni program jih bo po potrebi ponovno ustvaril, medtem ko vas bo nadgradil na 64-bitni Windows 10. To storite samo za pogon, na katerem imate nameščen Windows, ne za dodatne pogone.
Namestitveni program bo zdaj dokončal postopek nadgradnje z 32-bitnega na 64-bitni Windows 10. Ta postopek lahko traja kar nekaj časa in vaš računalnik se lahko večkrat znova zažene.
Kaj storiti po nadgradnji sistema Windows 10 na 64-bit
Ko končate nadgradnjo, vam ni več treba skrbeti, da bo Microsoft končal podporo za 32-bitne sisteme. Vendar pa boste morali narediti nekaj korakov, da se sistem vrne na mesto, kjer je bil pred začetkom.
Tu so najpomembnejše naloge, ki jih morate opraviti po zaključku te nadgradnje:
- Preverite in namestite vse razpoložljive posodobitve za Windows 10.
- Posodobite gonilnike na najnovejše 64-bitne različice.
- Prenesite varnostno kopijo v oblaku ali premaknite lokalno varnostno kopirane datoteke v računalnik.
- Prenesite in namestite 64-bitne različice vseh svojih aplikacij.
