Kako spremeniti imena računov v sistemu Windows 10
Kaj je treba vedeti
- Microsoftov račun: Pojdite na Microsoftova spletna stran Vaši podatki in se prijavi. Kliknite Vaši podatki > Uredi ime > vnesite novo ime > Shrani.
- Lokalni račun: Pojdi na Nadzorna plošča > Uporabniški računi > Spremeni... vrsto > izberite račun > Spremeni... ime > vnesite novo ime > Spremeni ime.
- Alternativa lokalnemu računu: poiščite in izberite netplwiz > Uporabniki > izberite račun > Lastnosti > vnesite novo ime > Prijavite se > v redu > v redu.
Ta članek vas vodi skozi spreminjanje imena Microsoftovega računa in imena lokalnega računa v sistemu Windows 10.
Spremenite ime Microsoftovega računa v nastavitvah
Ko za prijavo v Windows 10 uporabljate Microsoftov račun, Microsoft ime računa shrani v oblak. Spremeniti ga morate iz svojega Microsoftovega profila. Vsaka sprememba imena bo vplivala na vse Microsoftove izdelke, ki jih uporabljate (Microsoft 365, Skype, omrežje Xbox itd.) pod istim računom.
To ime se lahko razlikuje od prikaznega imena vašega lokalnega računa. Lahko se prijavite v
-
Pojdi do Začni >Nastavitve.
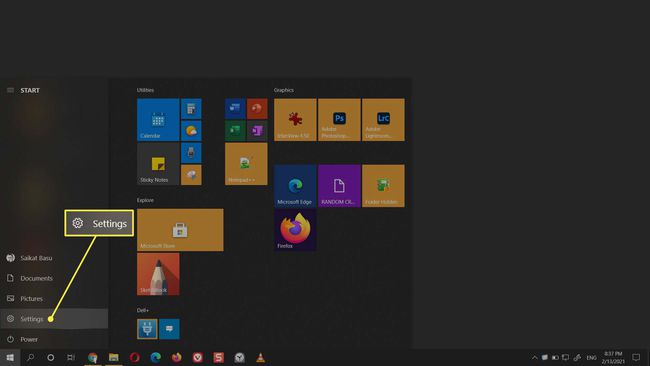
-
Izberite Računi.
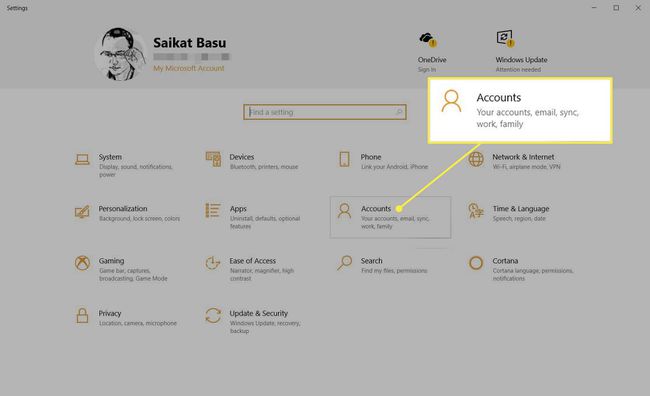
-
Izberite Vaši podatki > Upravljaj moj Microsoftov račun.
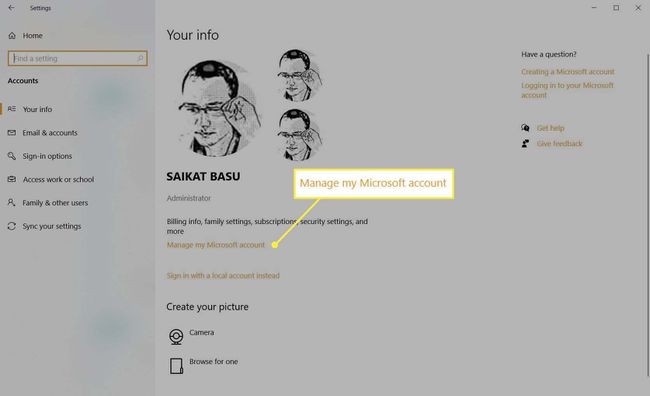
Prijavite se v svoj Microsoftov račun. Microsoft bo vašo identiteto preveril s kodo, poslano po e-pošti ali telefonski aplikaciji Microsoft Authenticator.
-
Na domači strani Microsoftovega računa kliknite Vaši podatki na zgornji navigacijski vrstici.
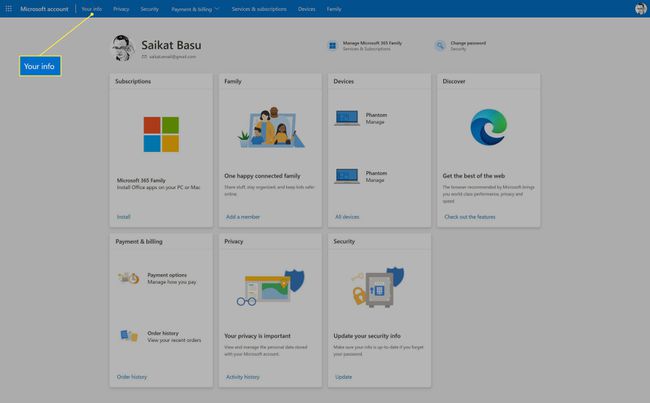
Izberite Uredi ime možnost pod vašim imenom.
-
Vnesite novo ime računa, ki ga želite uporabiti. Izpolnite polja za ime in priimek.
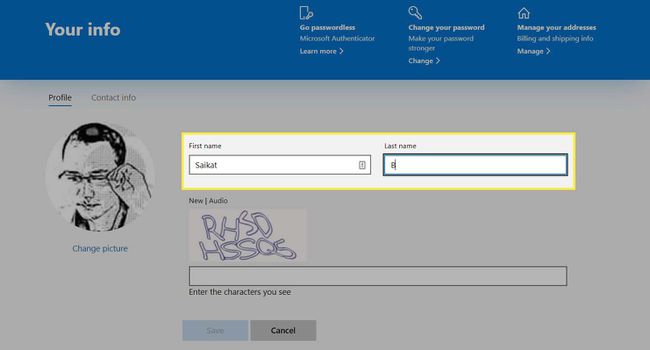
Izziv CAPTCHA potrdite tako, da vnesete znake (ali uporabite zvočni izziv), da preverite, ali spremembe izvaja človek.
Izberite Shrani gumb.
Znova zaženite računalnik, da vidite spremembo imena. To lahko traja nekaj časa, saj lahko Windows uporabi informacije v predpomnilniku. Čez nekaj časa Microsoft sinhronizira podatke iz oblaka v vaš računalnik. Če želite, da se ime hitro posodobi, lahko preklopite na lokalni račun in se nato znova prijavite v svoj Microsoftov račun.
Spremenite ime lokalnega računa na nadzorni plošči
Imena lokalnih računov lahko spremenite na klasični nadzorni plošči. Prijavite se v skrbniški račun in sledite spodnjim korakom. Nato se odjavite in se prijavite v račun z novim imenom. Prikaznega imena ne boste mogli spremeniti, če v računalniku nimate skrbniških pravic.
-
V iskalno vrstico sistema Windows vnesite »Control«. Izberite zgornji rezultat in odprite Nadzorna plošča.
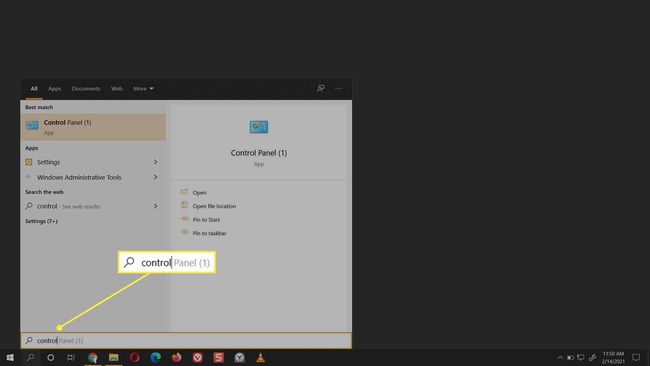
-
Pojdi do Uporabniški računi > Spremeni vrsto računa.

-
Izberite lokalni račun, da spremenite njegovo ime.
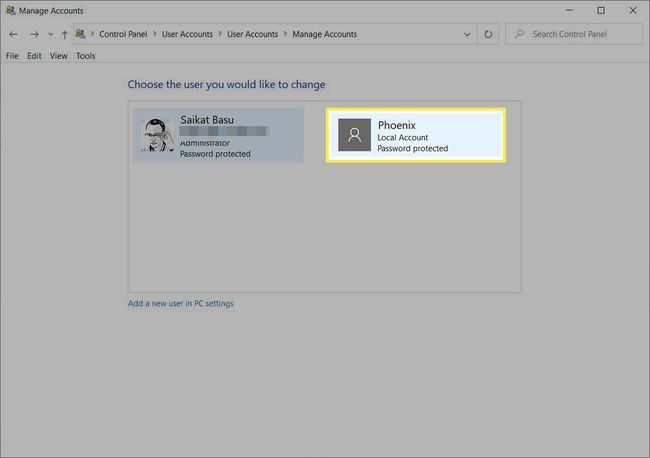
-
Izberite Spremenite ime računa pod Izvedite spremembe računa [USERNAME]. seznam.
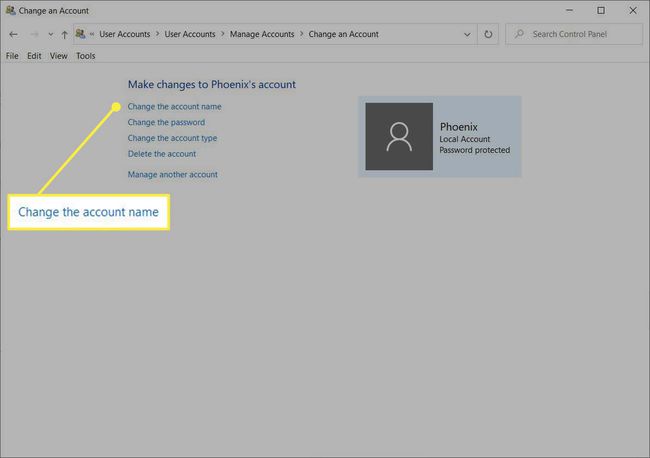
-
Vnesite novo ime računa, kot želite, da se prikaže na pozdravnem in začetnem zaslonu.
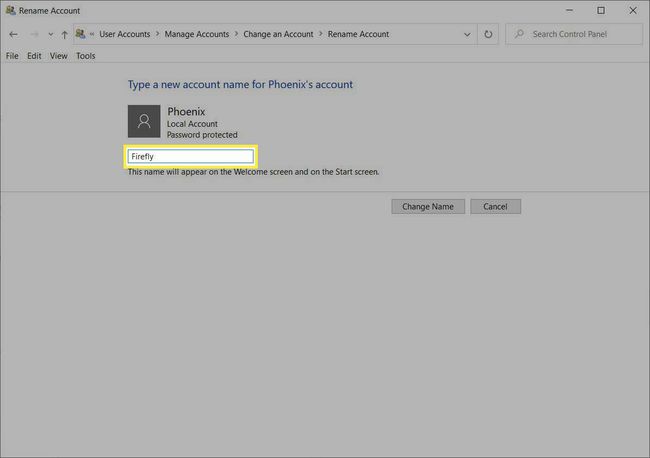
Izberite Spremeni ime gumb.
Spremenite ime lokalnega računa v nastavitvah naprednih uporabniških računov NETPLWIZ
Netplwiz je izvirna izvedljiva datoteka, ki vam lahko pomaga upravljati uporabniške račune v vseh različicah sistema Windows. To orodje za upravljanje računa je skrito, vendar ga lahko zaženete iz iskanja v sistemu Windows ali pogovornega okna Zaženi (Tipka Windows + R).
-
Vrsta netplwiz v iskanju sistema Windows in izberite zgornji rezultat, da odprete staro orodje za upravljanje računa.

-
Izberite Uporabniki zavihek. Izberite račun, da spremenite njegovo ime, in izberite Lastnosti.
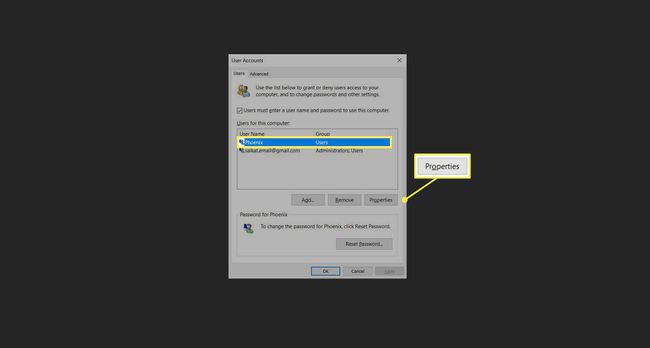
-
Vnesite novo ime v Uporabniško ime polje.
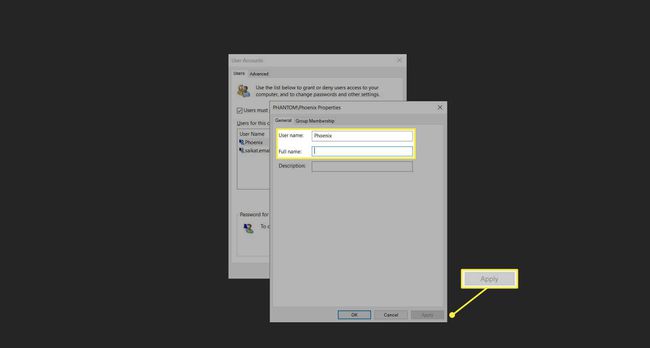
Po želji lahko vnesete celotno ime Polno ime polje. Če želite namesto polnega imena prikazati vzdevek, pustite Polno ime polje prazno.
Izberite Prijavite se gumb.
Izberite v redu gumb, da zaprete pogovorno okno Lastnosti in izberete v redu znova, da zaprete polje z nastavitvami netplwiz.
Sprememba imena bo takoj vidna na zaslonu za odjavo in prijavo.
Opomba:
Uporabniki operacijskega sistema Windows 10 Pro in Enterprise lahko spremenijo tudi prikazno ime iz Lokalni uporabniki in skupine možnost (lusrmgr.msc) v Računalniško upravljanje konzolo. Windows 10 Home Edition nima lokalnih uporabnikov in skupin, zato uporabite zgornje metode.
