Najboljši vtičniki in razširitve Grammarly za Windows 11
Grammarly je ena najboljših, čeprav pogosto spregledanih aplikacij za Windows 11. Ne le, da ga podpira izvorna namizna aplikacija, vaš celoten potek dela pokriva njena kombinacija inteligentnega uroka preverjanje, slovnični in tonski nasveti v živo ter pomočnik, ki ga poganja AI, ki vam pomaga prilagoditi tok, kar koli pišete.
Na srečo Grammarly presega namensko aplikacijo s peščico vtičnikov in razširitev, ki lahko nudijo enake ugodnosti v vaši najpogosteje uporabljeni programski opremi v sistemu Windows. Ne glede na to, ali ste študent, ki piše diplomsko nalogo, ali diplomant, ki prikazuje svoje sposobnosti, tukaj je opisano, kako učinkovito uporabljati Grammarly v sistemu Windows 11 z njegovimi najboljšimi dodatki.
Grammarly za Windows 11

Najbolj enostavna metoda za uporabo Grammarly Windows 11 Uporabniki morajo namestiti izvorno namizno aplikacijo, ki omogoča, da se preverjanja črkovanja in slovnični nasveti prikažejo v kateri koli programski opremi, ki omogoča vnos besedila. Če ste v šoli ali službi prisiljeni uporabljati lastniško programsko opremo in lahko namestite aplikacije tretjih oseb, je to najboljši način, da izkoristite Grammarly brez uporabe spletnih brskalnikov.
Če ne morete namestiti aplikacij po lastni izbiri, se obrnite na skrbnika ali učitelje, da se pozanimate, ali je mogoče Grammarly dodati na seznam dovoljene programske opreme. Seveda to ne bo težava, če uporabljate osebni računalnik, zato je opisano, kako namestite namizno aplikacijo:
- Pojdite do uradnika Stran Grammarly za Windows.
- Kliknite na 'Pridobite Grammarly Brezplačno je.'
- Datoteka se bo samodejno prenesla; kliknite za namestitev.
- Vaš izbrani brskalnik se bo odprl, da boste lahko prijavite se v Grammarly.
- Grammarly se bo priključil na sistemski pladenj v sistemu Windows 11.
Ko je Grammarly za Windows nameščen in prijavljen, se poleg vseh polj za vnos besedila v namiznih aplikacijah prikaže zeleni logotip »G«. Če želite onemogočiti Grammarly v kateri koli aplikaciji, z desno miškino tipko kliknite lebdeče orodje in izberite 'Izklopi predloge,« za eno uro ali za vedno.
Če si pozneje premislite, z desno miškino tipko kliknite aplikacijo Grammarly v sistemski vrstici sistema Windows 11, vnesite njene nastavitve in izberite »Seznam blokiranih.' Tukaj si lahko ogledate vse svoje nameščene aplikacije z deaktiviranimi funkcijami Grammarly in jih lahko odstranite, da ponovno vzpostavite funkcije.
Vtičnik Grammarly za Microsoft Word in Outlook

Velik del šole se vrti okoli nalog, ki običajno pomenijo neverjetno količino pisanja. Včasih je postopek lahko dolgočasen in zastrašujoč, zlasti če zahteva obsežno raziskavo. To neposredno vpliva na vašo učinkovitost in učinkovitost pri preverjanju dela za črkovalne in slovnične napake.
Na srečo z Grammarlyjem boste imeli eno skrb manj. Omogoča vam, da preverite in popravite vse te napake prek namenskega dodatka. Omogoča vam, da te napake popravite neposredno iz programov Microsoft Word in Microsoft Outlook.
Če želite stvari opraviti učinkovito in uspešno ter ste popolnoma utrujeni od preverjanja dokumentov poln slovničnih napak, tukaj je opisano, kako lahko dodate Grammarly v Microsoft Word za na novo definirano pisanje izkušnje:
- Pojdite k uradniku Stran Grammarly za Microsoft Word in Outlook.
- Kliknite na 'Get Grammarly je brezplačen.'
- Datoteka se bo samodejno prenesla; kliknite za namestitev.
- Kliknite na Začeti v namestitvenem pogovornem oknu.
- Preverite Grammarly for Word (in Grammarly za Outlook če ga potrebujete.)
- Kliknite Končaj ko je postopek namestitve končan.
Voila! Ko naslednjič uporabljate Microsoft Word v računalniku z operacijskim sistemom Windows, bo dodatek Grammarly samodejno pregledan svoje naloge, popravite slovnične in črkovalne napake ter zagotovite predloge, da se lahko osredotočite na pisanje.
Razširitev Grammarly za Microsoft Edge
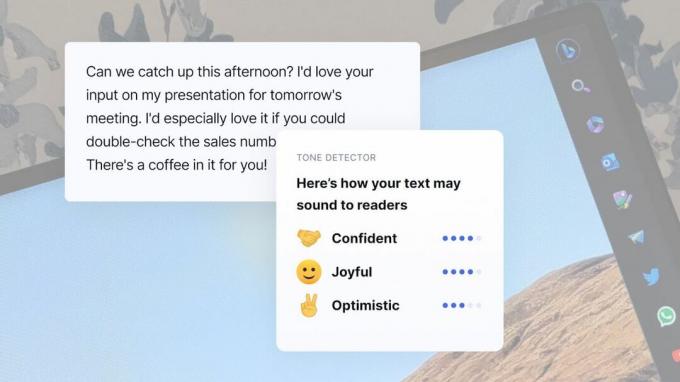
Če uporabljate napravo, ki ni združljiva z izvorno aplikacijo Grammarly za Windows, lahko še vedno izkoristite njeno preverjanje črkovanja in slovnične nasvete na katerem koli spletnem mestu, ki ga obiščete prek brskalnika.
Od Microsoft Edge je zgrajen na istem odprtokodnem projektu Chromium, ki ga uporabljajo številni sodobni brskalniki, lahko namestite razširitev Grammarly, zasnovano za Google Chrome, in delovala bi popolnoma v redu. Vendar Microsoft gosti svojo različico razširitve in njena namestitev ne bi mogla biti preprostejša. Evo kako:
- Pojdite do uradnika Stran z dodatkom Grammarly for Edge.
- Kliknite modro 'Dobiti'gumb in'Dodajte razširitev' v pojavnem pogovornem oknu.
- Razširitev se bo samodejno namestila in aktivirala na Edge.
- Kliknite ikono v obliki sestavljankeRazširitve' na Edge za prijavo in konfiguracijo.
Z razširitvijo Grammarly za Microsoft Edge lahko pišete neposredno v urejevalnike besedil v oblaku, kot sta Google Docs ali Microsoft Word prek Office 365 in imajo morebitne napake poudarjene v realnem času. Konfiguracija razširitve vam prav tako omogoča, da onemogočite Grammarly na katerem koli spletnem mestu, ki ga izberete, tako da se lahko izognete pojavnim nasvetom v poljih za vnos besedila na družbenih omrežjih ali drugih manj resnih platformah.
Grammarly z razdeljenim zaslonom Microsoft Edge

Večopravilnost je lahko boleča, zlasti pri krmarjenju po več aplikacijah in zavihkih. Medtem ko je Grammarly opremljen z različnimi ponudbami, kot so razširitve in vtičniki, ki uporabnikom omogočajo izkoriščanje zmožnosti orodja neposredno iz brskalnika, obstajajo primeri, ko boste morda morali uporabiti spletno aplikacijo sama.
Vzajemno poskušanje zagotoviti, da se vse preveri na obeh koncih, je lahko frustrirajuće, da ne omenjamo količine izgubljenega časa. Med tem je enostavno izgubiti tok misli. Na srečo obstaja lažji izhod.
Microsoft Edge je opremljen z lepo funkcijo, imenovano Razdeljen zaslon. Funkcija uporabnikom omogoča združevanje spletnih strani znotraj enega zavihka. S tem v mislih je uporaba dveh oken eno ob drugem - na primer dokument Microsoft Word in spletna aplikacija Grammarly popolnoma mogoča.
Na ta način lahko svoje besedilo kopirate in prilepite neposredno v spletno aplikacijo in naredite vse potrebne spremembe, kar vam na koncu prihrani čas.
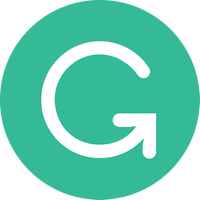
Grammarly Premium | Oglejte si vse načrte na Grammarly
Pisanje je težko, vendar ni nujno, da je z Grammarly Premium. Storitev deluje z operacijskim sistemom Windows, vašim brskalnikom, Microsoft Officeom in celo vašim pametnim telefonom s tipkovnico Grammarly.
