Ustvarite samodejno opravilo z načrtovalnikom opravil Windows 10
Kaj je treba vedeti
- V načrtovalniku opravil z desno tipko miške kliknite Knjižnica načrtovalca opravil in izberite Nova mapa organizirati načrtovana opravila. Poimenujte mapo in kliknite v redu.
- Izberite mapo in kliknite Ustvari osnovno nalogo in se sprehodite skozi vsak korak čarovnika, da ustvarite sprožilec in dejanje.
- Ustvarite napredno opravilo z izbiro Ustvari nalogo in izberite vsak zavihek, da konfigurirate sprožilce, dejanja in druge funkcije opravila.
V tem članku je opisano, kako ustvariti avtomatizirano opravilo v sistemu Windows 10 z načrtovalnikom opravil, vključno z ustvarjanjem osnovnih in naprednih avtomatiziranih opravil.
Kako deluje načrtovalnik opravil Windows 10
Task Scheduler je bil pripomoček, vključen v več različic operacijskega sistema Windows. Možnost ustvarjanja samodejnega opravila z razporejevalnikom opravil Windows 10 odpira številne možnosti. Okna lahko sprožite za izvajanje opravil na podlagi urnika ali sistemskih dogodkov. Planer opravil lahko zažene aplikacijo ali skript, ki opravlja opravila namesto vas.
To je lahko koristno za stvari, kot so:
- Zaženite brskalnik Chrome in aplikacijo Outlook, ki ju uporabljate vsakič, ko uporabljate računalnik.
- Zaženite aplikacijo za beleženje časa ob koncu dneva, da merite svoj delovni čas.
- Sproži paketno opravilo ali skript PowerShell z ukazi ukaznega poziva za dnevno čiščenje računalnika.
- Vsak dan samodejno izklopite računalnik ob istem času.
Kako ustvariti osnovno avtomatizirano opravilo
Uporabite spodnje korake, da vsako jutro ob istem času zaženete aplikacijo v računalniku.
Ta navodila vas bodo vodila skozi čarovnika za osnovno opravilo.
-
Izberite meni Start in vnesite "Task Scheduler" in izberite Razporejevalnik opravil aplikacijo, da jo zaženete.
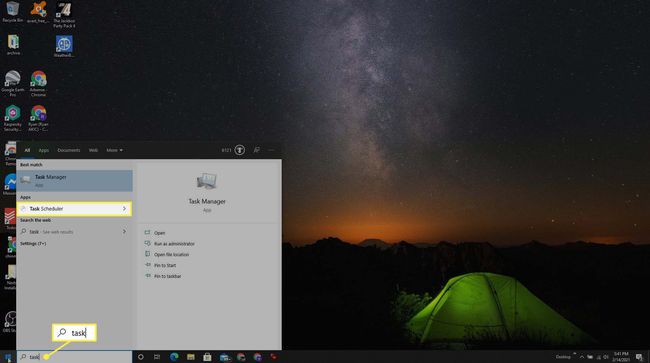
-
Avtomatizirana opravila lahko organizirate v svojo mapo. Samo z desno miškino tipko kliknite Knjižnica načrtovalca opravil v levem navigacijskem drevesu in izberite Nova mapa.

-
Dajte mapi ime, kot je "Moja opravila" in izberite v redu.
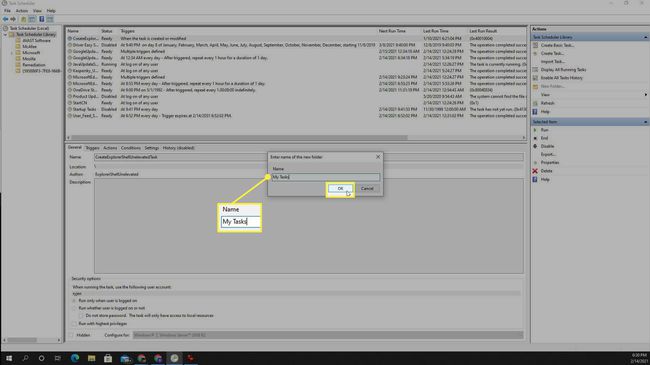
-
Izberite novo mapo, ki ste jo ustvarili. V Dejanja navigacijsko vrstico na desni, izberite Ustvari osnovno nalogo. To bo odprlo čarovnika za ustvarjanje osnovnih opravil. Vnesite ime za nalogo v ime polje. Izberite Naslednji nadaljevati.

-
Naslednji korak čarovnika je izbira sprožilca za vašo nalogo. Izberete lahko enega od časovnih intervalov ali enega od sistemskih dogodkov. V tem primeru bomo izbrali Dnevno. Izberite Naslednji nadaljevati.

-
Naslednji korak je fina nastavitev sprožilca intervala. V tem primeru bomo sprožilec nastavili tako, da se zgodi ob 8. uri vsak dan, od danes naprej. Nastavite ponovitev na vsak 1 dan. Izberite Naslednji nadaljevati.

-
Naslednji korak je nastavitev akcije za nalogo. V tem primeru izberite Zaženite program in nato izberite Naslednji.

-
Izberite gumb Prebrskaj in poiščite Chrome, ki naj se nahaja na "C:\Program Files (x86)\Google\Chrome\Application\". Ime datoteke je chrome.exe. Ko brskate po datoteki, jo izberite in izberite Odprto. Izberite Naslednji nadaljevati.

-
Na zavihku Dokončaj v čarovniku boste videli stanje sprožilca in dejanje, ki ste ga ustvarili. Izberite Končaj, da zaprete čarovnika za osnovno opravilo.
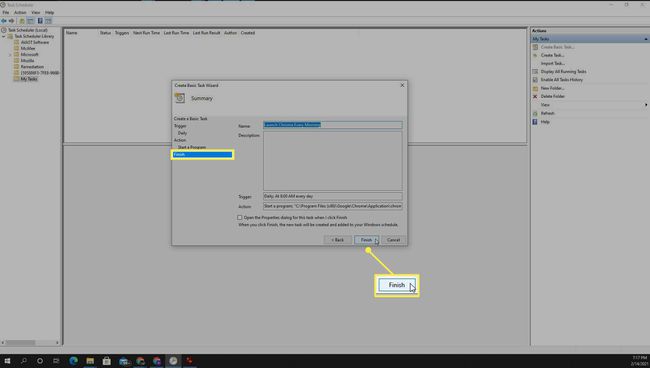
Svojo novo nalogo boste videli v glavnem podoknu v oknu načrtovalnika opravil. Nalogo lahko kliknete z desno tipko miške in izberete teci za testiranje se dejansko zažene tako, kot želite. Zdaj se bo opravilo izvajalo vsak dan v intervalu, ki ste ga nastavili.
Kako ustvariti napredno avtomatizirano opravilo
Namesto uporabe čarovnika za osnovno opravilo, lahko prehodite okno za konfiguracijo opravil z običajnim oknom za nastavitev opravil. V tem primeru bomo pokazali, kako zagnati Microsoft Word na zadnji dan v mesecu.
-
Če želite zagnati okno za konfiguracijo naprednih opravil, nazaj v glavnem oknu načrtovalnika opravil izberite Ustvari nalogo v desnem podoknu za krmarjenje.
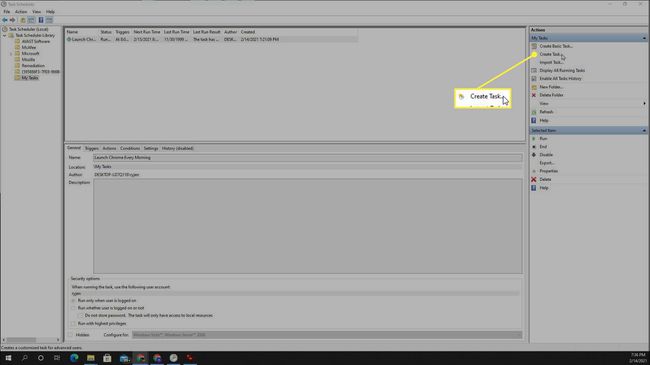
-
To bo odprlo okno Ustvari opravilo. Na zavihku Splošno vnesite ime svojega opravila v polje ime polje.

Dve drugi nastavitvi, ki ju lahko prilagodite tukaj, vključujejo izvajanje naloge samo, ko ste prijavljeni ali kadar koli je računalnik vklopljen. Prav tako lahko nastavite nalogo, da se izvaja z najvišjimi privilegiji.
-
Na zavihku Sprožilci izberite Novo. Tukaj lahko prilagodite urnik. V tem primeru izberite Mesečno, izberite vse mesece v spustnem meniju Meseci in nastavite spustni meni Dnevi na 30 za konec meseca. Poskrbi Omogočeno je izbran. Izberite v redu.
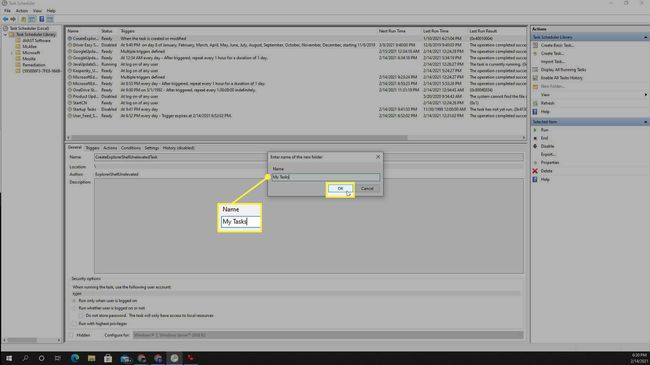
V razdelku Napredne nastavitve lahko konfigurirate zakasnitev opravila, ponavljanje opravila večkrat na dan, uničenje opravila, ki traja predolgo, ali iztekanje opravila.
-
Na zavihku Dejanja izberite Novo. Izberite Zaženite program v spustnem meniju Dejanje. Izberite gumb Prebrskaj in poiščite izvedljivo datoteko Word v "C:\Program Files\Microsoft Office\root\Office16\". Ime datoteke je winword.exe. Ko brskate po datoteki, jo izberite in izberite Odprto. Izberite v redu.

-
Na zavihku Pogoji lahko dodatno konfigurirate svojo nalogo za izvajanje:
- Samo, če je računalnik v mirovanju
- Samo, če je računalnik priključen
- Prebudite računalnik, da ga zaženete
- Samo, če ste povezani v svoje omrežje
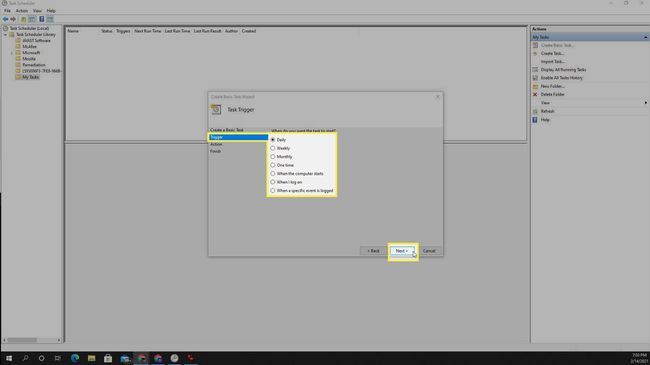
-
Na zavihku Nastavitve lahko dodatno konfigurirate svojo nalogo:
- Za zagon ročno
- Zaženite znova, če ne uspe
- Samodejni ponovni zagon
- Ustavi se, če teče predolgo
- Prisilite se ustaviti, če se ne konča pravilno
- Izbrišite opravilo, če ni načrtovano za ponovno izvajanje

Ko končate z nastavitvijo vseh zavihkov opravil, izberite v redu končati. Videli boste, da se opravilo prikaže v glavnem oknu načrtovalnika opravil.
