Kako namestiti pisave v operacijskem sistemu Windows 10
Windows 10 prihaja z naborom pisav, nameščenih z operacijskim sistemom. Če pa ne najdete vgrajene pisave, ki bi ustrezala določenemu projektu, lahko pisavo prenesete s spleta ali Microsoftova trgovina in namestite novo pisavo v Windows 10. Tukaj je opisano, kako namestiti pisave v Windows 10 in izbrisati pisave, ki jih ne potrebujete več.
Kako namestiti novo pisavo v Windows 10 iz trgovine Microsoft
Ko ne najdete popolne pisave za svoje dokumente, poiščite Microsoft Store. Microsoft Store ponuja več brezplačnih pisav skupaj z drugimi, ki stanejo po nominalni ceni.
Tukaj je, kako poiščete Microsoft Store in dodate pisavo v Windows 10:
-
Pojdite na Začni meni in izberite Nastavitve.
Preden začnete, mora biti vaš računalnik povezan z internetom.
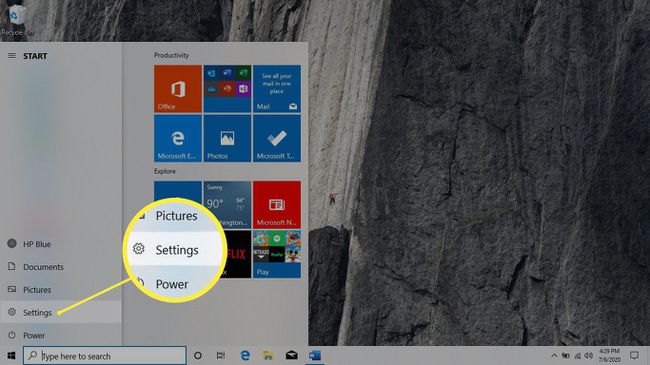
-
V Nastavitve okno, izberite Personalizacija.
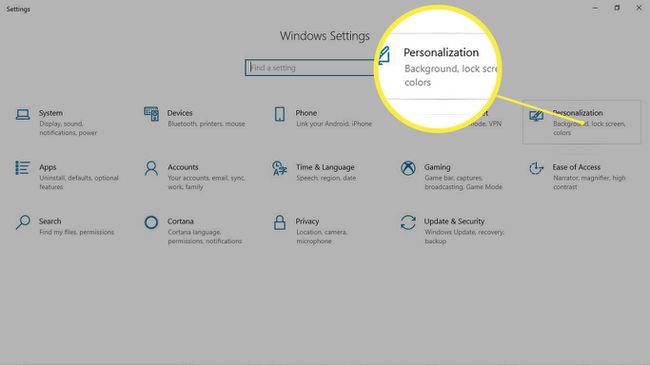
Pojdi do Pisave.
-
Izberite Pridobite več pisav v trgovini Microsoft Store.
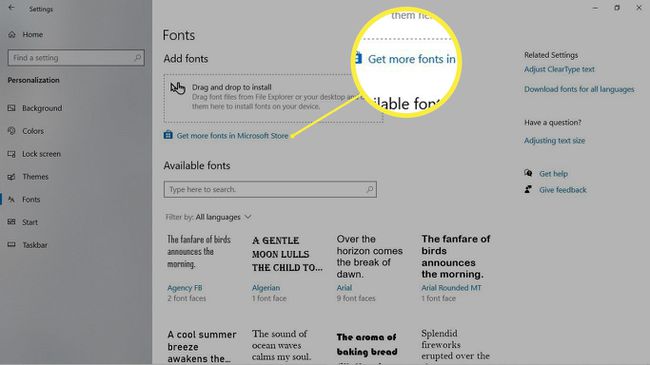
-
Izberite pisavo.
Microsoft Store vsebuje več brezplačnih pisav in drugih pisav za plačilo.

-
Izberite Pridobite.

-
V Uporabite v vseh svojih napravah okno, izberite eno od možnosti Ne hvala oz Prijaviti se da izberete, ali želite to pisavo uporabljati na vseh svojih napravah.
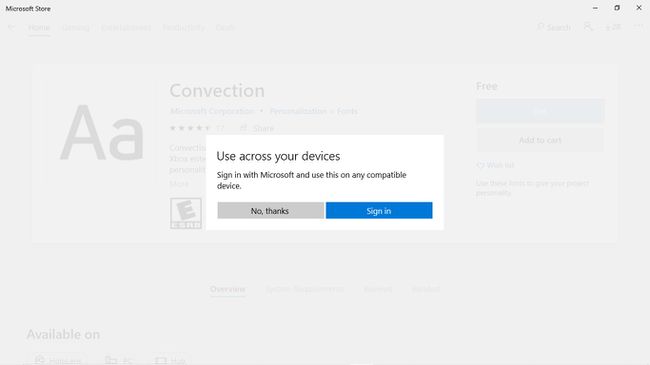
Počakajte, da se pisava naloži in namesti v računalnik.
-
Ko sta prenos in namestitev končana, se v trgovini Windows prikaže obvestilo.
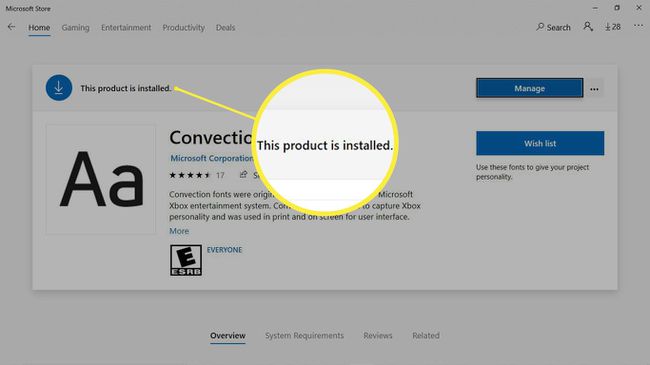
Zapri Trgovina Windows.
-
Nova pisava se prikaže na vrhu Razpoložljive pisave seznam.
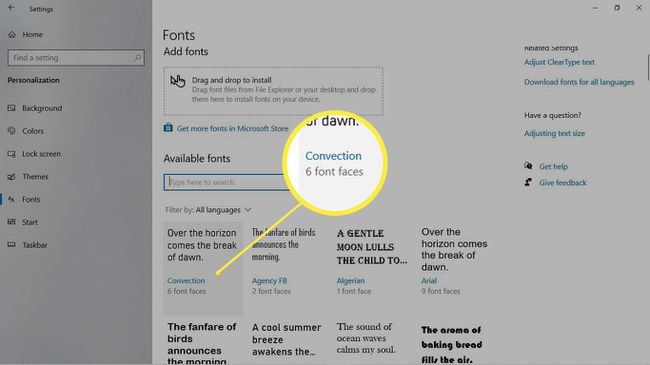
Kako namestiti novo pisavo iz spleta
Če v trgovini Microsoft Store ne najdete pisave, ki vam je všeč, prenesite pisave iz spleta in namestite te datoteke s pisavo v Windows 10. Windows lahko uporablja več vrst datotek pisav, vključno s formatoma pisave TrueType (TTF) in OpenType Font (OTF).
Preden prenesete brezplačno datoteko s pisavo, preverite morebitne omejitve uporabe. Nekatere brezplačne pisave so samo za osebno uporabo.
Poiščite datoteko pisave, ki jo želite uporabiti.
-
Prenesite datoteko pisave na namizje Windows.
Če je datoteka pisave v a ZIP datoteko, morate datoteke ekstrahirati, preden namestite pisavo v Windows.

Izberite Začni > Nastavitve > Personalizacija > Pisave.
-
Spremeni velikost Nastavitve okno za prikaz okna z nastavitvami in preneseno datoteko pisave na namizju.
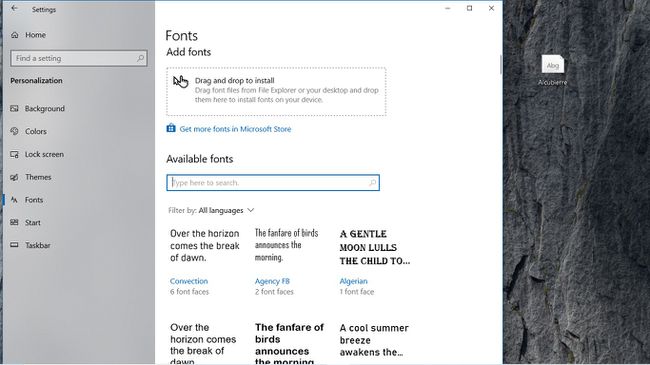
-
Povlecite datoteko pisave z namizja na Povlecite in spustite za namestitev oddelek Nastavitve pisav zaslon.

-
Nova pisava se prikaže v Razpoložljive pisave seznam.

Če pisava ne deluje po pričakovanjih ali aplikacija ne prepozna pisave, lahko naredite več stvari, da odpravljanje težav z namestitvijo pisav.
Kako odstraniti pisave v sistemu Windows 10
Ko ima vaš računalnik preveč pisav za okna, boste morda morali izbrisati pisave, da sprostite prostor na trdem disku. Tukaj je opisano, kako izbrisati pisave, ki jih ne potrebujete več.
Pojdi do Začni > Nastavitve > Personalizacija > Pisave.
-
Izberite pisavo, ki jo želite odstraniti.
Če poznate ime pisave in se ne želite pomikati po seznamu razpoložljivih pisav, vnesite ime pisave v iskalno polje.

-
Izberite Odstrani.
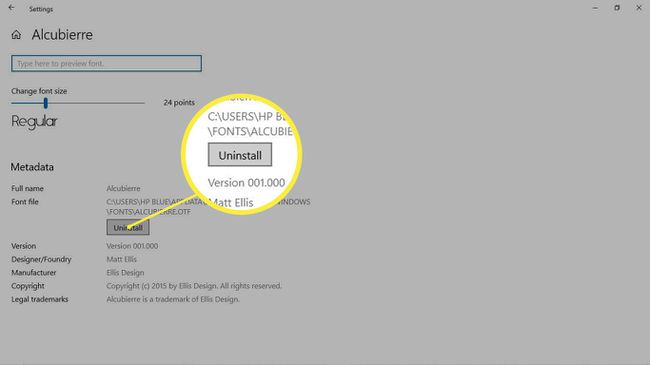
-
V Trajno odstranite to družino pisav pogovorno okno, izberite Odstrani.

Izberite puščica nazaj da se vrnem na Nastavitve pisav okno.
Odstranjena pisava ni več prikazana v Razpoložljive pisave seznam.
