Kako namestiti Linux Mint na PC ali Mac
Namestitev Linux Mint na vaš PC ali Mac odpira celo vrsto novega odprtokodna programska oprema in zmogljivosti. Vključuje nekaj začetnih priprav, a na koncu se vam bo izkazalo, da je vredno naložbe.
Glavni koraki za namestitev Linux Mint na vaš osebni računalnik oz Mac so naslednji:
- Pripravite namestitveni program. To je običajno pogon USB, čeprav ga lahko zapišete tudi na optični disk, če ste stare šole. Upoštevajte pa, da je danes večina namestitvenih programov Linuxa večja od CD-ROM-a (700 MB), zato boste potrebovali DVD-R/RW ali palec ustrezne velikosti. Namestitveni program Linux Mint ima skoraj 2 GB, zato načrtujte vnaprej.
- Nato zaženite z medija (pogon USB ali optični disk), ki ste ga pravkar ustvarili. Morda boste morali prilagoditi nastavitve naprave, povezane z vrstnim redom zagona, pa tudi UEFI (več o tem kasneje).
- Ko se pogon USB zažene, končno zaženite namestitveni program in prispete na namizje Mint v živo (vendar se najprej poglejte naokoli).

Ravna namestitev vs. Dvojni zagon
Čeprav so nekateri računalniki opremljeni s prednameščenim Linux Mint, je veliko bolj verjetno, da ga boste namestili na računalnik, ki že ima operacijski sistem. Obstajata dva pristopa: bodisi ga namestite na obstoječi operacijski sistem, tako da ga dejansko izbrišete, ali pa ga namestite poleg izvirnega OS. Vsak ima svoje prednosti in slabosti.
Vzemite si nekaj časa, da se odločite, ali boste v računalnik namestili več operacijskih sistemov ali ne. Nekateri premisleki vključujejo naslednje:
- Ravna namestitev: Preden namestite Linux Mint na svoj obstoječi operacijski sistem, se prepričajte, da ste identificirali alternative za vse aplikacije, ki jih potrebujete. Brez težav boste našli aplikacije, kot so brskalniki, pisarniški paketi ali medijski predvajalniki. Če pa potrebujete zelo specifičen program, boste morali drugi OS zagnati v a navidezni stroj. Vaš računalnik bi moral imeti veliko Oven (vsaj 8 GB) za podporo teh dveh delovanju hkrati.
- Dvojni zagon: Dvojni zagon pomeni, da sta v istem računalniku nameščena dva operacijska sistema, vendar hkrati uporabljate samo enega od njih. Ta pristop žrtvuje fleksibilnost; če želite uporabljati aplikacije enega OS, boste morali zapreti drugega. Prav tako je potreben dvojni zagon razdelitev trdega diska na particije, kar učinkovito odreže del svojega pomnilnika iz vsakega OS.
V tem članku predvidevamo, da boste želeli uporabiti Linux Mint kot samo operacijski sistem na vašem računalniku. Če želite poleg Mint in dvojnega zagona obdržati še en OS, si oglejte naše vodnike za nastavitev tega na Mac ali Windows PC. Ko se odločite za svoj pristop, lahko sestavimo monterja.
Prenesite namestitveni program Linux Mint
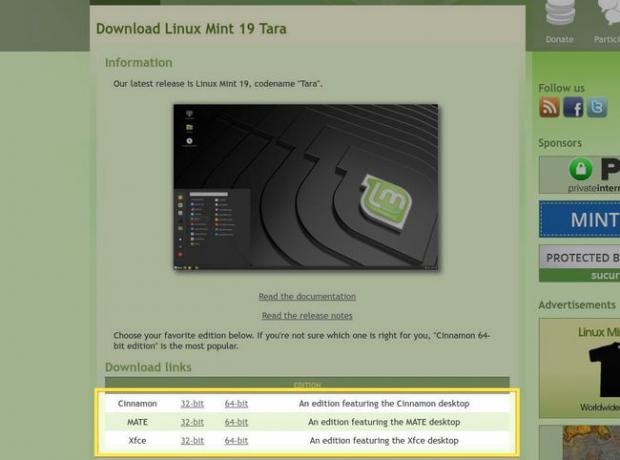
Najprimernejši način za pripravo namestitvenega programa za Linux Mint je, da prenesete sliko in jo zapišete v a USB disk. Pogoni Thumb so poceni in so odlični prenosni kompleti orodij, ko je vaša namestitev Linux Mint končana.
Vaš prvi korak bo prenos namestitvene slike iz Spletno mesto Linux Mint. Obstajajo tri različne različice Linux Mint. Čeprav vsi temeljijo na istem programskem jedru, ponujajo privzeto nameščeno drugačno namizno okolje:
- Cinnamon je vilica namizja GNOME (mi primerjal namizje Ubuntu Unity in GNOME prej). Razvijalci Linux Mint so začeli, ko je GNOME 3 ubral drugačen pristop k postavitvi namizja.
- Filozofija oz MATE namizje je podoben, čeprav so se ti razvijalci odločili za osnovo uporabiti različico 2 namizja GNOME.
- XFCE je že dolgo najboljša izbira za starejšo strojno opremo z nižjo močjo.
Nekaj meril, ki jih morate upoštevati pri odločitvi, vključuje naslednje:
- Konvencije o postavitvi: Vsa tri namizja uporabljajo znano postavitev, ki vključuje zaganjalnik aplikacij, opravilno vrstico in sistemsko vrstico. Vsak podpira tudi ikone na namizju. Toda njihova razporeditev je med njimi nekoliko drugačna, zato si jih oglejte in ugotovite, katera vam je najbolj všeč.
- Privzete aplikacije: Namizna okolja se imenujejo taka, ker niso le površina ozadja, ki drži vaše ikone. Vključujejo tudi pripomočke, kot so upravitelji datotek in urejevalniki besedil. Preverite vsako možnost in preverite, ali je med aplikacijami, ki jih ponujajo, nekaj, kar morate imeti.
- Estetika: Namizno okolje predstavlja videz in občutek, prek katerega boste komunicirali z računalnikom. Če je funkcionalen, a grd, bo rezultat manj kot idealna izkušnja. Izberite namizno okolje, ki vam je všeč, pri čemer upoštevajte, da lahko namestite nadomestne teme.
Ko izberete različico, prenesite njeno datoteko ISO s spletnega mesta Linux Mint in izberite 32- ali 64-bitno različico, odvisno od procesorja vašega računalnika. Ne veste, katerega imate? Če uporabljate dokaj sodoben Mac, bo 64-bitni. Za Windows, če niste prepričani, sledite ta vodnik da potrdite, kaj od tega potrebujete.
Zapišite Linux Mint na zagonski pogon USB

Ko imate kopijo Linux Mint, jo boste morali zapisati na pogon USB. Ta postopek ni tako preprost kot kopiranje datoteke ISO na disk. V bistvu bo palec pogon nastavil kot zagonski trdi disk, tako da lahko vaš računalnik z njega zažene operacijski sistem.
Ena priljubljena možnost je Win32 Disc Imager. To smo že obravnavali v preteklosti, zato lahko preprosto sledite tem korakom, da naredite a zagonski palični pogon Linux Mint! Ko končate, boste imeli namestitveni pogon, ki se bo zagnal na osebnih računalnikih, zaščitenih z Poenoten razširljiv vmesnik vdelane programske opreme (UEFI), ki ga večina sodobnih strojev privzeto uporablja. Postopek pisanja je tako preprost kot izbira datoteke ISO, ki ste jo prenesli v datoteko Slikovna datoteka in izberite črko pogona za vaš USB pogon v Vozi spustni meni.

V macOS-u Etcher, io ponuja podobno enostaven način za zapisovanje slike. S samo tremi pritiski gumbov izberete svojo sliko, pogon USB in začnete postopek pisanja.
Z dokončanim namestitvenim programom v roki je čas, da zaprete vse te aplikacije in znova zaženete v deželo Linux.
Namizje Linux Mint Live Desktop
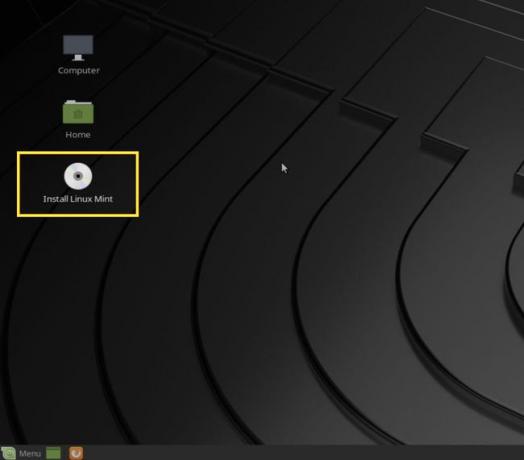
Pogon, ki ste ga pripravili, se bo zagnal v "živo" namizno okolje. Tukaj lahko preizkusite vso programsko opremo in funkcije, ki jih ponuja Linux Mint. Pri izvajanju namizja v živo morate upoštevati dve stvari:
- Prvič, spremembe, ki jih naredite (na primer ustvarjanje dokumentov), ne bodo shranjene. Ko boste naslednjič uporabili pogon, se bo ponastavil v prvotno stanje.
- Poleg tega je zagon operacijskega sistema s pogona USB počasnejši kot s trdega diska, zato ne sodite o zmogljivosti Linux Minta na podlagi te izkušnje.
Ko ste pripravljeni na potop, dvokliknite na Namestite Linux Mint ikono na namizju, da začnete postopek.
Namestitev Linux Mint
Čarovnik za namestitev bo nastavil Linux Mint na vašem računalniku v samo nekaj korakih.
-
Prvi korak je, da izberete svoj jezik – to je jezik, ki ga uporabljate nameščen OS bo uporabil. To lahko seveda pozneje spremenite.
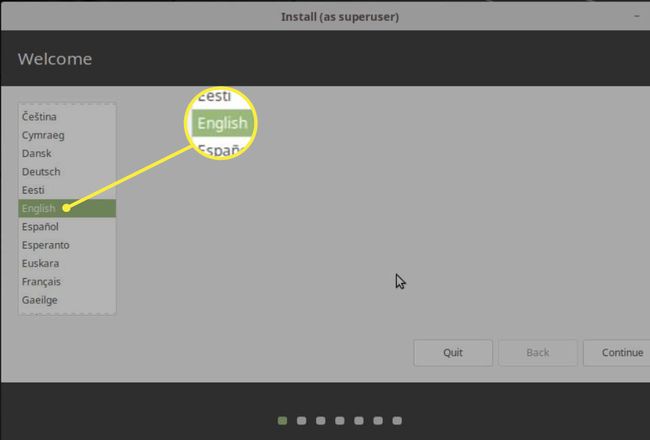
-
Nato izberite svoj tipkovnico tip. S spodnjim besedilnim poljem lahko zagotovite, da se ključi pravilno registrirajo.

-
Naslednji zaslon vas bo vprašal, ali želite namestiti lastniško programsko opremo. Najverjetneje boste to želeli izbrati, da boste lahko predvajali različne vrste predstavnostnih datotek (npr MP3 datoteke).
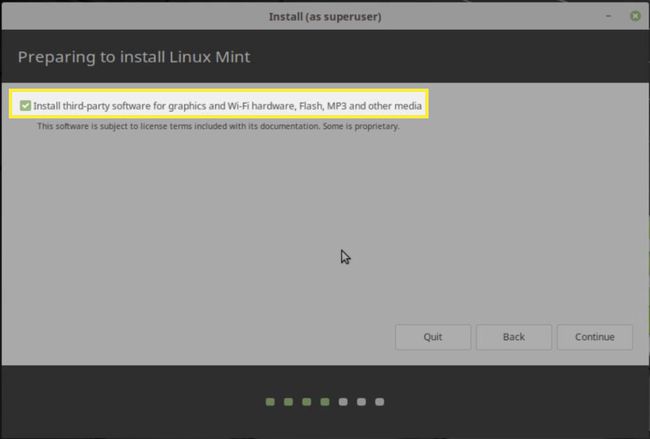
-
Namestitveni program vam bo ponudil nekaj možnosti, kam bo namestil Mint. Izberite Izbrišite disk in namestite Linux Mint za uporabo celotnega trdega diska, vendar se zavedajte, da bo potem trajno izbrisati vse na tem pogonu. Zato še enkrat poskrbite, da imate varnostno kopirane vse pomembne podatke. Izberete lahko tudi šifriranje celotnega operacijskega sistema na tem zaslonu ali uporabite upravitelja logičnega nosilca (sistem Linux za učinkovito upravljanje podatkov na trdem disku). Oboje je varno omogočiti ali pustiti onemogočeno, vendar ne pozabite, da če šifrirate svoj OS, lahko pride do manjšega padca zmogljivosti.

Če imate na pogonu drug OS (npr. macOS), ki ga želite obdržati, boste morali izbrati zadnjo možnost, Nekaj drugega. To vam bo omogočilo, da ročno izberete, kam se bo Mint namestil med particijami vašega trdega diska. Ponovno obiščite vodnike za dvojni zagon v računalniku Mac ali Windows PC za navodila, katero particijo bi morali izbrati.
-
Na tej točki vam bo čarovnik med začetkom namestitve postavil še nekaj vprašanj. Najprej je vaš časovni pas, ki ga bo namestitveni program verjetno pravilno uganil glede na vašo lokacijo.
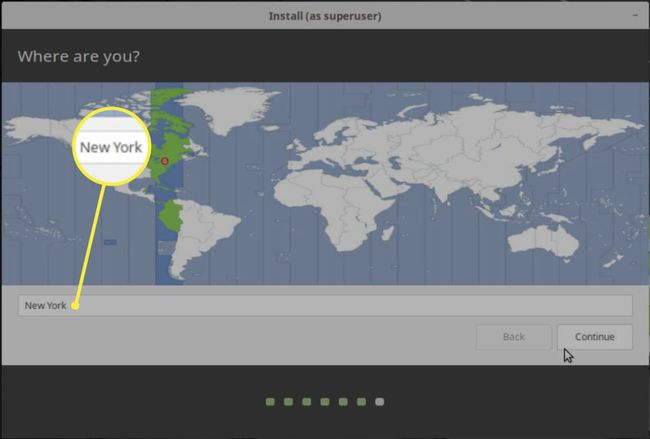
-
Na koncu boste pozvani, da vnesete svoje polno ime, uporabniško ime, ime računalnika (kako je prikazano v lokalnem omrežju) in geslo. Imeli boste tudi možnost šifriranja vaše osebne mape, kar morate storiti, če niste šifrirali operacijskega sistema kot celote.

-
Zdaj se lahko končno sprostite, ko se namestitev konča. Namestitveni program vam bo pokazal nekaj diapozitivov, ki opisujejo funkcije Linux Mint, medtem ko se stvari končajo.
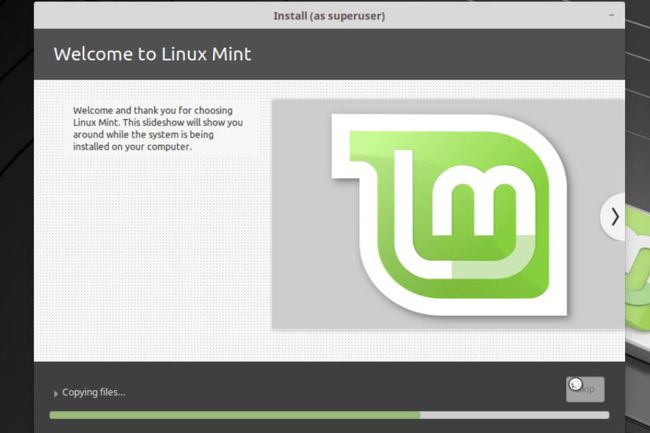
-
Ko končate, boste pozvani, da znova zaženete računalnik. Pritisnite Znova zaženi zdaj, in odstranite pogon USB z namestitvenim programom.
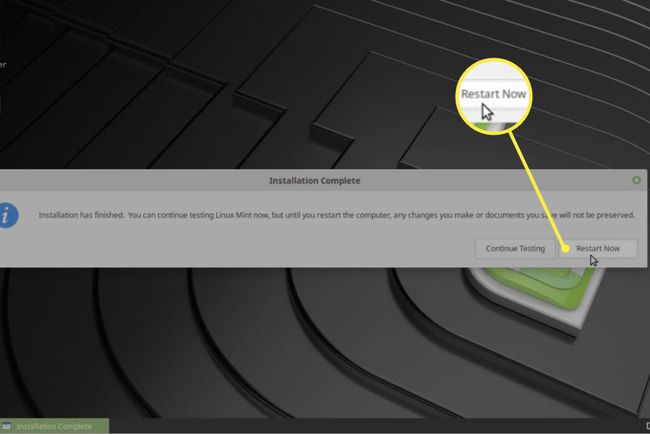
-
Po ponovnem zagonu se prikaže zaslon, kjer se lahko prijavite z uporabniškim imenom in geslom, ki ste ju ustvarili prej.

Čestitamo, vaše namizje Linux Mint je zdaj pripravljeno za uživanje!
