Kako odstraniti Ubuntu iz računalnika
Kot pri navadnem programsko opremo, uporabniki občasno selijo med operacijskimi sistemi, kot jim narekujejo potrebe. Za razliko od običajne programske opreme pa odstranitev OS ni tako preprosta kot odstranitev iz menija, ampak zahteva brisanje dela ali celotnega trdega diska, da se naredi prostor za nov OS.
Če, kot v tem primeru, vaš računalnik deluje samo Ubuntu in želite narediti prostor za nekaj drugega, morate izbrisati trdi disk. Preden nadaljujete, je treba opozoriti, da ta navodila ne veljajo, če imate nastavitev z dvojnim zagonom z Ubuntujem in nečim drugim, saj bodo na koncu izbrisali vse vaše nameščene operacijske sisteme.
Za to obstajata dva glavna načina, hitra in varna. Hiter način je, da preprosto izbrišete glave particije, ki vašemu računalniku povedo, kako prebrati podatke, tako da so izbrisane tako dobro, kolikor lahko pove vaš računalnik. To pa pusti vse vaše podatke takšne, kot so, kar pomeni, da jih je mogoče forenzično obnoviti z nekaterimi programi. Po drugi strani je varen način, da trdi disk prepišete z nizom naključnih števil v velikosti trdega diska. Čeprav to traja več ur in ga v resnici ni mogoče prekiniti (torej bi morali narediti naenkrat), zapiše vaše podatke z nerazločljivimi neumnostmi.
Obe metodi vključujeta zagon v živo, saj operacijskega sistema ne morete v celoti in pravilno izbrisati, medtem ko ta operacijski sistem deluje.

Določite velikost vašega pogona
Preden se zaženete v sistem v živo, boste morali ugotoviti velikost vgrajenega trdega diska vašega računalnika. S tem zagotovite, da boste prepisali pravi trdi disk, saj sistem prepozna tudi bliskovni pogon USB, s katerega se zaženete v živo, kot trdi disk.
Začnite tako, da odstranite vse druge naprave USB iz računalnika. Od tu zaženite svojo trenutno namestitev Ubuntuja, odprite aplikacijo »Terminal« in zaženite naslednji ukaz.
sudo fdisk -l | grep disk.

Ta ukaz zažene program, ki navede vse zaznane (tj. priključene) trde diske in nato filtrira izhod na samo prvo vrstico informacij za vsak pogon. Vnesite uporabniško geslo in potem, ko terminal vrne filtriran seznam, poiščite vrstico, ki se začne (po »Disk«) z »/dev«, vendar se ne vsebujejo besedo "zanka". Za prvim dvopičjem te vrstice bi morali videti navedeno velikost. Zapišite to številko, izklopite napravo in nadaljujte z dejanskim prepisovanjem.
Zagon v živo z Ubuntu na pogonu USB
Ker poskušate odstraniti Ubuntu, verjetno še vedno imate pogon USB, s katerega ste ga namestili. Uporabite to za zagon v živo prek vaše namestitve Ubuntuja, ki jo želite izbrisati, tako da med brisanjem sploh ne boste dostopali do vgrajenega trdega diska vašega računalnika. Če nimate več Ubuntu USB, lahko ga narediš sam.
Hitro brisanje z aplikacijo GParted
Če se vam zdi izvajanje terminalskih ukazov zastrašujoče in želite samo hitro odstraniti podatke na trdem disku z nekaj dotiki lahko uporabite grafični pripomoček za upravljanje diskov, ki je vnaprej nameščen v Ubuntu, imenovan GParted.
Ko se zaženete v živo sejo Ubuntuja, poiščite GParted v meniju aplikacije in ga odprite. Od tu naredite naslednje, da izbrišete podatke na trdem disku.

- Izberite vrstico z velikostjo, ki se ujema z velikostjo trdega diska, ki ste jo posneli iz korakov v zadnjem razdelku.
- Pritisnite ikono z rdečim poševnim krogom v zgornjem levem kotu okna.
- Izberite ikono zelene kljukice na desni strani ikone za brisanje, ki je zdaj siva (zgoraj).
S tem boste trajno izbrisali vašo operacijski sistem in vse podatke, shranjene na njem, zato bodite zelo prepričani, preden potrdite.
Ko končate s tem, preprosto zaprite GParted in izklopite sistem v živo in vaš vgrajeni trdi disk bo prazen in pripravljen za nov OS.
Hitro brisanje s prepisom glave
Po zagonu seje Ubuntu v živo odprite aplikacijo »Terminal« in zaženite ta ukaz, da prepoznate vse diskovne naprave.
lsblk.

Obstajata samo dva rezultata, ki ne vsebujeta "zanke": eden predstavlja USB, s katerega poteka seja v živo, drugi pa vaš trdi disk. Zabeležite si ime pod stolpcem »NAME«, ki ustreza velikosti, ki ste jo zapisali iz zgornjega postopka preverjanja.
Zdaj v terminalu zaženite naslednje, kjer je "hd_name" ime, ki ste ga zabeležili v prejšnjem koraku.
sudo wipefs --all /dev/hd_name.
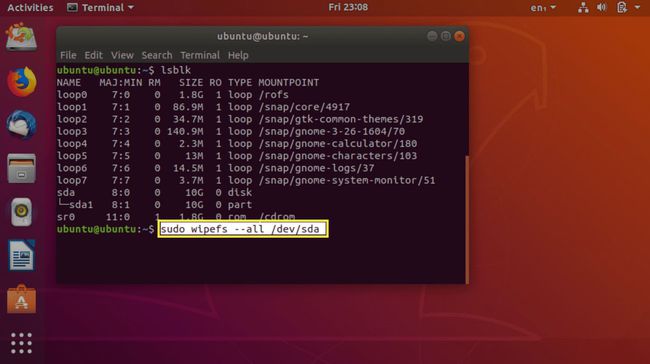
Glave tabele particij so zdaj izginile, kar pomeni, da bo vaš računalnik za vse namene in namene mislil, da je vaš trdi disk prazen.
Temeljito brisanje s polnim prepisom diska
Koraki za to so sprva enaki kot za brisanje glav diska: začnite z zagonom v živo vaš USB, odprete terminal in določite ime naprave trdega diska z uporabo »lsblk« ukaz. Ponovno je ime (pod »NAME«) v vrstici z velikostjo, ki se ujema z vašim trdim diskom, ime pogona, ki ga želite izbrisati.
Od tu zaženite naslednji ukaz, pri čemer se »hd_name« nadomesti z imenom, ki ste ga zabeležili, ko ste zagnali ukaz »lsblk«.
sudo dd if=/dev/urandom of=/dev/hd_name bs=4096 conv=notrunc iflag=nocache oflag=direct.

Ukaz "dd" bere in zapisuje neobdelane bajte. Čeprav se v tem ukazu veliko dogaja, je bistvo vseh možnosti, da »dd« bere podatke iz vašega sistema naključno generator številk in zapisovanje v 4096-bitnih delih neposredno na trdi disk, brez bližnjic za generiranje teh naključnih številke.
Zdaj čakaš. Veliko. Ko bo to končano, boste imeli pogon napolnjen z naključnimi, neuporabnimi podatki, tako da vaših prejšnjih podatkov ne bo mogoče zlahka obnoviti.
