Kako nastaviti privzeti tiskalnik v sistemu Windows 10
Kaj je treba vedeti
- Pojdi do Nastavitve > Tiskalniki in skenerji, izberite svoj tiskalnik, kliknite Upravljaj, in potem Nastavi na privzeto.
- Pojdi do Nadzorna plošča > Oglejte si naprave in tiskalnike in z desno tipko miške kliknite svoj tiskalnik, da izberete Nastavi kot privzeti tiskalnik.
- Pojdi do Nastavitve > Tiskalniki in skenerji in potrdite polje za Naj Windows upravlja moj privzeti tiskalnik.
Ta članek vas vodi skozi dva enostavna načina za nastavitev privzetega tiskalnika v sistemu Windows 10 in dovolite, da ga Windows upravlja namesto vas. Uporabite katero koli metodo, ki vam je najhitrejša ali najlažja.
Nastavite privzeti tiskalnik v nastavitvah
Lahko greste naravnost do Nastavitve v sistemu Windows 10 in izberete tiskalnik, ki ga želite privzeto uporabljati. Tako je tiskanje s klikom hitrejše z vašim želenim tiskalnikom.
-
Odprite meni Start s klikom na ikona Windows v spodnjem levem kotu zaslona in izberite Nastavitve.
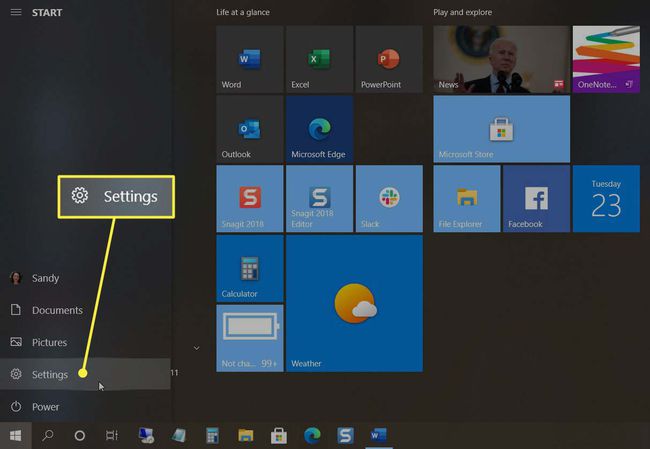
-
Izberite Naprave na vrhu okna, ki se odpre.

-
Izberite Tiskalniki in skenerji na levi in na desni izberite tiskalnik, ki ga želite uporabiti.

-
Kliknite pod imenom tiskalnika Upravljaj.

-
Na zadnjem zaslonu v postopku kliknite Nastavi na privzeto.

Na nadzorni plošči nastavite privzeti tiskalnik
Nekateri uporabniki sistema Windows 10 še vedno radi uporabljajo nadzorno ploščo za upravljanje nastavitev in naprav. Če spadate v to skupino, sledite tem korakom, da na nadzorni plošči nastavite privzeti tiskalnik.
-
Odprto Nadzorna plošča kot bi običajno. Za hitro iskanje lahko uporabite tudi iskalno polje, če ga imate v opravilni vrstici. V iskalno polje preprosto vnesite »Nadzorna plošča« in jo izberite med rezultati.
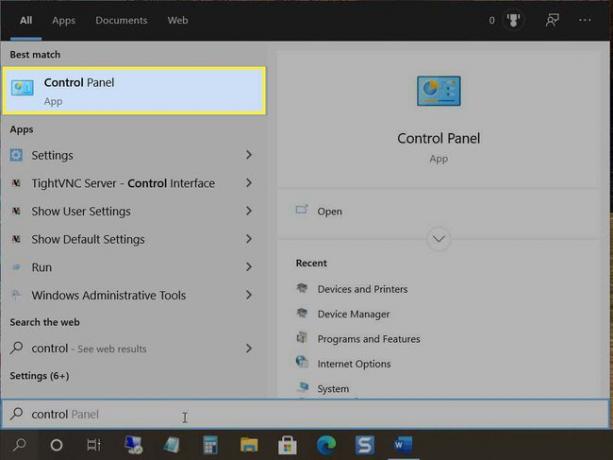
-
V razdelku Strojna oprema in zvok izberite Oglejte si naprave in tiskalnike. Če iz nekega razloga ne vidite te možnosti, kliknite Strojna oprema in zvok in nato izberite Naprave in tiskalniki.
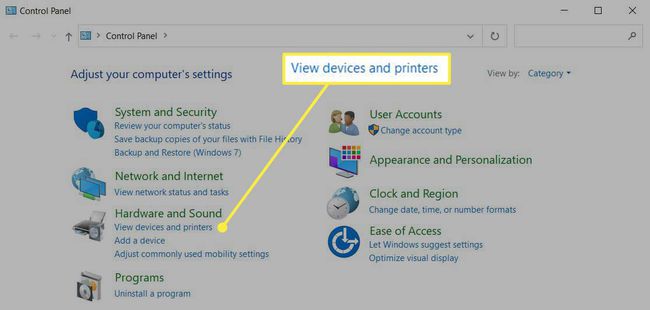
-
Pomaknite se navzdol do Tiskalniki, z desno tipko miške kliknite tiskalnik, ki ga želite uporabiti, in izberite Nastavi kot privzeti tiskalnik.

Nastavite privzeti tiskalnik kot zadnji uporabljen
Druga priročna možnost v sistemu Windows 10 je, da nastavite privzeti tiskalnik kot zadnji, ki ste ga uporabili na tej lokaciji. Če torej potujete med domom in fizično pisarno, na primer, lahko nastavite privzeti tiskalnik kot tisti, ki ste ga nazadnje uporabljali na tem mestu.
-
Kliknite na ikona Windows v spodnjem levem kotu zaslona in izberite Nastavitve.
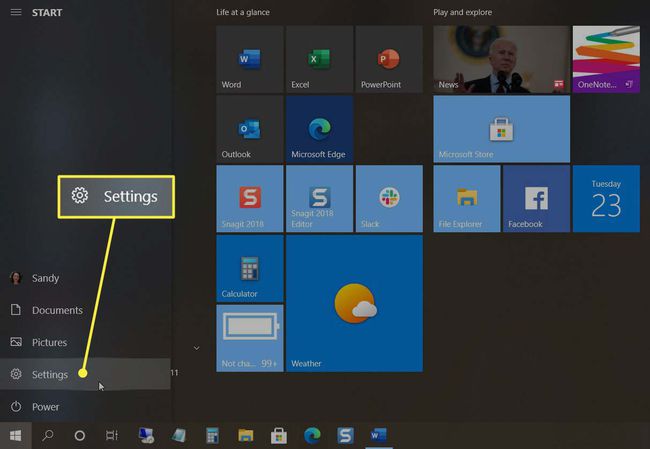
-
Izberite Naprave na vrhu.

-
Izberite Tiskalniki in skenerji na levi strani. Pod seznamom tiskalnikov na desni potrdite polje za Naj Windows upravlja moj privzeti tiskalnik.
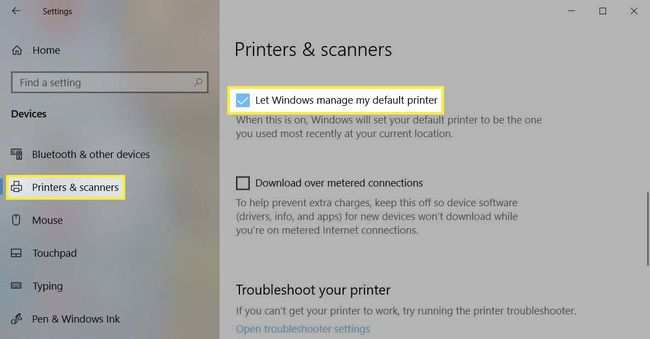
Prevzemite nadzor nad svojim tiskalnikom v sistemu Windows 10
Namesto da vsakič izberete tiskalnik, ki ga želite uporabiti, nastavite privzeti tiskalnik. Potem lahko tiskate veliko hitreje z manj koraki.
