4 načini za snemanje posnetkov zaslona v sistemu Windows 10
Kaj je treba vedeti
- Preprost način: uporabite Windows + PrtSc (Print Screen) kombinacija tipk na tipkovnici.
- Uporabite lahko tudi orodje za izrezovanje, Snip & Sketch (tipka Windows + Shift + S) ali igralno vrstico Windows (tipka Windows + G).
- Posnetki zaslona so shranjeni v Slike > Posnetki zaslona privzeto, razen če tega cilja spremenite ročno.
V tem članku je opisano, kako zajeti posnetek zaslona v sistemu Windows 10, vključno s kombinacijo tipkovnice, z orodjem za izrezovanje, orodjem za izrezovanje in skico ali igralno vrstico Windows.
Zajemite posnetek zaslona v sistemu Windows 10 s funkcijo Print Screen
Najlažji način za zajemanje posnetka zaslona v sistemu Windows 10 je, da pritisnete tipko PrtSc + Windows kombinacijo tipkovnice na tipkovnici. Videli boste, da vaš zaslon zelo na kratko utripa, posnetek zaslona pa se bo shranil v Slike > Posnetek zaslona mapo na vašem računalniku. Čeprav je to najlažji način, morda ni najboljši.
Ena težava, na katero se lahko srečate, če uporabljate to kombinacijo tipkovnic in uporabljate Windows 10 z dvema ali več računalniškimi monitorji. Zajemete zaslone na obeh monitorjih, kot je prikazano spodaj. Če poskušate zgrabiti en sam zaslon ali del zaslona, imate v sistemu Windows 10 nekaj dodatnih možnosti, ki bi morda delovale bolje.
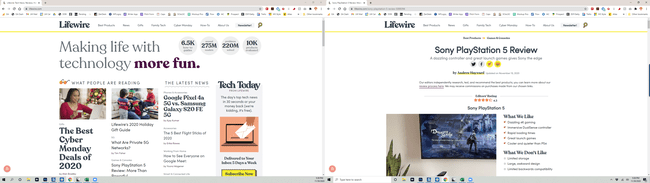
Nadomestna bližnjica na tipkovnici, ki bi lahko delovala nekoliko bolje, če želite posneti samo posnetek zaslona aktivnega okna, je uporaba Alt + PrtSc. Vendar ne pozabite, da bo to poslalo posnetek zaslona v odložišče in ne v mapo Slike.
Zajemite posnetek zaslona z izrezkom in skico
Alternativni način za zajemanje posnetka zaslona v sistemu Windows 10 je uporabite orodje Snip & Sketch. Do Snip & Sketch lahko dostopate prek bližnjice na tipkovnici tipka Windows + Shift + S ali z izbiro Snip & Skic Iz Začni meni. Takole deluje:
Na strani ali oknu, ki ga želite zajeti, uporabite bližnjico na tipkovnici ali Začni meni, da zaženete orodje Snip & Sketch.
-
Ko je orodje aktivirano, imate na voljo več možnosti:
- Pravokotnik: Narišite pravokotnik okoli dela zaslona, ki ga želite zajeti z miško.
- Prosta oblika: Narišite poljubno prosto obliko okoli območja, ki ga želite zajeti.
- Odrezek za okno: Zagrabi posnetek zaslona aktivnega okna.
- Celozaslonski izrezek: Zajame posnetek zaslona celotnega zaslona (če uporabljate več monitorjev, bo zajel posnetek zaslona vseh monitorjev).
Če si premislite, lahko kliknete na X da zaprete orodje Snip & Sketch.
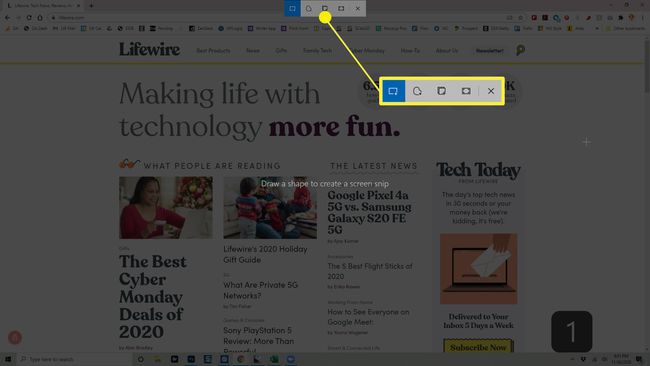
-
Ko posnamete posnetek zaslona, se bo shranil v odložišče, v kotu zaslona pa se bo pojavilo obvestilo. Kliknite to obvestilo, da označite in delite posnetek zaslona.
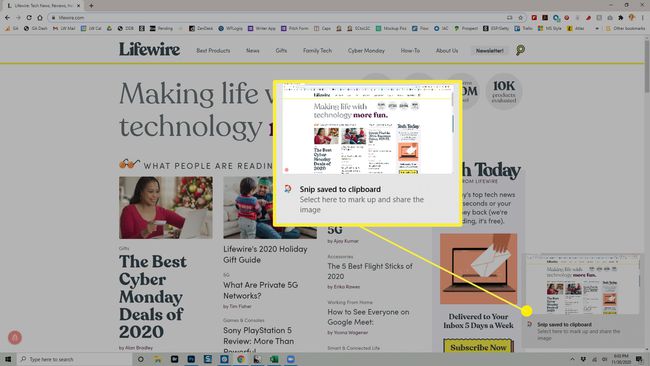
Če zamudite pojavno obvestilo, lahko še vedno dostopate do posnetka zaslona prek vrstice z obvestili na desni strani zaslona.
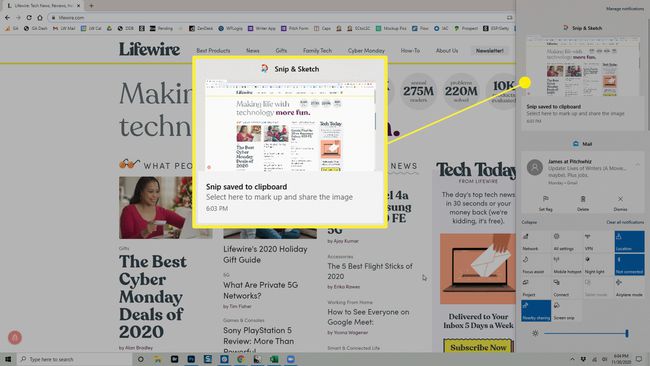
-
Kliknite obvestilo, da odprete orodje Snip & Sketch, kjer lahko označite, shranite in delite posnetek zaslona. Ko shranite posnetek zaslona od tukaj, lahko izberete, kam ga želite postaviti.
Če posnetka zaslona ne shranite na trdi disk, ostane v odložišče. Odvisno od nastavitev odložišča bo izginil, ko ga zamenjate z drugim elementom v odložišče.
Pridobite sliko z orodjem za izrezovanje
Druga možnost, ki jo lahko uporabite v sistemu Windows 10, je orodje za izrezovanje. To orodje je del sistema Windows že od sistema Windows Vista in ga ne najdete več v Začni menija, do njega lahko še vedno dostopate z iskalno vrstico Windows.
-
Ko imate na zaslonu nekaj, kar želite posneti, vnesite Orodje za izrezovanjev iskalni vrstici Windows in izberite Orodje za izrezovanje iz rezultatov.
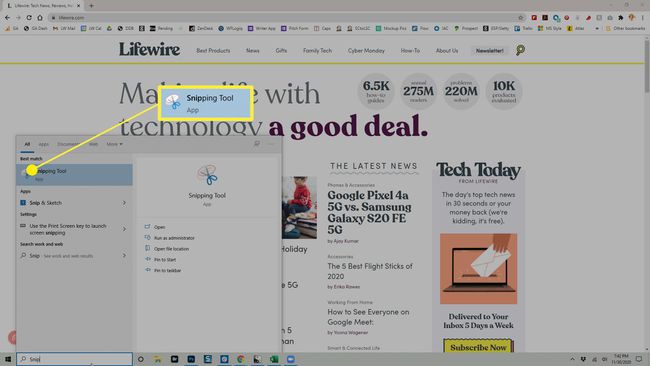
-
Odprlo se bo orodje za izrezovanje in na izbiro boste imeli nekaj možnosti:
- način: To vam omogoča, da izberete, ali želite vzeti a Snip proste oblike, Pravokotni izrezek (To je privzeto.), Odrezek za okno, oz Celozaslonski izrezek.
- Zamuda: Omogoča vam, da izberete zakasnitev posnetka zaslona od 1 do 5 sekund.
- Opcije: Omogoča vam spreminjanje možnosti orodja za izrezovanje.
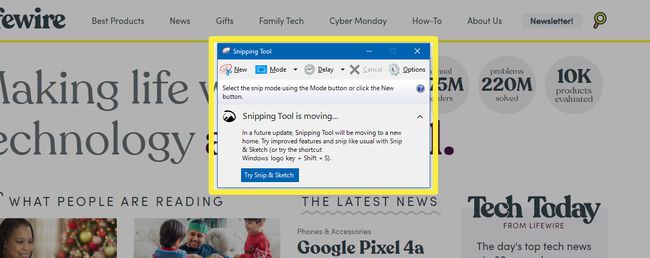
Ko nastavite posnetek zaslona, kliknite Novo narediti strel. Zaslon se prikaže z belim prekrivanjem na območjih, ki jih ne zajamete.
-
Ko dokončate zajem, se posnetek zaslona odpre v orodju za izrezovanje, kjer ga lahko označite, shranite ali delite z drugimi.
Ko posnamete posnetke zaslona z orodjem za izrezovanje, se ne shranijo samodejno nikjer, tudi v odložišče. Če želite posnetek zaslona obdržati, ko zaprete orodje za izrezovanje, morate izbrati mapa > Shrani kot in shranite posnetek zaslona na želeno mesto na trdem disku.
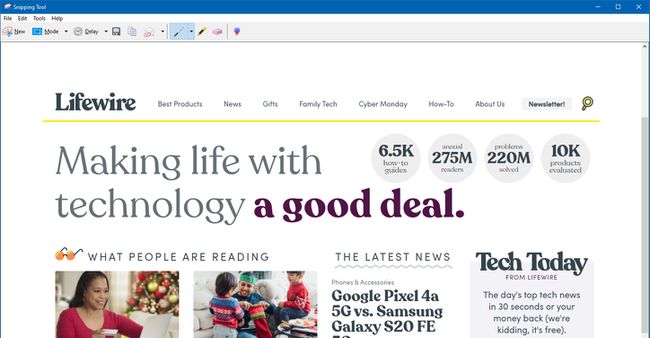
Orodje za izrezovanje je staro orodje v sistemu Windows 10, zato ga ne boste našli na seznamu v nobenem meniju. Ko ga odprete, boste celo videli obvestilo, da bo v prihodnji posodobitvi izginil. Iz tega razloga to ne bi smelo biti vaša prva izbira za snemanje posnetkov zaslona.
Zajemite posnetke zaslona (in video) z igralno vrstico
Igralna vrstica Windows 10 lahko zajema posnetke zaslona, posname vaš zaslon in vam celo pomaga pri oddajah. Medtem ko ga je Microsoft zasnoval za zajemanje posnetkov igranja, lahko uporabite tudi Game Bar za zajemanje posnetkov zaslona za druge namene.
Razen če še niste omogočili igralne vrstice v računalniku, jo boste morali omogočiti, preden jo boste lahko uporabili za zajem posnetka zaslona. Če želite to narediti, pojdite na Nastavitve > Igranje iger in se prepričaj Omogočite igralno vrstico Xbox za stvari, kot je ... je omogočeno (stikalo mora biti modro in beseda "Vklop" mora biti vidna).
Za začetek postopka posnetka zaslona pritisnite tipka Windows + G na tipkovnici, da odprete vrstico z igrami.
-
V meniju, ki se prikaže, kliknite na Zajemite ikona.
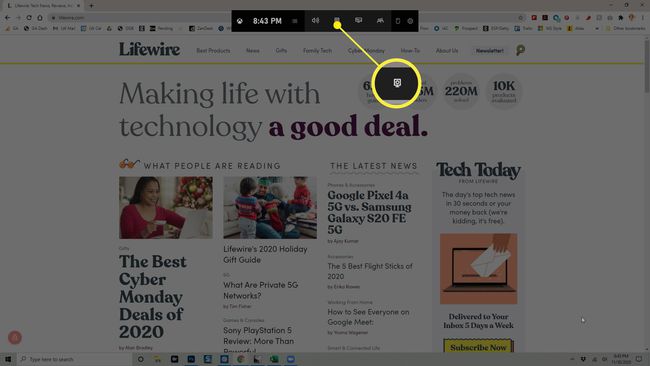
-
A Zajemite se prikaže pogovorno okno. Kliknite Zajemite da naredite svoj posnetek zaslona.
Hitrejša alternativa je, da pritisnete kombinacijo tipkovnic Windows ključ + Alt + PrtSc ko je igralna vrstica aktivna.
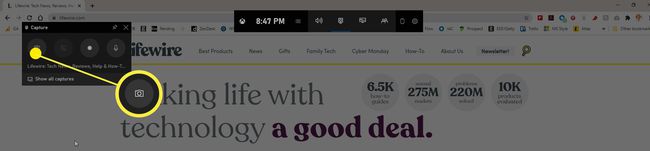
Posnetek celotnega zaslona je zajet in samodejno shranjen C:\uporabniki\vaše ime\Videoposnetki\Zajemi, kje C: je ime vašega trdega diska Windows in tvoje ime je vaše uporabniško ime.
