Kako dvojno zagnati Windows in Ubuntu Linux
Dvojni zagon vam omogoča, da namestite dva operacijska sistema na en računalnik in preklapljate med njima, kadar koli želite. Koristno je, če imate primarni operacijski sistem, vendar potrebujete drugega za določene naloge.
Na primer, morda imate raje svobodo, povezano z Linux, vendar vaše delo zahteva, da uporabljate aplikacije, ki se izvajajo samo v sistemu Windows. V tem primeru bi želeli dvojno zagnati Windows z a Distribucija Linuxa kot Ubuntu.
Lahko tudi dvojni zagon Linux z macOS in celo dvojni zagon macOS z operacijskim sistemom Windows. Vendar pa macOS-a ne morete namestiti na nobeno strojno opremo, ki je Apple ne izdeluje. Če torej potrebujete Windows, Linux in macOS na enem fizičnem računalniku, boste morali kupiti Macintosh.
Naslednja navodila bodo delovala za Windows 7, 8, 8.1 in 10 in se nanašajo posebej na Ubuntu Linux 20.04.1 z dvojnim zagonom.
Začetek z dvojnim zagonom
Za dvojni zagon morate namestiti en operacijski sistem in nato namestiti drugi operacijski sistem na nekoliko spremenjen način, da bo živel poleg izvirnika. Večina distribucij Linuxa to olajša.
Pred dvojnim zagonom močno razmislite o varnostnem kopiranju datotek in izvirnega operacijskega sistema. Za varnostno kopiranje sistema Windows lahko uporabite programsko opremo drugih proizvajalcev, kot je Macrium, ali pa to storite ročno, če želite. Vendar bi morali imeti varnostno kopijo, če gre kaj narobe.
Prav tako morate imeti vsaj 10 GB prostega prostora na trdem disku. Če tega ne storite, ne boste mogli namestiti Linuxa poleg operacijskega sistema Windows.
Kako dvojno zagnati Windows z Ubuntujem
Ko ste pripravljeni, sledite tem korakom za namestitev Ubuntu Linux poleg sistema Windows, tako da lahko dvojno zaženete:
Z uporabo računalnika Windows, ustvarite zagonski USB-pogon Linux.
Ko je zagonski USB pogon še vedno priključen, znova zaženite računalnik.
-
Počakajte, da se vaš računalnik zažene v Ubuntu.
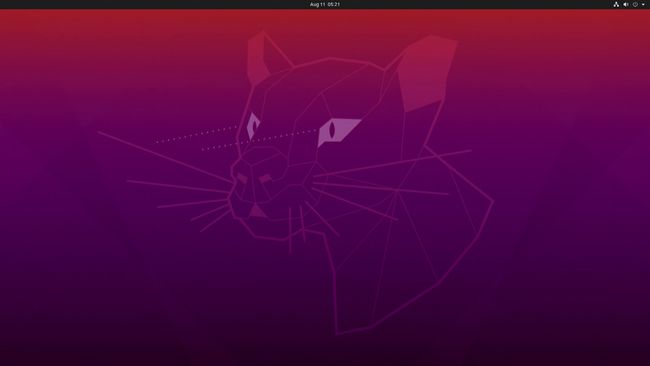
Če se vaš računalnik ne zažene samodejno v Ubuntu, boste morali nastavite računalnik, da se zažene z USB-ja najprej.
-
Ko se prikaže okno za namestitev Ubuntuja, kliknite Namestite Ubuntu.
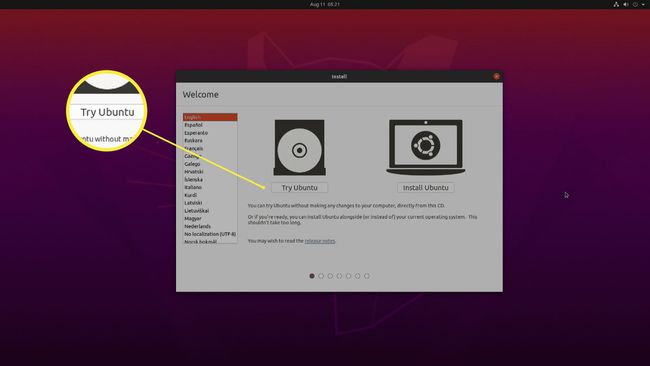
-
Nastavite želeno postavitev tipkovnice in kliknite Nadaljuj.
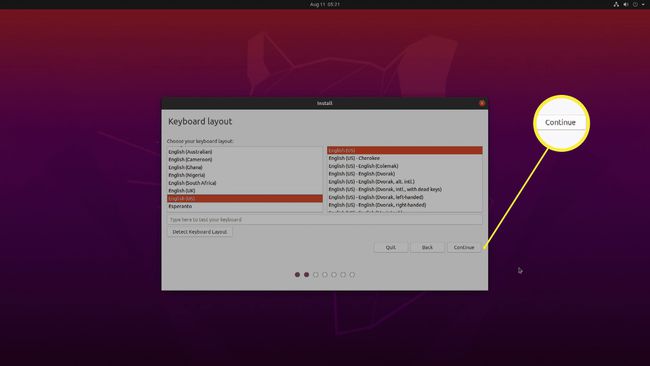
-
Izberite Normalna namestitev, nato kliknite Nadaljuj.
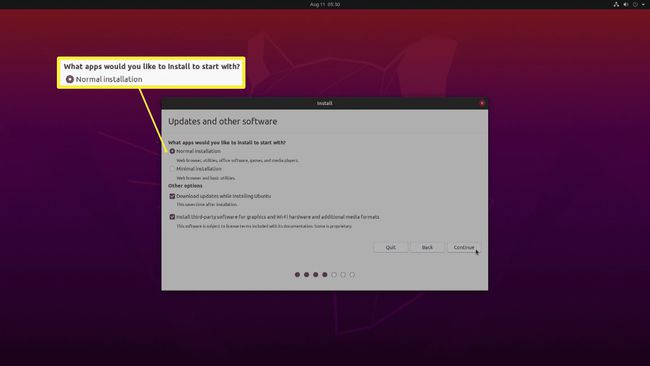
Za optimalno združljivost kliknite potrditveno polje poleg Namestite programsko opremo tretjih oseb. To je neobvezno, vendar nekatere grafične kartice, adapterji Wi-Fi in druga strojna oprema drugače ne bodo delovale.
-
Izberite Namestite Ubuntu poleg programa Windows Boot Managerin kliknite Nadaljuj.
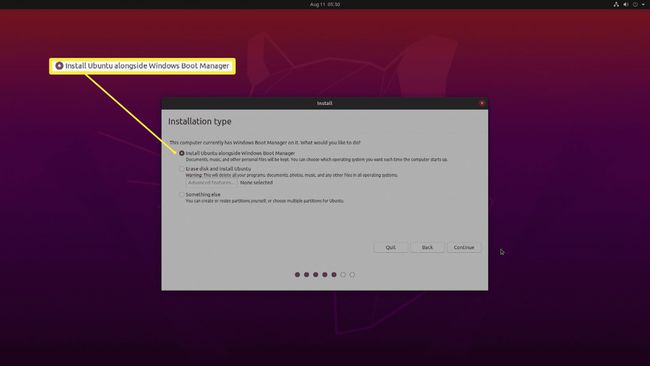
To možnost morate izbrati. Če ta možnost ni na voljo, zaprite namestitveni program, zaženite Windows in se prepričajte, da se odjavite in zaprete ter ne preklopite v stanje mirovanja. Če še vedno ne vidite možnosti, si oglejte razdelek z nasveti za odpravljanje težav po teh navodilih.
-
Po potrebi prilagodite dodelitev prostora na pogonu in kliknite Namestiti zdaj.
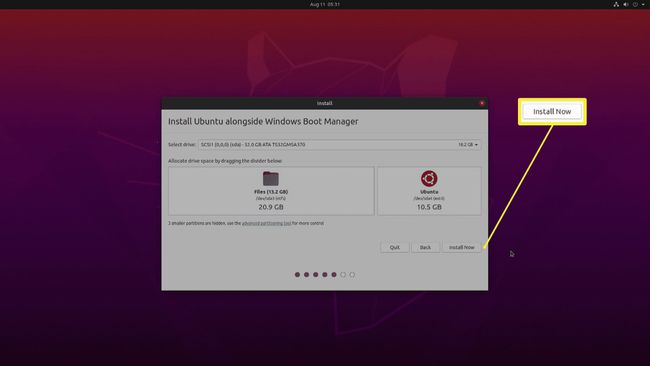
Particija Ubuntu mora imeti vsaj 10 GB. Če imate prostor, ga dajte malo več, da se izognete morebitnim težavam s spominom.
-
Kliknite Nadaljuj.
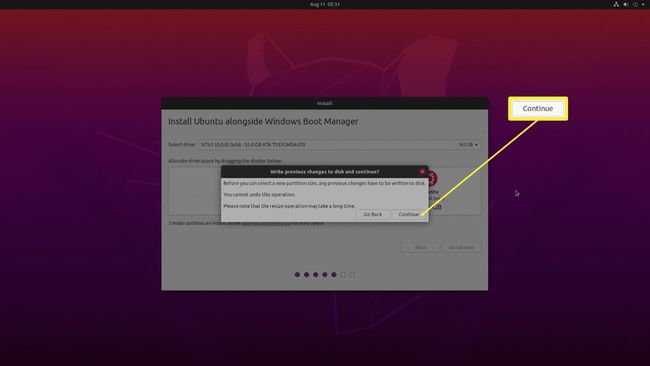
-
Kliknite Nadaljuj ponovno.
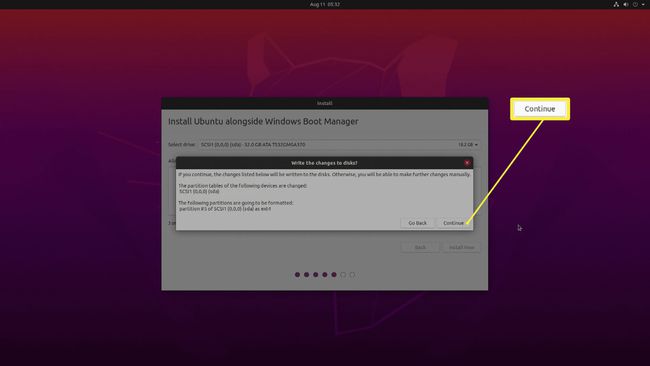
-
Izberite svoj časovni pas in kliknite Nadaljuj.
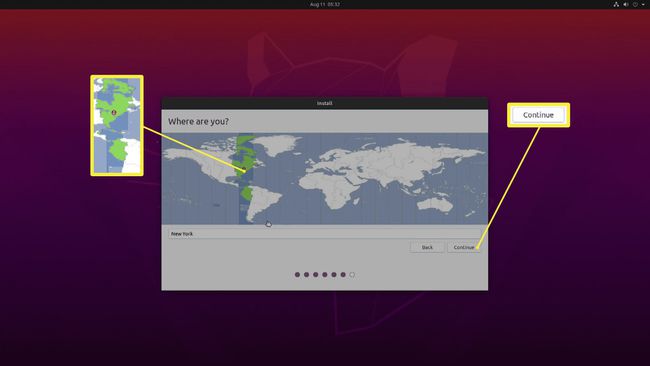
-
Vnesite svoje ime, ime za vaš računalnik, uporabniško ime in izberite geslo, nato kliknite Nadaljuj.
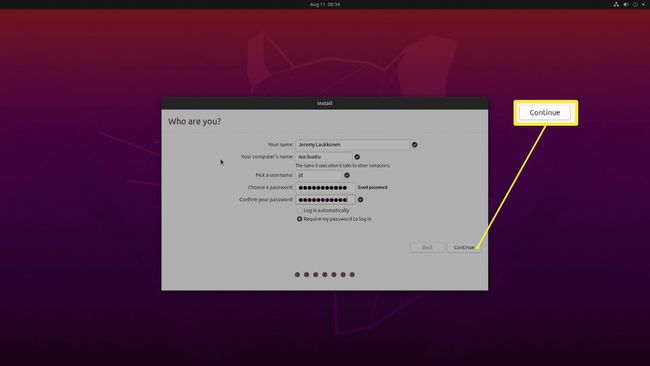
-
Počakajte, da se Ubuntu namesti.
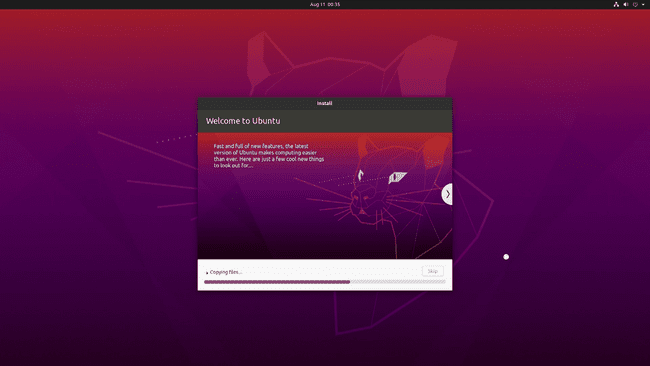
-
Ko je namestitev končana, kliknite Znova zaženi zdaj.
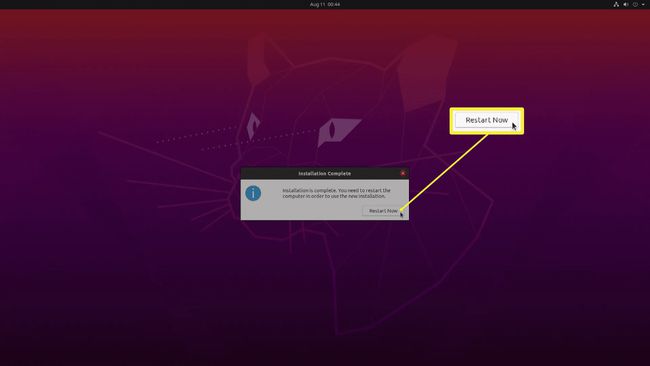
-
Ko se vaš računalnik znova zažene, bo samodejno odprl zagonski nalagalnik GNU GRUB. Izberite Ubuntu ali Windows in pritisnite vstopi na tipkovnici.
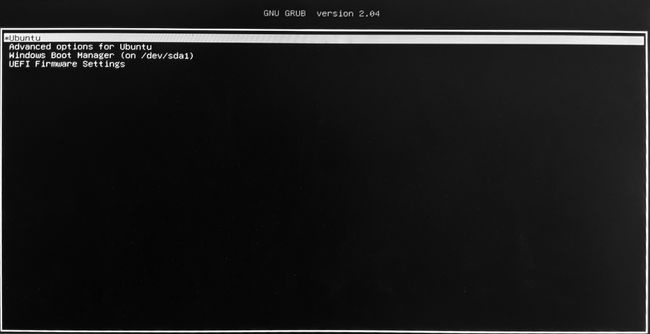
Če ne pritisnete ničesar, se bo Ubuntu po nekaj sekundah privzeto naložil.
Zagonski nalagalnik se bo prikazal vsakič, ko boste znova zagnali računalnik, kar vam bo omogočilo, da vsakič izberete Windows ali Ubuntu.
Kako deluje dvojni zagon?
Kot ste videli v korakih 15 in 16 v zgornjih navodilih, namestitev Ubuntu Linuxa poleg operacijskega sistema Windows 10 tudi nastavi zagonski nalagalnik GNU GRUB, ki se kaže kot preprost meni, ki se prikaže vsakič, ko zaženete računalnik. Natančne možnosti, ki jih vidite, se razlikujejo glede na različne dejavnike, vendar boste vedno videli možnost Ubuntu in možnost Windows Boot Manager.
Ko vidite ta zaslon, morate s puščičnimi tipkami na tipkovnici označiti Ubuntu ali Windows in nato pritisniti enter. S tem se bo zagnal izbrani operacijski sistem. Če ne storite ničesar, bo zagonski nalagalnik po nekaj trenutkih samodejno izbral Ubuntu.
Ko zaženete kateri koli operacijski sistem, ga lahko uporabljate kot običajno. Če želite preklopiti na drug operacijski sistem, morate izklopiti računalnik, ga znova vklopiti in v meniju zagonskega nalagalnika izbrati drugi operacijski sistem.
Dvojni zagon Druge distribucije Linuxa
Medtem ko se naša navodila za ustvarjanje zagonskega namestitvenega USB-pogona Linux nanašajo na Ubuntu, navodila pa so tukaj so specifični tudi za Ubuntu, lahko uporabite isto metodo za dvojni zagon Windows in distribucijo Linuxa po vaši izbiri.
Če želite uporabiti nekaj drugega kot Ubuntu, ustvarite zagonski namestitveni pogon USB za svojo želeno distribucijo in sledite istim osnovnim korakom, opisanim zgoraj. Posebni koraki se lahko razlikujejo od ene distribucije do druge, vendar je pomemben del, da se odločite za namestitev Linuxa poleg upravitelja zagona Windows.
Nasveti za odpravljanje težav
Namestitveni program Ubuntu olajša namestitev Linuxa poleg operacijskega sistema Windows, tako da lahko dvojno zaženete. Vendar pa ne more, če ne vidi zagonskega zapisa sistema Windows na vašem trdem disku. Ko se to zgodi, bo okno, ki ga vidite v sedmem koraku prejšnjih navodil, videti takole:
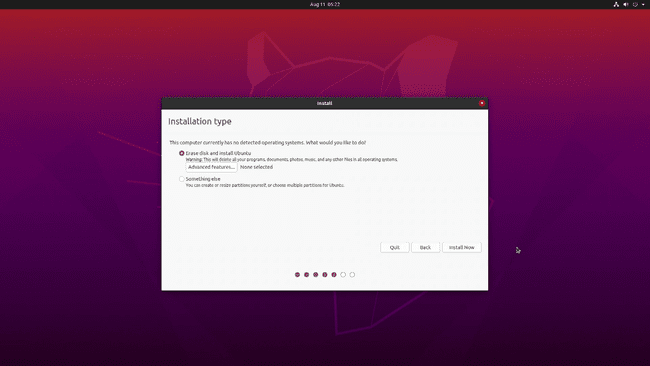
Če vidite to okno, morate takoj ustaviti postopek namestitve. Nobena možnost vam ne bo omogočila dvojnega zagona Windows in Linuxa. Prva možnost bo popolnoma izbrisala Windows, druga možnost pa vam bo omogočila ustvarjanje particije za Linux. Windows bo ostal nedotaknjen, če boste to naredili pravilno, vendar se bo vaš računalnik v prihodnosti zagnal v Ubuntu brez možnosti uporabe sistema Windows.
Ko ne vidite možnosti za namestitev Ubuntuja poleg upravitelja zagona Windows, takoj ustavite postopek namestitve in se vrnite v Windows. Nato poskusite te korake za odpravljanje težav po vrstnem redu in po vsakem koraku znova poskusite namestiti Ubuntu:
Odjavite se iz sistema Windows in ga zaprite. Prepričajte se, da se Windows izklopi in ne preide v stanje mirovanja. Če se Windows ni pravilno zaprl, kot da je vaš računalnik izgubil napajanje ali pa je prešel v stanje mirovanja, bi to lahko preprečilo, da bi ga namestitveni program Ubuntu videl.
Preverite velikost vaše particije Windows. Če particija Windows zasede celoten trdi disk in je tako polna, da je Ubuntu ne more skrčiti, da bi naredil prostor za Ubuntu, ne boste mogli namestiti Ubuntuja poleg operacijskega sistema Windows. Izbrišite datoteke, da naredite prostor na particiji. Ubuntu potrebuje vsaj 10 GB.
Zaženite chkdsk. Če je vaša particija Windows poškodovana, lahko to prepreči, da bi jo Ubuntu videl. Zagon chkdsk bo prepoznal vse poškodovane particije in jih popravil ali pa vas obvestil, da jih ni mogoče popraviti.
-
Poskusite defragmentirati svojo particijo Windows. Če je vaš trdi disk zelo razdrobljen, lahko Ubuntu prepreči, da bi zmanjšal particijo Windows, da bi naredil prostor zase.
Ne defragmentirajte pogona, če imate SSD (SSD). Orodje za defragmentacijo uporabljajte samo, če imate trdi disk (HDD). Če niste prepričani, ne tvegajte. Uporaba orodja za defragmentacijo na SSD-ju ga lahko poškoduje.
Prepričajte se, da vaš zagonski USB uporablja BIOS če to stori vaša namestitev sistema Windows ali uporabljate UEFI če to uporablja Windows. Če ste uporabili naša navodila za ustvarjanje zagonskega pogona USB Ubuntu, bi moral vaš pogon imeti možnost dela s strojno opremo, ki temelji na UEFI in BIOS. Poskusite ročno izbrati pravilnega, ko se zaženete s pogona USB Ubuntu.
