Kako uporabljati pregledovalnik dogodkov v sistemu Windows 10
V tem vodniku vas bomo vodili skozi uporabo pregledovalnika dogodkov v sistemu Windows 10 za pomoč pri odpravljanju težav z aplikacijami ali za ogled, kaj je vaš računalnik počel nazadnje.
Kako odpreti pregledovalnik dogodkov v sistemu Windows 10
Najlažji način za dostop do pregledovalnika dogodkov v sistemu Windows 10 je, da ga poiščete. Vrsta Pregledovalnik dogodkov v iskalnem polju Windows 10 in izberite ustrezen rezultat. Odprlo se bo novo okno za pregledovalnik dogodkov, ki vam bo omogočilo dostop do njegovih možnosti in dnevnikov dogodkov v sistemu Windows 10.
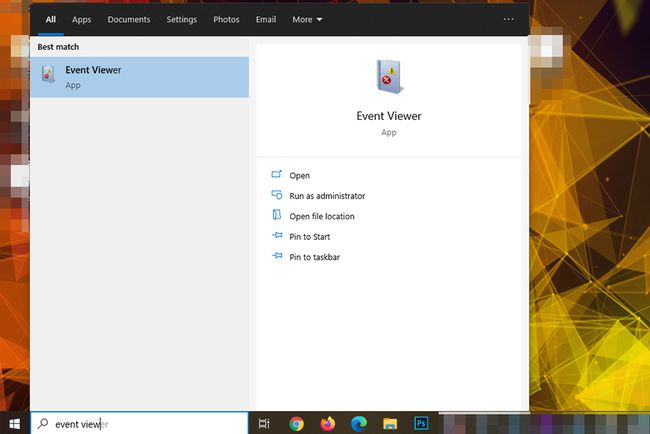
Uporaba pregledovalnika dogodkov Windows za branje dnevnikov
Če želite videti, kaj aplikacija počne, vam njihovi posebni dnevniki dogodkov Windows 10 nudijo celo vrsto informacij, s katerimi lahko delate. Za dostop do njih izberite Dnevniki sistema Windows > Aplikacija na levi plošči.
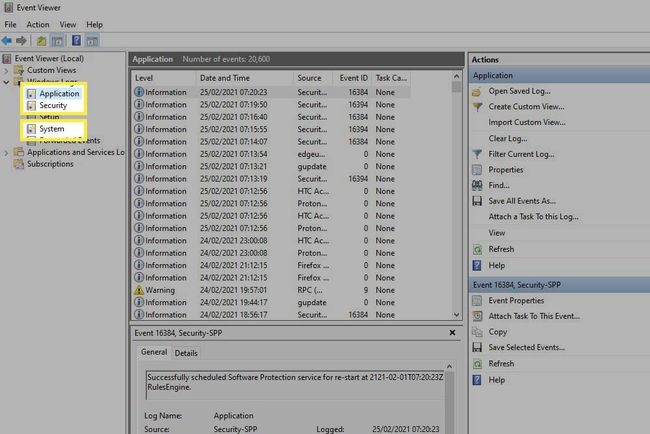
Če si želite ogledati varnostne dnevnike, lahko tudi izberete Dnevniki sistema Windows > Varnost, do pojdite na sistemske dnevnike Dnevniki sistema Windows > sistem.
Osrednje okno bo nato pokazalo vse nedavne dnevnike, ki so jih zabeležili Windows in aplikacije drugih proizvajalcev. Če pogledate v datoteko, boste lahko ugotovili, kateri aplikaciji ustreza posamezni zapis Vir stolpec.
The Raven stolpec vam bo povedal, za kakšen dnevnik gre. Najpogostejša vrsta je Informacije, kjer aplikacija ali storitev samo beleži dogodek. Nekateri bodo navedeni kot Opozorilo oz Napaka in označuje, da je šlo nekaj narobe. Te oznake običajno niso katastrofalne, nekatere zgolj poudarjajo, da storitev ne more vzpostaviti stika s strežnikom – tudi če bi lahko ob naslednjem poskusu – ali se je aplikacija zrušila – tudi če bi jo pozneje znova odprli in je delovala V redu.
The Datum in čas stolpec vam pove, kdaj se je dogodek zgodil, in vam pomaga določiti, kaj bi lahko bil. Poleg tega, če izberete dogodek, lahko v spodnjem podoknu dobite več informacij o tem, kaj je bil, in dodatne opombe, ki vam bodo pomagale razložiti.
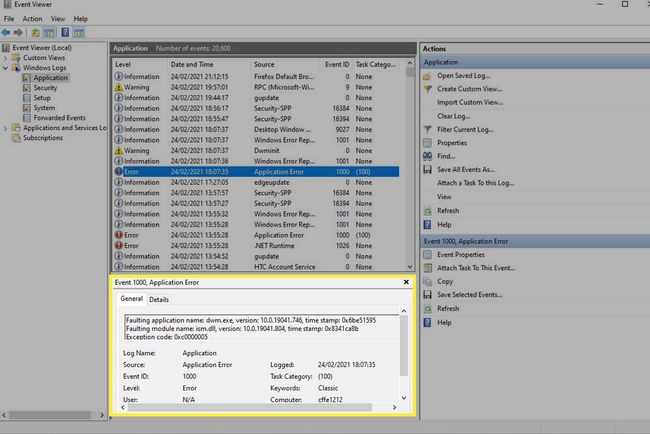
Če potrebujete več informacij, upoštevajte ID dogodka. Če ga poiščete na spletu, lahko dobite dodatne informacije, ki bi jih lahko uporabili, če menite, da dogodek nakazuje potrebo po težavi
reševanje.
Kako najti določene dnevnike sistema Windows 10
Če iščete določen dnevnik, ima Windows Event Viewer robustno orodje za iskanje, ki ga lahko uporabite.
-
Z desno tipko miške kliknite ali tapnite in pridržite določeno kategorijo dnevnika in izberite Najti.

-
V Najti polje, poiščite, kar iščete. Lahko je
ime aplikacije, ID dogodka, raven dogodka ali kar koli drugega.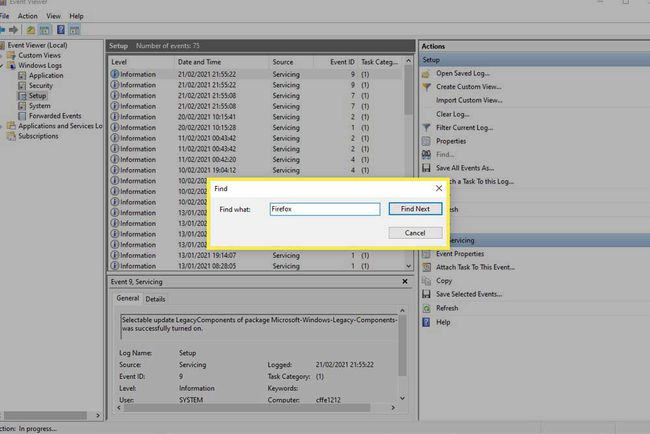
Kako uporabiti sistem filtrov za iskanje dnevnikov sistema Windows 10
Za podrobnejšo funkcijo iskanja, ki vam daje veliko več parametrov, želite uporabiti Filter sistem namesto tega.
-
Z desno tipko miške kliknite ali tapnite in pridržite določeno kategorijo dnevnika (Aplikacija, Varnost, Nastaviti, sistem, ali posredovani dogodki) in izberite Filtrirajte trenutni dnevnik. Druga možnost je, da izberete Filtrirajte trenutni dnevnik z desne strani Dejanja podokno.
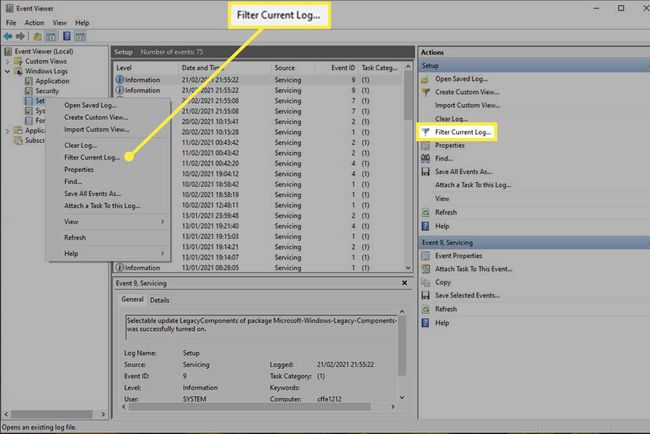
-
Izberite Filter zavihek, če še ni.
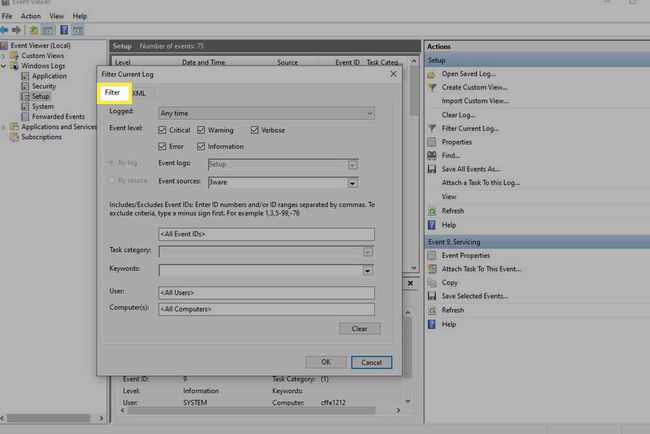
Uporabite razpoložljive možnosti za natančno nastavitev dnevnikov pregledovalnika dogodkov. The Prijavljen meni vam pomaga filtrirati po datumu ali času, ko ga je orodje ustvarilo. Raven dogodka vam omogoča, da označite vrsto dogodka dnevnika, ki ga iščete, na primer Opozorilo, Napaka, oz Informacije. In Vir omogoča filtriranje po določeni aplikaciji ali storitvi, filtrirate pa lahko tudi po Ključna beseda, specifičen Uporabniki, oz Računalnik naprave.
Kako počistiti zgodovino dnevnika dogodkov v sistemu Windows 10
Če želite začeti iz nič in odstraniti vse obstoječe dnevnike, da se osredotočite na nove, ki prihajajo, je brisanje dnevnikov pregledovalnika dogodkov odličen način za to.
Z desno tipko miške kliknite ali tapnite in pridržite skupino dogodkov, ki jo želite počistiti v levem podoknu.
-
Izberite Počisti dnevnik.
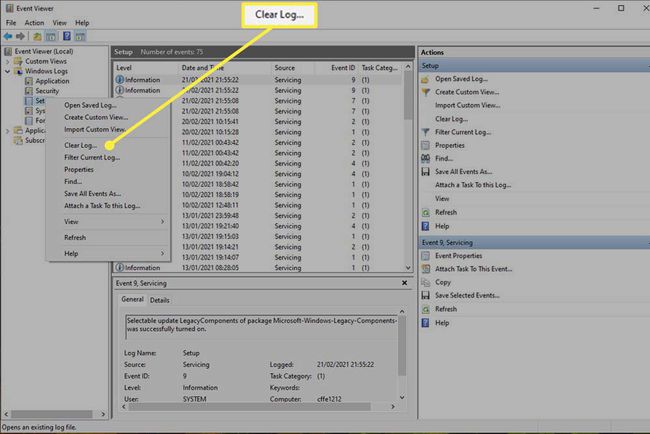
-
Če želite narediti varnostno kopijo obstoječih dnevnikov, preden jih odstranite, izberite Shrani in Počisti. Izberite lokacijo za shranjevanje in ime ter izberite Shrani. Če jih želite v celoti odstraniti brez kakršne koli oblike varnostne kopije, izberite Jasno.
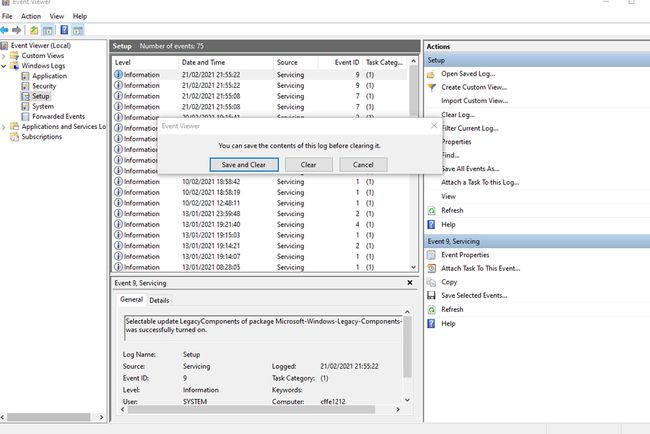
Po potrebi ponovite za vse druge kategorije dnevnikov, ki jih želite počistiti.
