Kako ustvariti spletni strežnik LAMP z uporabo Ubuntuja
Kaj je treba vedeti
- V oknu terminala vnesite sudo apt-get install taskselsudo tasksel install lamp-server ukaz.
- Zavarujte novo bazo podatkov MySQL, vnesite sudo mysql_secure_installation v, nato vnesite skrbniško (root) geslo.
- Test Apache: Enter http://localhost v naslovni vrstici Firefoxa. Če vidiš Deluje in logotip Ubuntu, je bila namestitev uspešna.
Ta vodnik vam pokaže najpreprostejši način za namestitev LAMP spletni strežnik z uporabo namizne različice Ubuntu (do 20,04 LTS). LAMP pomeni Linux, Apache, MySQL, in PHP.
Kako namestiti spletni strežnik LAMP s programom Tasksel
Namestitev celotnega sklada LAMP je pravzaprav zelo enostavna in jo je mogoče doseči s samo 2 ukazoma.
Druge spletne vadnice vam pokažejo, kako namestiti vsako komponento posebej, vendar jih lahko namestite vse hkrati.
Če želite to narediti, boste morali odpreti terminalsko okno. Če želite to narediti, pritisnite Ctrl + Alt + T ob istem času.
-
V terminalsko okno vnesite naslednje ukaze:
sudo apt-get install tasksel
sudo tasksel install lamp-server.
Zgornji ukazi namestijo orodje, imenovano tasksel, in nato z uporabo tasksel namestijo meta-paket, imenovan lamp-server.
Nastavite geslo za MySQL
Po zagonu ukazov v prejšnjem koraku bodo preneseni in nameščeni paketi, potrebni za Apache, MySQL in PHP. Zdaj boste morali zavarovati svojo novo bazo podatkov MySQL in dodati skrbniško geslo, da jo boste lahko upravljali.
-
Odprite varnostno kopijo terminala in zaženite naslednji ukaz, da zaženete vgrajeni varnostni skript MySQL:
sudo mysql_secure_installation.
-
Skript vas bo pozval, da nastavite preverjanje gesla. Pritisnite N ali pa bo varnostni vtičnik pozneje motil orodja, kot je PHPMyAdmin.
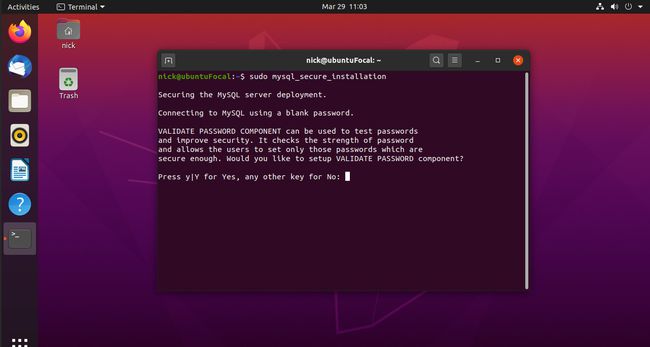
Zahtevali boste skrbniško (root) geslo. To geslo ni isto kot vaše geslo za prijavo in ga lahko nastavite na karkoli želite. Geslo je vredno narediti čim bolj varno, saj lahko lastnik gesla upravlja celotno strežnik baz podatkov z možnostjo ustvarjanja in odstranjevanja uporabnikov, dovoljenj, shem, tabel in še marsikaj vse.
Ko vnesete geslo, vam bo zastavljeno še nekaj vprašanj za zaščito strežnika. Odgovori Y vsem.
-
Vrnili se boste v ukazni poziv in lahko preizkusite strežnik, da vidite, ali deluje.

Kaj je Tasksel?
Tasksel vam omogoča namestitev skupine paketov naenkrat. Kot je bilo opisano prej, LAMP pomeni Linux, Apache, MySQL in PHP, in običajno je, da če namestite enega, jih ponavadi namestite vse.
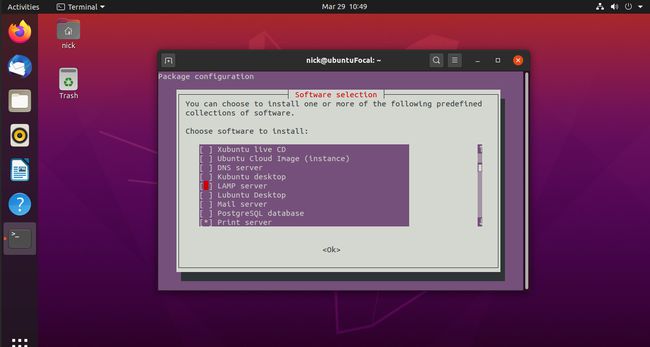
Ukaz tasksel lahko zaženete sam, kot sledi:
sudo tasksel
S tem se prikaže okno s seznamom paketov oz skupine paketov, ki jih je mogoče namestiti. Na primer, lahko namestite namizje KDE, namizje Lubuntu, poštni strežnik ali strežnik openSSH.
Ko nameščate programsko opremo s pomočjo tasksel, ne namestite enega paketa, temveč skupino podobno mislečih paketov, ki se vsi ujemajo, da naredijo eno veliko stvar. V našem primeru je ena velika stvar strežnik LAMP.
Nekaj opomb o strežnikih Apache
Apache je ena izmed mnogih vrst spletnih strežnikov, ki so na voljo za Linux. Drugi vključujejo Lighttpd in NGinx.
MySQL je strežnik baz podatkov, ki vam bo pomagal narediti vaše spletne strani interaktivne s shranjevanjem in prikazovanjem informacij.
Nazadnje, PHP (kar pomeni Hypertext Preprocessor) je skriptni jezik, ki se lahko uporablja za ustvarjanje koda na strani strežnika in spletni API-ji, ki jih lahko nato uporabljajo jeziki na strani odjemalca, kot so HTML, JavaScript, in CSS.
Pokazali vam bomo, kako namestiti LAMP z namizno različico Ubuntuja, tako da lahko nadobudni spletni razvijalci nastavijo razvojno ali preskusno okolje za svoje stvaritve. Spletni strežnik Ubuntu se lahko uporablja tudi kot intranet za domače spletne strani.
Čeprav bi lahko spletni strežnik omogočili vsem svetu, je to nepraktično z uporabo domačega računalnika, saj ponudniki širokopasovnih storitev običajno spremenijo naslov IP za računalnike; morali bi uporabiti storitev, kot je npr DynDNS da dobite statični naslov IP. Pasovna širina, ki jo zagotavlja vaš ponudnik širokopasovnih storitev, verjetno tudi ne bi bila primerna za streženje spletnih strani.
Nastavitev spletnega strežnika za ves svet bi pomenila tudi, da ste odgovorni za zavarovanje strežnika Apache, nastavitev požarnih zidov in zagotovitev, da je vsa programska oprema pravilno popravljena.
Če želite ustvariti spletno mesto za ogled celemu svetu, vam svetujemo, da izberete spletnega gostitelja z gostovanjem CPanel, ki odvzame ves ta trud.
Kako preizkusiti Apache
Najlažji način za preverjanje, ali Apache deluje, je naslednji:
Odprite Firefox tako, da kliknete ikono na zaganjalniku (3. od zgoraj).
V naslovno vrstico vnesite http://localhost.
-
Spletna stran se mora prikazati, kot je prikazano na spodnji sliki. Če na spletni strani vidite besede "Vse deluje", kot tudi logotip Ubuntu in besedo Apache, potem veste, da je bila namestitev uspešna.

Stran, ki jo vidite, je nadomestna stran in jo lahko zamenjate s spletno stranjo po lastni zasnovi. Če želite dodati svoje spletne strani, jih morate shraniti v mapo /var/www/html.
Stran, ki jo vidite zdaj, se imenuje index.html. Za urejanje te strani boste potrebovali dovoljenja za/var/www/html mapo. Obstajajo različni načini za zagotavljanje dovoljenj. To je prednostna metoda.
-
Odprite terminalsko okno in vnesite te ukaze:
sudo gpasswd -ime uporabnika www-data
sudo chown -R www-data: www-data /var/www/html
sudo chmod -R g+rwx /var/www/html. Zamenjajte "uporabniško ime" v prvem ukazu s svojim dejanskim uporabniškim imenom. Da bodo dovoljenja začela veljati, se boste morali odjaviti in znova prijaviti. Če to ne deluje, znova zaženite računalnik.
Kako preveriti, ali je nameščen PHP
Naslednji korak je preveriti, ali je PHP pravilno nameščen.
-
Če želite to narediti, odprite terminalsko okno in vnesite naslednji ukaz:
sudo nano /var/www/html/phpinfo.php.
Če želite, Vim, Emacs ali celo Gedit, lahko uporabite to namesto Nano.
Znotraj nano urejevalnik, vnesite naslednje besedilo:
Shranite datoteko s pritiskom na Ctrl + O, in zapustite urejevalnik s pritiskom na Ctrl + X.
-
Nato spremenite dovoljenja in lastništvo datoteke, da omogočite strežniku dostop in jo zaženete.
sudo chown www-data: www-data /var/www/html/phpinfo.php
sudo chmod +x /var/www/html/phpinfo.php. -
Odprite spletni brskalnik Firefox in v naslovno vrstico vnesite naslednje:http://localhost/phpinfo.php.

Če je PHP nameščen pravilno, boste videli stran, podobno tisti na zgornji sliki.
Stran PHPInfo vsebuje vse vrste informacij, vključno s seznamom nameščenih modulov PHP in različico Apache, ki se izvaja.
Med razvijanjem strani je vredno ohraniti to stran na voljo, da boste lahko videli, ali so moduli, ki jih potrebujete v svojih projektih, nameščeni ali ne.
Predstavljamo MySQL Workbench
Sam MySQL je težko upravljati iz ukazne vrstice, zato priporočamo, da namestite še 2 orodji:
- MySQL Workbench
- PHPMyAdmin
-
Testiranje MySQL je mogoče doseči z naslednjim preprostim ukazom v terminalskem oknu:
sudo mysqladmin -u root -p status.
Ko boste pozvani k vnosu gesla, boste morali vnesti korensko geslo za korenskega uporabnika MySQL in ne svojega gesla za Ubuntu.
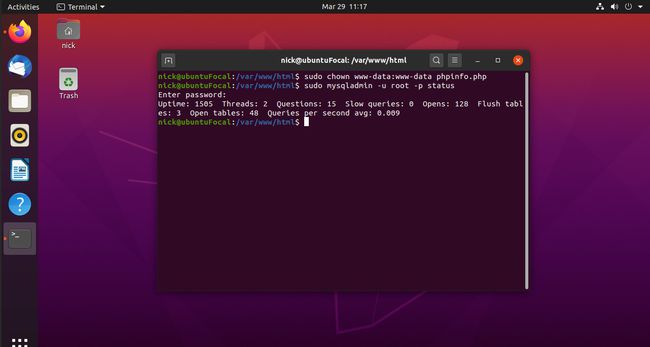
-
Če se MySQL izvaja, boste videli naslednje besedilo:
Čas delovanja: 6269 Niti: 3 Vprašanja: 33 Počasne poizvedbe: 0 Odpiranje: 112 Izpraznitev tabel: 1 Odprte tabele: 31 Povpr. poizvedb na sekundo: 0,005.
-
Če želite namestiti MySQL Workbench, odprite terminal in zaženite naslednji ukaz:
sudo apt install mysql-workbench.
V primeru, da Ubuntu še vedno ni zapakirao MySQL Workbench za najnovejšo izdajo, lahko vedno preverite uradna stran za prenos. V nekaterih primerih bo delovala tudi namestitev paketa za prejšnjo izdajo Ubuntuja.
Ko imate paket, ga namestite z apt, pri čemer ime paketa in oštevilčenje zamenjate z vašim dejanskim imenom paketa:
cd ~/Prenosi
sudo apt install ./mysql-workbench-community_X.X.XX-ubuntuXX.XX_amd64.deb. -
Preden zaženete MySQL Workbench, boste potrebovali uporabnika, ki ga bo upravljal. Iz varnostnih razlogov se ne morete prijaviti kot root, zato boste potrebovali drugega uporabnika. Najboljši način za to je, da ustvarite novega uporabnika za vsako bazo podatkov ali niz baz podatkov, ki jih želite upravljati. Torej, če bi postavili spletno mesto WordPress, bi naredili nekaj takega:
sudo mysql -u koren -p
USTVARI BAZA PODATKOV wordpress;
USTVARJITE UPORABNIKA `wpadmin`@`localhost`, KI JE Identificiran z 'uporabniško geslo';
ODOBRITE VSE V wordpressu.* V `wpadmin`@`localhost`;
PRIVILEGIJI IZPOLNJEVANJA;
\q.To bo ustvarilo novo bazo podatkov za WordPress in uporabnika MySQL z imenom "wpadmin" z geslom "uporabniško geslo" za upravljanje.
Ko je programska oprema končana, pritisnite Aplikacije ikono na vašem zaganjalniku in v iskalno polje vnesite »MySQL«.
-
Ikona z delfinom se uporablja za označevanje MySQL Workbench. Izberite ikona delfina ko se pojavi.
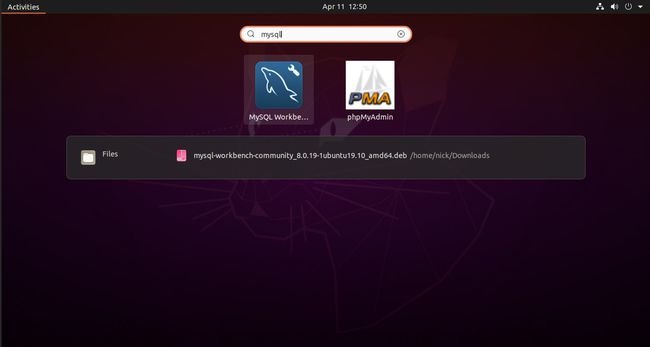
-
Ko se MySQL Workbench prvič odpre, boste na dnu okna videli splošno polje za povezavo. Izberite ga in pritisnite ključ(urejanje) tik zgoraj, poleg Povezave MySQL.

-
Odpre se novo okno, v katerem lahko uredite podatke o povezavi. Zamenjajte koren kot Uporabniško ime s katerim koli uporabniškim imenom, ki ste ga izbrali.
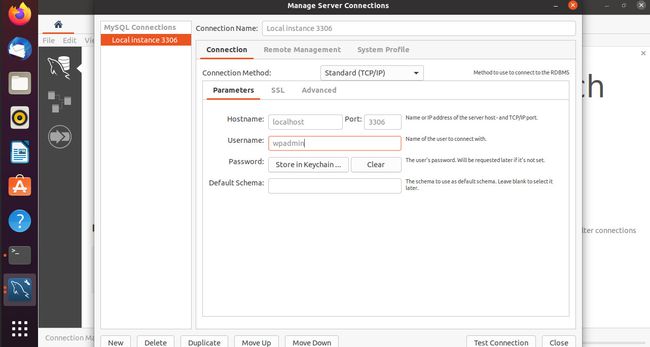
Če ne želite vnesti gesla vsakič, ko se povežete, izberite Shranite v Keychain zraven Gesloin vnesite geslo za uporabnika baze podatkov. Ko končate, zaprite okno.
-
Znova izberite svojo povezavo, da se povežete z bazo podatkov.

Orodje za delovno mizo MySQL je dokaj zmogljivo, čeprav nekoliko počasno.
Vrstica na levi strani vam omogoča, da izberete, kateri vidik vašega strežnika MySQL želite upravljati, na primer:
- Zagotavljanje statusa strežnika
- Seznam povezav odjemalca
- Upravljajte uporabnike in privilegije
- Upravljajte sistemske spremenljivke
- Izvozi podatke
- Uvozi podatke
Možnost statusa strežnika vam pove, ali strežnik deluje, kako dolgo deluje, obremenitev strežnika, število povezav in različne druge informacije.
Možnost povezave odjemalca navaja trenutne povezave s strežnikom MySQL.
Znotraj uporabnikov in privilegijev, lahko dodate nove uporabnike, spremenite gesla in izberete privilegije, ki jih imajo uporabniki glede na različne sheme baz podatkov.
V spodnjem levem kotu MySQL Workbench orodje je seznam shem baze podatkov. Svoje lahko dodate tako, da kliknete z desno tipko miške in izberete Ustvari shemo.
Vsako shemo lahko razširite tako, da kliknete nanjo, da si ogledate seznam predmetov, kot so tabele, pogledi, shranjene procedure in funkcije.
Z desnim klikom na enega od predmetov lahko ustvarite nov predmet, kot je nova tabela.
Desna plošča MySQL Workbench je kraj, kjer opravljate dejansko delo. Na primer, pri ustvarjanju tabele lahko dodate stolpce skupaj z njihovimi tipi podatkov. Dodate lahko tudi procedure, ki zagotavljajo osnovno predlogo za novo shranjeno proceduro v urejevalniku, da lahko dodate dejansko kodo.
Kako namestiti PHPMyAdmin
Običajno orodje, ki se uporablja za upravljanje baz podatkov MySQL je PHPMyAdmin. Z namestitvijo tega orodja lahko enkrat za vselej potrdite, da Apache, PHP in MySQL delujejo pravilno.
-
Odprite terminalsko okno in vnesite naslednji ukaz:
sudo apt namestite phpmyadmin.

-
Prikaže se okno z vprašanjem, kateri spletni strežnik ste namestili.

Privzeta možnost je že nastavljena na Apache, zato uporabite zavihek tipko za poudarjanje v redu gumb in pritisnite vrnitev.
-
Pojavilo se bo drugo okno z vprašanjem, ali želite ustvariti privzeto bazo podatkov za uporabo s PHPMyAdmin.

Pritisnite na zavihek tipko za izbiro da možnost in pritisnite vrnitev.
PHPMyAdmin bo zahteval uporabniško ime za upravljanje baze podatkov. Privzeto je "phpmyadmin." To lahko pustite ali spremenite v nekaj, kar vam bo bolj nepozabno.
-
Na koncu boste morali vnesti geslo za bazo podatkov PHPMyAdmin. Vnesite nekaj varnega za uporabo, ko se prijavite v PHPMyAdmin.

Programska oprema bo zdaj nameščena in vrnjeni boste v ukazni poziv.
-
Morda boste potrebovali ta naslednji del ali pa tudi ne. Pri testiranju na Ubuntu 20.04 LTS to ni bilo potrebno. Najprej poskusite uporabiti PHPMyAdmin in če ne deluje takoj, se vrnite na ta korak.
Zaženite naslednji niz ukazov, da konfigurirate Apache za PHPMyAdmin.
sudo ln -s /etc/phpmyadmin/apache.conf /etc/apache2/conf-available/phpmyadmin.conf
sudo a2enconf phpmyadmin.conf
sudo systemctl znova naloži apache2.service.Zgornji ukazi ustvarijo simbolno povezavo za datoteko apache.conf iz /itd/phpmyadmin mapo v /itd/apache2/konf-na voljo mapo.
Druga vrstica omogoča konfiguracijsko datoteko phpmyadmin znotraj Apache in končno zadnja vrstica znova zažene spletno storitev Apache.
-
Vse to pomeni, da bi zdaj morali biti sposobni uporabljati PHPMyAdmin za upravljanje baz podatkov, kot sledi:
- Odprite Firefox
- Vnesite http://localhost/phpmyadmin v naslovno vrstico
- Vnesite geslo PHPMyAdmin v polje za geslo in pritisnite tipko Pojdi gumb.
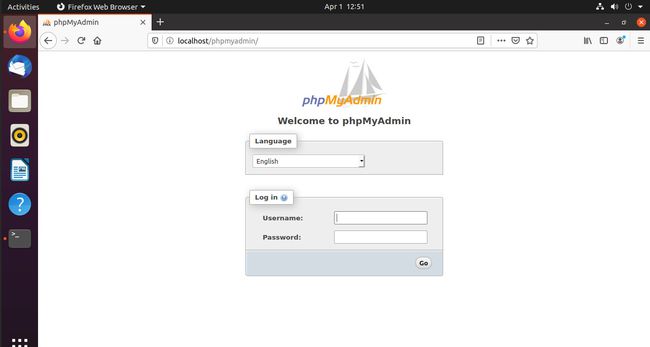
-
Prispeli boste na vmesnik za upravljanje PHPMyAdmin in od tam lahko upravljate svojo bazo podatkov.
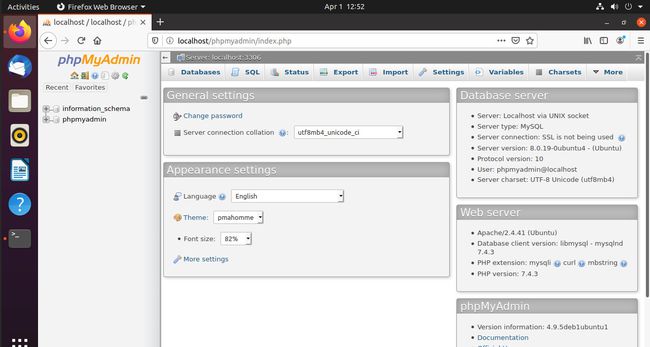
PHPMyAdmin je spletno orodje za upravljanje baz podatkov MySQL.
Na levi plošči je seznam shem baze podatkov. S klikom na shemo se shema razširi in prikaže seznam objektov baze podatkov.
Zgornja vrstica z ikonami vam omogoča upravljanje različnih vidikov MySQL, kot so:
- Baze podatkov
- Urejevalnik SQL
- Stanje strežnika
- Uporabniški računi
- Izvozi podatke
- Uvozi podatke
- Nastavitve
- Replikacija
- spremenljivke
- Nabori znakov
- Motorji
- Vtičniki
Nadaljnje branje

Zdaj, ko imate strežnik baz podatkov vzpostavljen in deluje, ga lahko začnete uporabljati za razvoj polnopravnih spletnih aplikacij.
Dobro izhodišče za učenje HTML, CSS, ASP, JavaScript in PHP je W3Schools.
To spletno mesto vsebuje popolne, a enostavne za sledenje vadnice o spletnem razvoju na strani odjemalca in strežnika.
Čeprav se ne boste naučili poglobljenega znanja, boste razumeli dovolj osnov in konceptov, da boste na poti.
