Kako spremeniti jezik tipkovnice
Če ste večjezični, vam tipkovnica z enim jezikom verjetno ne bo pomagala. na srečo Android, iOS, Windows, macOS, in Chrome OS vsi podpirajo več jezikov in več jezikovne tipkovnice. Tukaj je opisano, kako jih nastaviti in uporabljati.
Navodila v tem članku veljajo za vse sodobne naprave Android in iOS, pa tudi za računalnike Windows in Mac.
Kako dodati jezik tipkovnici na Androidu
Če uporabljate telefon, na katerem ni nameščena standardna različica Androida, se možnosti tukaj lahko pojavijo na nekoliko drugačnih mestih, vendar je splošni postopek podoben. Lahko tudi spremenite jezik sistema v sistemu Android.
Ta navodila so bila razvita z napravo z operacijskim sistemom Android 9 z Tipkovnica Gboard nameščen.
Če želite tipkovnici Android dodati jezik:
Dotaknite se Nastavitve na vaši napravi Android.
-
sistem > Jeziki in vnos > Jeziki.
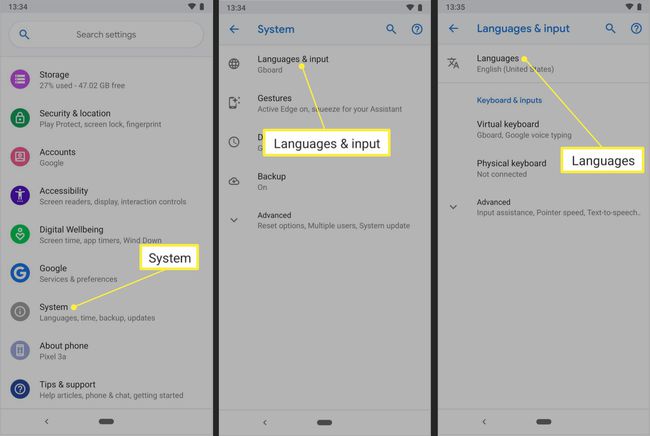
Dotaknite se + Dodajte jezik.
Pomaknite se do imena jezika, ki ga želite dodati, ali ga poiščite.
-
Tapnite jezik, ki ga želite dodati.
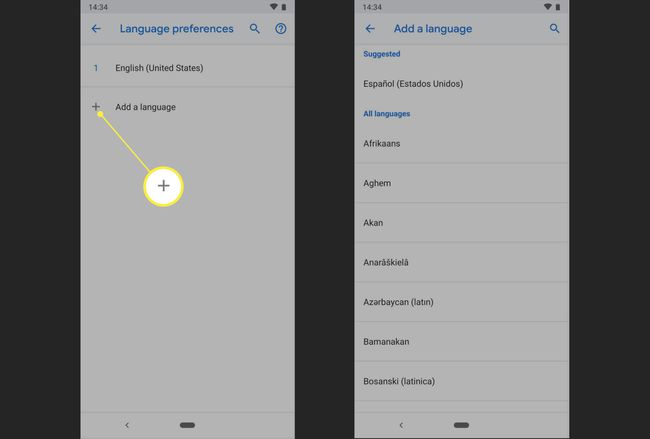
V nekaterih primerih boste pozvani, da izberete različico jezika, ki ga želite dodati. Na primer, če izberete francoščino, morate izbrati jezik, kot se govori v Kanadi ali Franciji.
-
Ko omogočite druge jezike na tipkovnici Android, lahko preprosto preklapljate med njimi glede na vaše potrebe. Dolgo pritisnite preslednico v Gboardu in nato tapnite jezikovno tipkovnico, ki jo želite uporabiti.
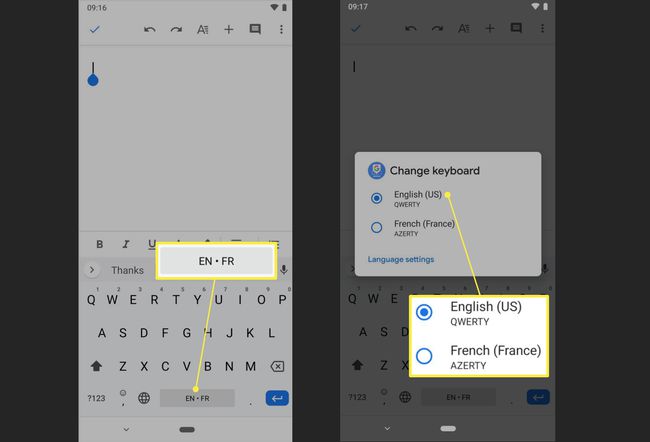
Kako dodati in preklopiti jezikovne tipkovnice v iOS-u
Sledite tem navodilom na napravah Apple iOS – iPhone, iPad in iPod touch – z operacijskim sistemom iOS 9 do iOS 13, da dodate podporo za tipkovnico za dodatne jezike.
-
Odprite napravo iOS Nastavitve aplikacijo in tapnite General > Tipkovnica > Tipkovnice.
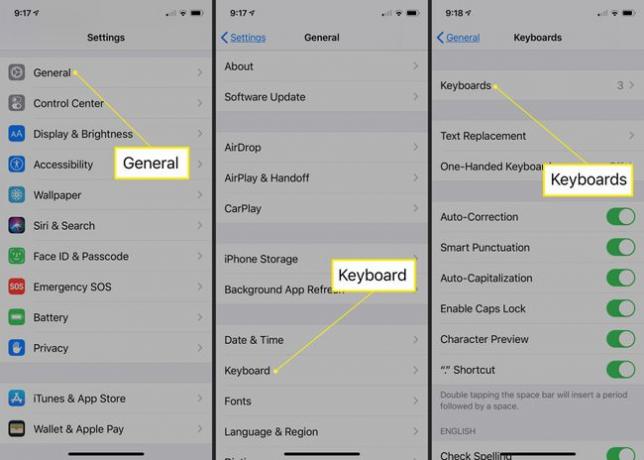
Dotaknite se Dodaj novo tipkovnico.
Pomikajte se po jezikih in tapnite tistega, ki ga želite dodati možnostim tipkovnice.
-
Preklapljanje med nameščenimi tipkovnicami v iOS-u z daljšim pritiskom na globus ikono na tipkovnica iOS in nato tapnite jezik, ki ga želite uporabiti. Če imate nameščenih več jezikov, narahlo tapnite globus, da preklopite med njimi. Med tem se ime jezika za kratek čas prikaže v preslednici.
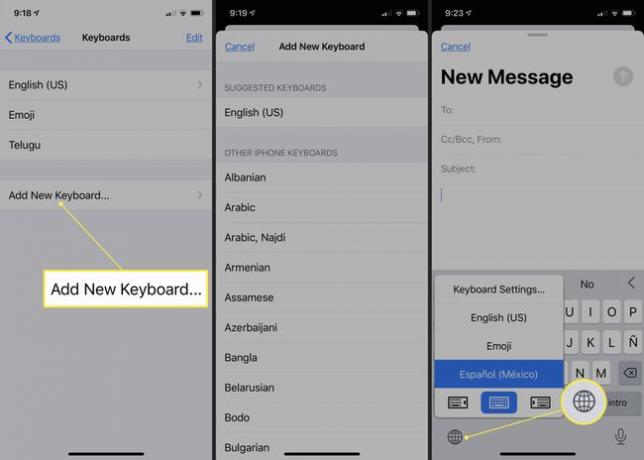
Kako dodati in uporabljati tipkovnice v različnih jezikih v sistemu Windows
Sledite tem navodilom v katerem koli računalniku z operacijskim sistemom Windows 10, da dodate podporo za tipkovnico za dodatne jezike.
Pritisnite Windows ključ+jaz da odprete nastavitve sistema Windows.
-
Izberite Čas & jezik.

Izberite Jezik v levem podoknu.
-
V razdelku Prednostni jeziki izberite + Dodajte želeni jezik.
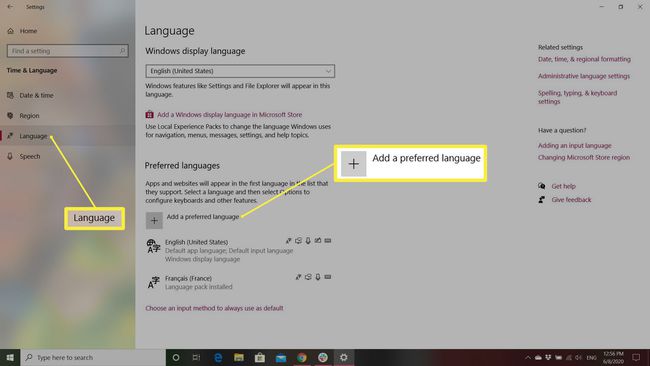
-
Pomikajte se po seznamu jezikov in izberite jezik ali vnesite jezik v iskalno polje, da skočite na želeni jezik in ga izberete.
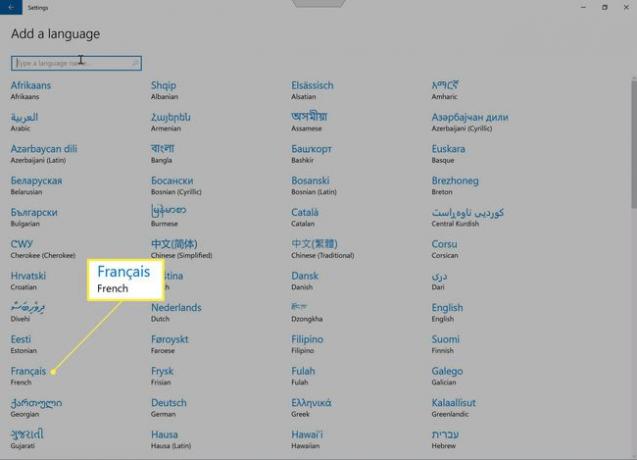
-
Ko dodate jezik ali jezike, ki jih želite uporabljati, je preklapljanje med njimi preprosto. Izberite ikono jezika v sistemski vrstici v spodnjem desnem delu zaslona in izberite tisto, ki jo želite uporabiti.
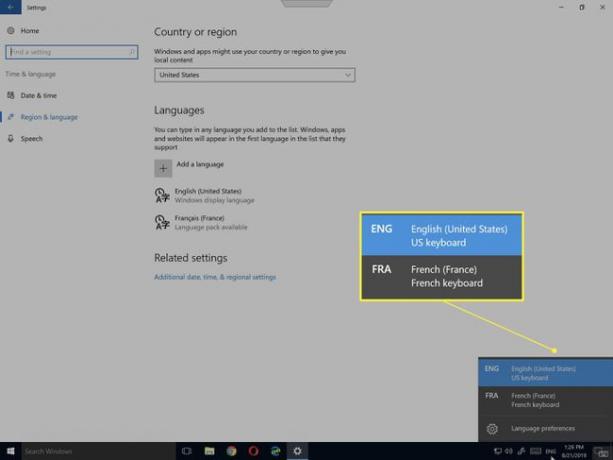
Kako dodati in uporabljati jezikovne tipkovnice v macOS
Sledite tem navodilom v računalnikih Apple z operacijskim sistemom macOS, da dodate podporo za tipkovnico za dodatne jezike.
-
Izberite Apple meni in izberite Sistemske nastavitve v spustnem meniju.

-
Izberite Tipkovnica.
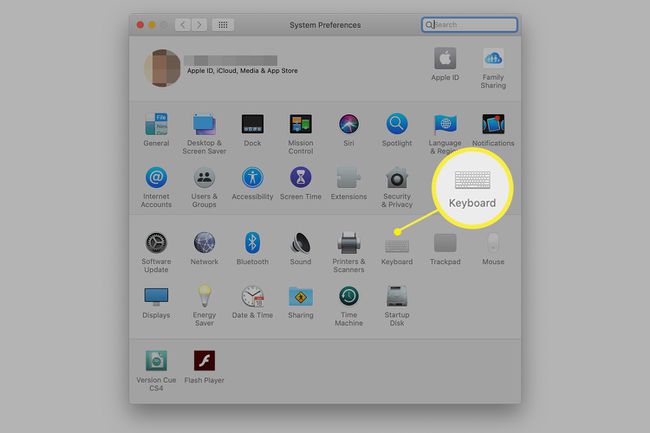
-
Izberite Vhodni viri zavihek.
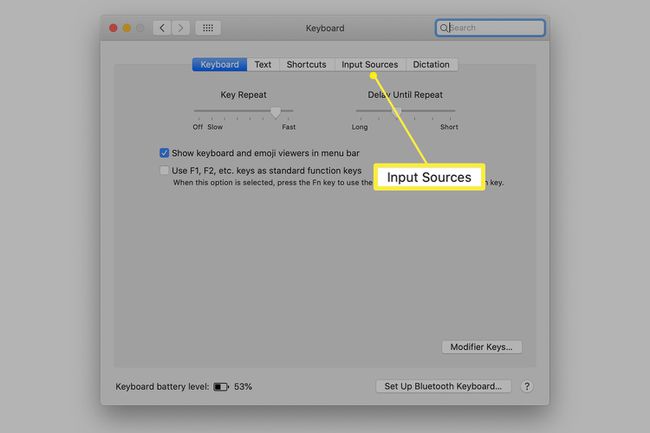
-
Potrdite polje poleg Prikaži meni za vnosv menijski vrstici. To dejanje doda indikator v menijsko vrstico, ki prikazuje trenutno izbrani jezik tipkovnice, skupaj s spustnim menijem, ki vam omogoča preklop na druge nameščene jezike.
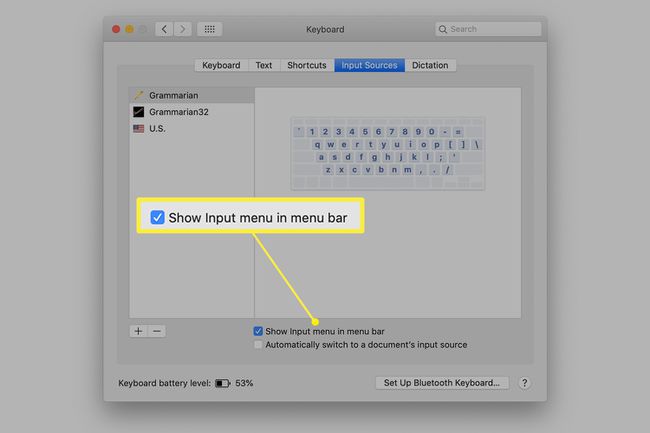
-
Izberite + ikono v spodnjem levem kotu.
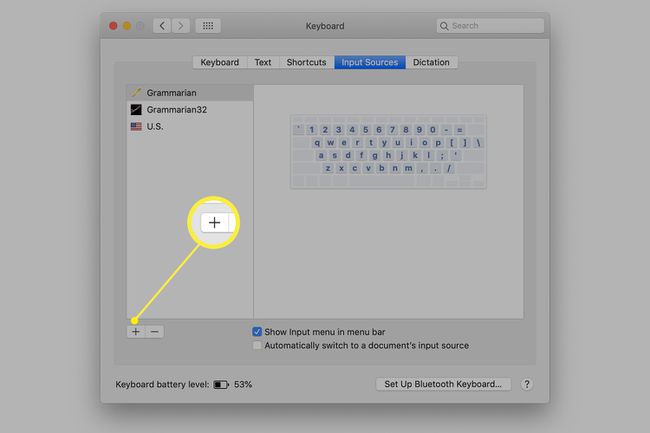
-
Na seznamu v levem podoknu izberite jezik, da ga dodate. Glede na jezik boste morda videli različice, med katerimi lahko izbirate v oknu na desni strani seznama jezikov. Izberite različico, ki jo želite uporabiti. Kliknite Dodaj.
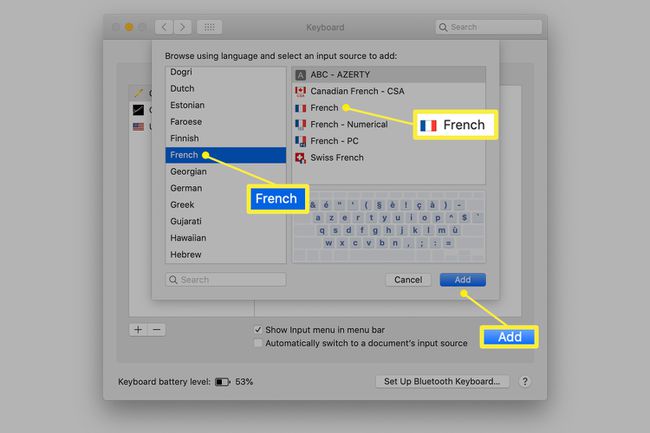
-
Če želite preklapljati med nameščenimi jezikovnimi tipkovnicami v sistemu macOS, izberite Meni za vnos v menijski vrstici in izberite jezik, ki ga želite uporabiti.
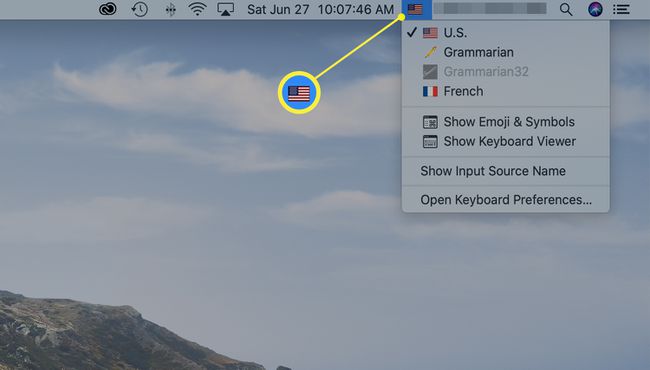
Kako dodati jezikovne tipkovnice v Chrome OS
Sledite tem navodilom v napravah s sistemom Chrome 76 (ali novejšim), da omogočite podporo tipkovnice za dodatne jezike v sistemu Chrome OS.
Izberite tri navpične pike običajno v zgornjem desnem kotu.
-
Izberite Nastavitve.
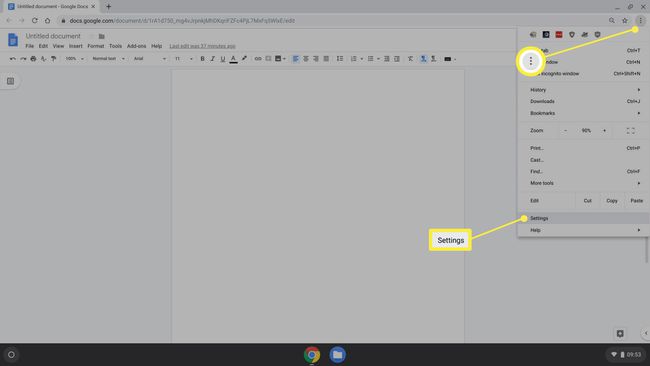
-
Izberite Napredno iz levega menija, da razširite meni. Nato izberite Jeziki in vnos.
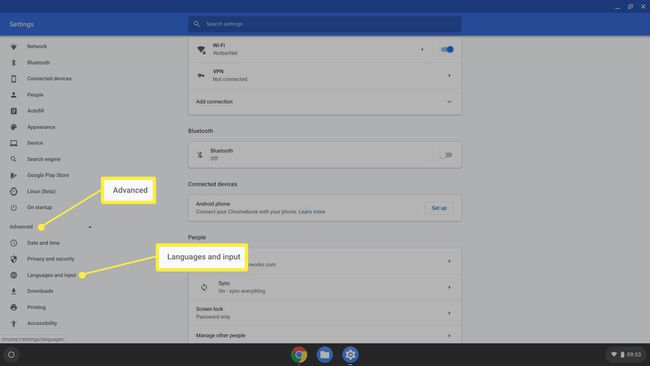
-
Izberite trenutni jezik.
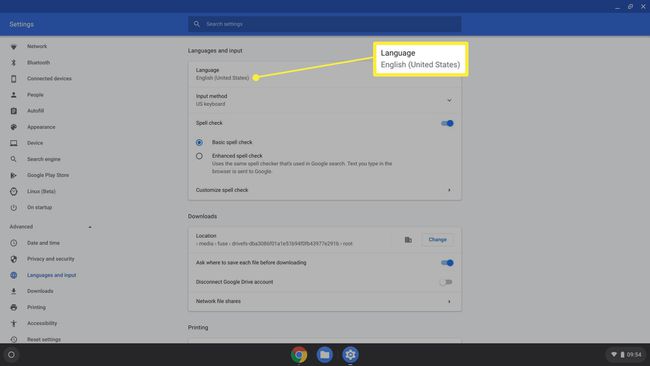
-
Izberite Dodajte jezike.

-
Pomaknite se do imena jezika, ki ga želite dodati, in pred njim postavite kljukico. Izberite Dodaj.
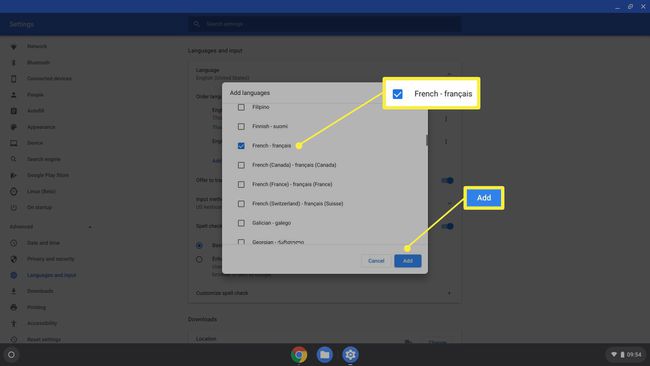
Izberite tipkovnico za trenutni način vnosa.
Izberite Pokaži možnosti vnosa na polici drsnik, da ga omogočite.
-
Izberite Upravljajte vnosne metode.

-
Izberite potrditveno polje poleg vsake jezikovne tipkovnice, ki jo želite uporabiti.
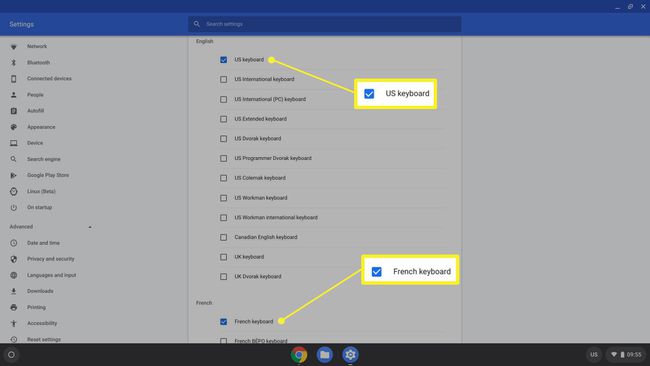
-
Preklopite jezik za nameščeno tipkovnico in omogočite načine vnosa v napravah Chrome OS, tako da izberete Vnos možnosti na polici (običajno v spodnjem desnem kotu) in nato izberite jezik, ki ga želite uporabiti.

