Kako uporabljati Instagram na PC ali Mac
Kaj je treba vedeti
- Prijavite se v Instagram.com, kliknite +, naložite fotografijo ali videoposnetek, uredite in kliknite Deliti.
- Namizna aplikacija Instagram za Windows deluje enako kot spletna različica.
Ta članek pojasnjuje, kako uporabljati Instagram na namizju PC ali Mac.
Za dostop do svoje Instagram strani v spletu pojdite v naslovno vrstico v brskalniku in nato vnesite http://instagram.com/uporabniško ime.
Kako objavljati na Instagramu na namizju
Do Instagrama lahko dostopate v računalniku ali Macu z uporabo a Spletni brskalnik če želite pregledati svoj vir, všečkati in komentirati objave, si ogledati svoj profil ter spremljati ali ne spremljati ljudi. Instagram je pred kratkim dodal tudi možnost pošiljanja in prejemanja neposrednih sporočil. Objavljate lahko tudi fotografije ali videoposnetke.
Pojdi do Instagram.com in se prijavi.
-
Kliknite na Ustvari novo objavo (+) gumb v zgornjem desnem kotu strani.

-
Povlecite sliko ali video datoteko v okno Ustvari novo objavo, ki se prikaže. Druga možnost je, da kliknete
Izberite iz računalnika, pomaknite se do datoteke, ki jo želite objaviti, in izberite Odprto. Fotografija ali video se prikaže v oknu. -
Kliknite povečevalno steklo v spodnjem levem kotu okna, da povečate sliko, če jo želite obrezati. Nato ga povlecite na želeno mesto v oknu.
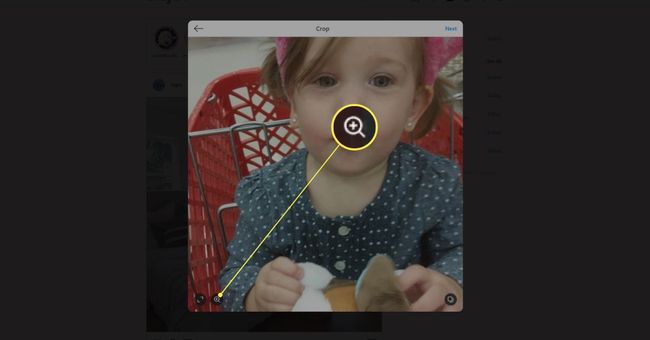
-
Izberite ikono z dvojno puščico, da izberete določeno razmerje stranic za objavo.
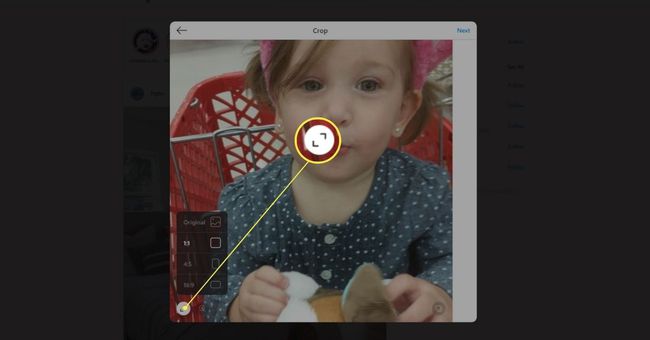
-
Če želite dodati več slik, kliknite na Gumb za več fotografij v spodnjem desnem kotu kliknite znak plus (+), ki se prikaže, in dodajte še do devet slik ali videoposnetkov.

-
Kliknite Naslednji nadaljevati.
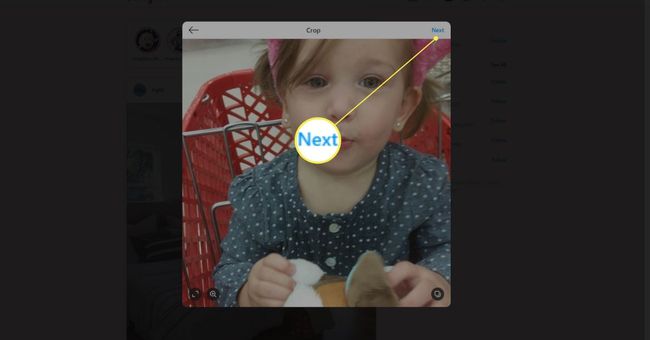
-
Na Filtri po želji izberite filter, ki ga želite uporabiti. Na Prilagoditve zavihku, prilagodite vidike, kot so svetlost, kontrast in nasičenost. Kliknite Naslednji nadaljevati.
-
Dodajte napis, označi nekoga, in po želji dodajte oznake. Kliknite Deliti ko ste pripravljeni deliti objavo.

Uporabite namizno aplikacijo Instagram za Windows
The Instagram za Windows namizna aplikacija deluje enako kot spletna različica. Lahko objavljate fotografije ali videoposnetke, si ogledujete objave, všečkate in komentirate ter spremljate in ne spremljate uporabnike. Instagram za Windows pa ne deluje s starejšimi osebnimi računalniki ali računalniki Mac.
Instagram za Windows zahteva Windows 10 različice 10586.0 ali novejšo in 2 GB RAM-a. Poleg tega je za prenos Instagrama za Windows potreben Microsoftov račun.

Rešitve za starejše računalnike
Če želite fotografije in videoposnetke objavljati na Instagramu z namizja in imate Mac ali starejši računalnik, ki ne more zagnati aplikacije Instagram za Windows, obstaja nekaj rešitev.
BlueStacks
BlueStacks je brezplačen Android telefon emulator. Posnema različico Instagrama za Android v računalniku ali Macu, kar omogoča nalaganje fotografij na Instagram.
Emulator je programski program, ki simulira operacijski sistem mobilnega telefona (ali drugo vrsto operacijskega sistema) na računalniku.
Nato namestite BlueStacks prenesite Instagram. Prijavite se v svoj Instagram račun in vaš vir Instagrama bo prikazan tako, kot je v telefonu.

Flume
Flume je aplikacija za Instagram samo za Mac, ki vam omogoča nalaganje fotografij, objavljanje na Instagramu z računalnika Mac, urejanje fotografij in še več. Vključuje tudi nekatere funkcije za izkušene uporabnike, ki jih mobilna aplikacija Instagram ne ponuja, kot so bližnjice pri lebdenju in načini promocije vaše blagovne znamke.
E-naslov
Če je na namiznem računalniku fotografija, ki jo želite objaviti na Instagramu, je nizkotehnološka rešitev, da si sliko pošljete po e-pošti, dostopate do te slike iz telefona in jo nato objavite na Instagramu.
Dropbox
Uporaba Dropbox, brezplačna aplikacija za shranjevanje v oblaku, da fotografije iz namiznega računalnika delite z mobilno napravo, nato pa dostopate do teh fotografij v Instagramu.
Pixlr
Pixlr ni rešitev za namizni Instagram. Namesto tega je aplikacija za fotografije s funkcijami, podobnimi Instagramu. Pixlr se imenuje "urejevalnik fotografij naslednje generacije".

