Uporaba Boot Camp Assistant za namestitev sistema Windows na vaš Mac
Boot Camp Assistant, pripomoček, ki je priložen vašemu Macu, doda novo particijo na zagonski pogon vašega Maca za namestitev in zagon sistema Windows v dejanskem okolju Windows (ne emuliranem ali virtualiziranem).
Boot Camp Assistant ponuja tudi gonilnike za Windows, potrebne za uporabo strojne opreme Apple, vključno s kamero, zvokom, omrežjem, tipkovnico, miško, sledilno ploščico in videom. Brez teh gonilnikov Windows deluje, vendar ne morete spremeniti ločljivosti videa, poslušati zvok ali se povezati z omrežjem. Medtem ko tipkovnica in miška ali sledilna ploščica delujeta, zagotavljata le preproste zmogljivosti.
Z gonilniki Apple, ki jih ponuja Boot Camp Assistant, boste morda ugotovili, da sta Windows in strojna oprema Mac ena najboljših kombinacij za zagon sistema Windows.
Te informacije veljajo za Boot Camp Assistant 6, ki je potreben za namestitev sistema Windows 10. Vključen je v macOS Big Sur (11) prek macOS Sierra (10.12). Čeprav se lahko natančno besedilo in imena menijev razlikujejo, sta Boot Camp Assistant 5 in 4 za Windows 8 in 7 dovolj podobna, da lahko ta priročnik uporabljate s prejšnjimi različicami.
Kaj počne Boot Camp Assistant
Boot Camp Assistant razširi virtualizacijsko okolje na:
- Notranji pogon vašega Maca razdelite na particije brez izgube podatkov.
- Zagotovite potrebno vozniki da Windows prepozna in uporablja strojno opremo Mac.
- Zagotovite nadzorno ploščo Windows, ki vam omogoča izbiro okolja, v katerega se bo Mac zagnal. (Vaš Mac ima lastno podokno z nastavitvami za izbiro zagonskega okolja.)
- Odstranite particijo Windows in obnovite ta prostor za vaš Mac.
Kaj rabiš
Za nadaljevanje morate imeti:
- Boot Camp Assistant 6.x. ali kasneje.
- macOS Sierra ali novejši.
- 50 GB ali več prostega prostora na vašem trdi disk oz SSD.
- Tipkovnica in miška ali vgrajena tipkovnica in sledilna ploščica.
- Popoln namestitveni disk ali ISO za Windows 10, Windows 8 ali Windows 7.
- An MS-DOS (FAT) formatiran bliskovni pogon.
- Mac z Intelovim procesorjem.
Prejšnje različice Boot Camp Assistant
Če ima vaš Mac starejšo različico Boot Camp Assistant ali starejše različice OS X od 10.5, preberite ta podroben vodnik za uporabo teh zgodnje različice Boot Camp Assistant.
Katere različice operacijskega sistema Windows so podprte
Ker Boot Camp Assistant prenese in ustvari gonilnike za Windows, potrebne za dokončanje namestitve sistema Windows, morate vedeti, katera različica Boot Camp Assistant deluje s katero različico sistema Windows.
- Boot Camp Assistant 6.x: 64-bitni Windows 10
- Boot Camp Assistant 5.x: 64-bitni Windows 8 in 7
- Boot Camp Assistant 4.x: Windows 7
Vaš Mac uporablja eno samo različico Boot Camp Assistant, kar otežuje namestitev drugih različic sistema Windows, ki jih različica Boot Camp Assistant, ki jih ima vaš Mac, ne podpira neposredno.
Če želite namestiti nadomestne različice sistema Windows, morate ročno prenesti in ustvariti gonilnike za podporo za Windows. Uporabite naslednje povezave, odvisno od različice sistema Windows, ki jo želite uporabiti:
- Boot Camp Support Software 4 (Windows 7)
- Boot Camp Support Software 5 (64-bitne različice operacijskega sistema Windows 7 in Windows 8)
Boot Camp Support Software 6 je trenutna različica in jo je mogoče prenesti prek aplikacije Boot Camp Assistant.
Varnostno kopirajte, preden začnete
Del postopka namestitve sistema Windows na vaš Mac vključuje ponovno particioniranje pogona Mac. Medtem ko je Boot Camp Assistant zasnovan za particioniranje pogona brez izgube podatkov, vedno obstaja možnost, da gre kaj narobe.
Torej, preden nadaljujete, naredite varnostno kopijo pogona Mac. Obstaja veliko varnostne kopije aplikacij na voljo. Ko je varnostno kopiranje končano, lahko začnete delati s Boot Camp Assistant.
Priključite bliskovni pogon USB, ki se uporablja v tem postopku, neposredno na eno od vrat USB vašega Maca. Ne povezujte bliskovnega pogona z računalnikom Mac prek zvezdišča ali druge naprave. To lahko povzroči neuspeh namestitve sistema Windows.
Tri naloge pomočnika Boot Camp
Boot Camp Assistant lahko izvede tri osnovne naloge, ki vam pomagajo zagnati operacijski sistem Windows na vašem Macu ali ga odstraniti z vašega Maca. Odvisno od tega, kaj želite doseči, vam morda ne bo treba uporabiti vseh treh nalog.
- Ustvarite namestitveni disk za Windows 10: Boot Camp Assistant lahko uporabi bliskovni pogon USB ali zunanji pogon USB za ustvarjanje namestitvenega diska iz slikovne datoteke Windows 10 ISO. Obstaja več načinov za pridobitev slikovne datoteke ISO sistema Windows, vendar je najlažji prenesite slikovno datoteko iz Microsofta.
- Prenesite najnovejšo programsko opremo za podporo za Windows iz Apple: S to možnostjo vaš Mac prenese najnovejše gonilnike za Windows 10 in podporno programsko opremo, ki omogoča, da Windows deluje s strojno opremo vašega Maca. Podporna programska oprema se kopira na bliskovni pogon USB, ki ga uporabljate za namestitveni disk Windows 10.
- Namestite Windows 10: Ta možnost bodisi ustvari particijo Windows na zagonskem pogonu Mac ali odstrani particijo Windows, če je prisotna. Ime te možnosti se spremeni, če imate na vašem Macu particijo Windows na Odstranite Windows 10.
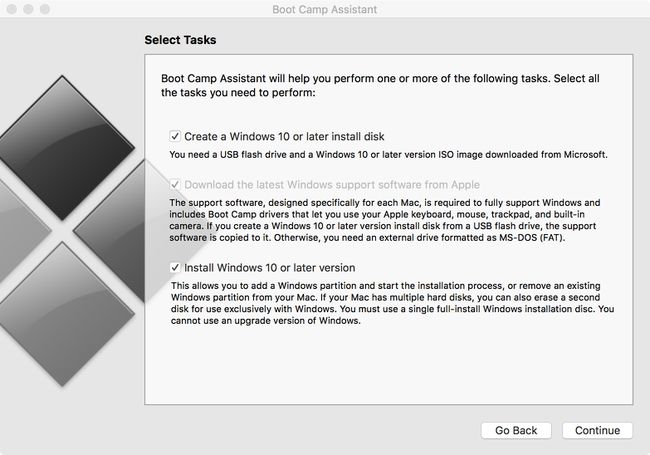
Vaš Mac samodejno zažene postopek namestitve sistema Windows, ko je ustvarjena ustrezna particija.
Če odstranjujete particijo Windows, ta možnost izbriše particijo Windows in združi na novo sproščeni prostor z vašo obstoječo particijo Mac, da ustvari en večji prostor.
Izberite Naloge
Postavite kljukico poleg nalog, ki jih želite izvesti. Izberete lahko več nalog, naloge pa se izvajajo v ustreznem vrstnem redu. Na primer, če izberete naslednja opravila:
- Prenesite najnovejšo programsko opremo za podporo za Windows iz Apple.
- Namesti Windows 10.
Vaš Mac bo najprej prenesel in shranil programsko opremo za podporo za Windows, nato pa ustvaril potrebno particijo in začel postopek namestitve sistema Windows 10.
Običajno izberete vse naloge in jih Boot Camp Assistant zažene sočasno. Izberete lahko tudi eno opravilo hkrati. Za končni rezultat ni nobene razlike. Če izberete več nalog, vaš Mac samodejno nadaljuje z naslednjo nalogo.
Ustvarite namestitveni program Windows
Boot Camp Assistant 6 ustvari namestitveni disk za Windows 10. Za izvedbo te naloge morate imeti slikovno datoteko Windows 10 ISO. The ISO datoteko lahko shranite na notranje pogone vašega Maca ali zunanji pogon.
Prepričajte se, da je bliskovni pogon USB, ki ga nameravate uporabiti kot zagonski namestitveni disk Windows, povezan z vašim Mac računalnikom. Po potrebi zaženite Boot Camp Assistant.
-
V oknu Izbira opravil dodajte kljukico v polje z oznako Ustvarite namestitveni disk za Windows 10 ali novejši. (Odstranite kljukice s preostalih opravil, če želite izvesti samo ustvarjanje namestitvenega diska.) Ko ste pripravljeni, kliknite Nadaljuj.
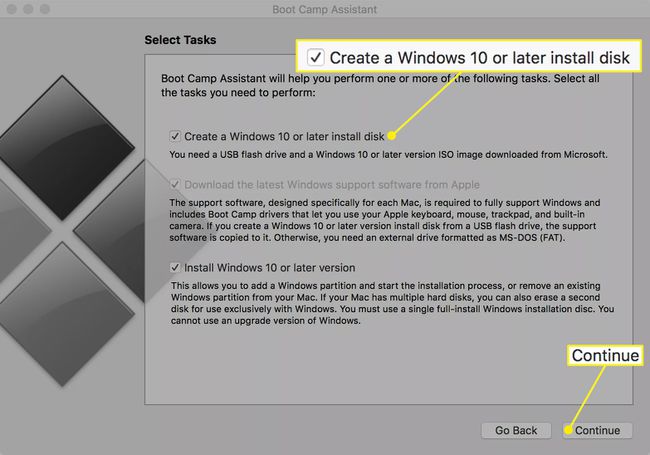
-
Kliknite na Izberite gumb poleg polja ISO Image in poiščite slikovno datoteko Windows 10 ISO, ki ste jo shranili v računalnik Mac, tako da se prikaže v ISO slika polje.
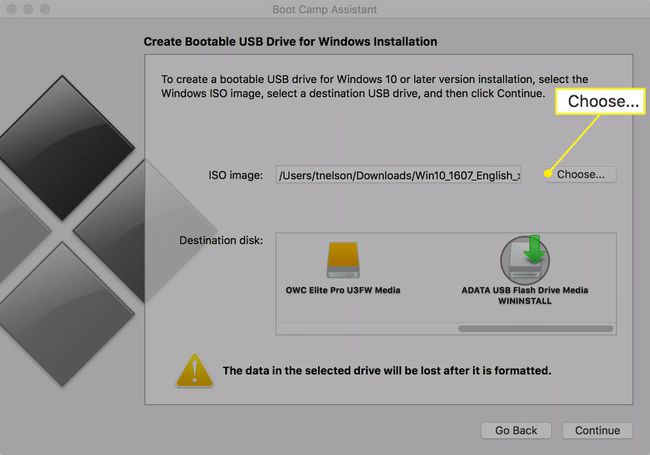
-
V razdelku Ciljni disk izberite USB ključek ki ga želite uporabiti kot zagonski namestitveni disk Windows. Izbrani ciljni disk se ponovno formatira, zaradi česar se izbrišejo vsi podatki na izbrani napravi. Kliknite na Nadaljuj gumb, ko je pripravljen.
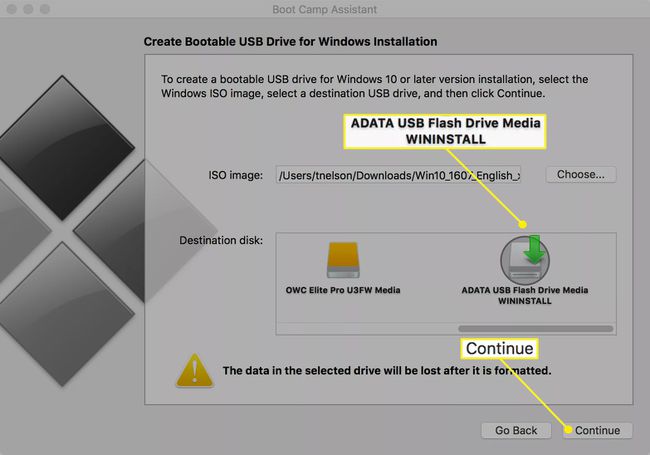
Spustni list vas opozori na možnost izgube podatkov. Kliknite na Nadaljuj gumb.
Boot Camp za vas ustvari pogon Windows Installer. Ta postopek lahko traja nekaj časa. Ko je končan, Boot Camp Assistant zahteva vaše skrbniško geslo, da lahko spremeni ciljni pogon. Vnesite svoje geslo in kliknite v redu.
Ustvarite gonilnike za Windows
Če želite, da Windows deluje na vašem Macu, potrebujete najnovejšo različico podporne programske opreme Apple Windows. Boot Camp Assistant prenese gonilnike Window za strojno opremo vašega Maca, da zagotovi, da bo vse delovalo po svojih najboljših močeh.
Kosilo Pomočnik Boot Camp, ki se nahaja na /Applications/Utilities in preberite uvodno besedilo.
Med tem postopkom se ne zanašajte na baterije; priključite svoj Mac na AC napajanje, če še ni. Kliknite na Nadaljuj gumb.
-
Postavite kljukico poleg Prenesite najnovejšo programsko opremo za podporo za Windows iz Apple. (Če prenašate samo podporno programsko opremo, odstranite kljukice s preostalih dveh elementov.) Kliknite Nadaljuj.
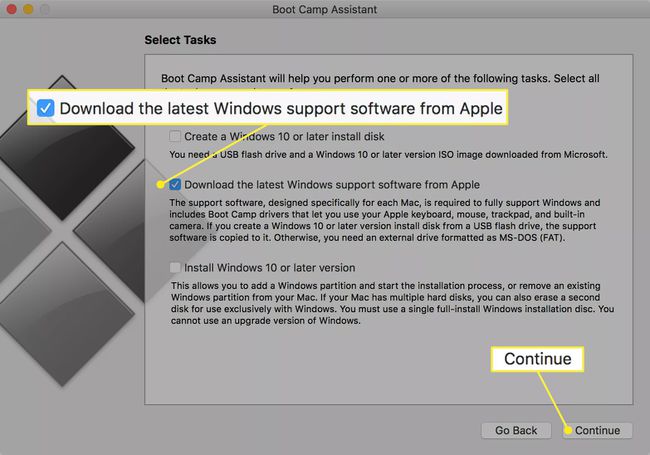
Izberite, da programsko opremo za podporo Windows shranite na kateri koli zunanji pogon, priključen na vaš Mac.
Shrani na bliskovni pogon USB
Formatirajte bliskovni pogon USB v formatu MS-DOS (FAT). Formatiranje bliskovnega pogona USB izbriše vse podatke v napravi, zato se prepričajte, da so podatki varnostno kopirani nekje drugje, če jih želite obdržati. Navodila za formatiranje za OS X El Capitan ali novejšega najdete v Formatirajte pogon Mac z Disk Utility (OS X El Capitan ali novejši). Če uporabljate OS X Yosemite ali starejšo različico, lahko najdete navodila v Pripomoček za disk: formatirajte trdi disk. V obeh primerih izberite MS-DOS (FAT) kot format in Glavni zagonski zapis kot shema.
Ko formatirate pogon USB, zaprite Disk Utility in nadaljujte z Boot Camp Assistant.
V oknu Boot Camp Assistant izberite bliskovni pogon, ki ste ga pravkar formatirali kot ciljni disk, in kliknite Nadaljuj.
Boot Camp Assistant začne postopek prenosa najnovejših različic gonilnikov za Windows s spletnega mesta za podporo Apple. Ko so gonilniki preneseni, se shranijo na izbrani pogon USB.
Boot Camp Assistant vas lahko prosi za skrbniško geslo, da med pisanjem podatkov na ciljno lokacijo dodate pomožno datoteko. Vnesite svoje geslo in kliknite na Dodaj pomočnika gumb.
Ko je programska oprema za podporo Windows shranjena, Boot Camp Assistant prikaže gumb za izhod. Kliknite Prenehati.
Mapa Windows Support, ki vključuje gonilnike za Windows in namestitveno aplikacijo, je zdaj shranjena na bliskovnem pogonu USB. Uporabite ta bliskovni pogon med postopkom namestitve sistema Windows. Pogon USB naj bo priključen, če boste kmalu namestili Windows, ali pa pogon izvrzite za kasnejšo uporabo.
Shrani na CD ali DVD
Če uporabljate Boot Camp Assistant 4.x, se lahko odločite tudi za shranjevanje podporne programske opreme za Windows na prazen CD ali DVD. Boot Camp Assistant za vas zapiše informacije na prazen medij.
Izberite Zapišite kopijo na CD ali DVD. Kliknite Nadaljuj.
Boot Camp Assistant 4 začne postopek prenosa najnovejših različic gonilnikov za Windows s spletnega mesta za podporo Apple. Ko je prenos končan, vas Boot Camp Assistant pozove, da v optični pogon vstavite prazen medij. V optični pogon vstavite prazen medij in kliknite Zažge.
Ko je zapis končan, Mac izvrže CD ali DVD.
Boot Camp bo morda zahteval vaše skrbniško geslo za dodajanje novega orodja za pomoč. Vnesite svoje geslo in kliknite Dodaj pomočnika.
Postopek prenosa in shranjevanja podporne programske opreme za Windows je končan. Kliknite na Prenehati gumb.
Ustvarite particijo Windows
Ena od glavnih funkcij Boot Camp Assistant je razdelitev pogona Mac z dodajanjem particije, namenjene sistemu Windows. Postopek particioniranja vam omogoča, da izberete, koliko prostora bo odvzeto z vaše obstoječe particije Mac in dodeljeno za uporabo na particiji Windows. Če vaš Mac uporablja več pogonov – kot nekaj iMacs, Mac mini in Mac Pro – lahko izberete pogon za particioniranje ali pa se odločite, da boste celoten pogon namenili sistemu Windows.
Kosilo Pomočnik Boot Camp. The Izberite Nalogeokno se odpre.
Če nameščate Windows na prenosni Mac, ga priključite na vir napajanja izmeničnega toka.
-
Postavite kljukico poleg Namestite Windows 10 ali novejši. Kliknite Nadaljuj.
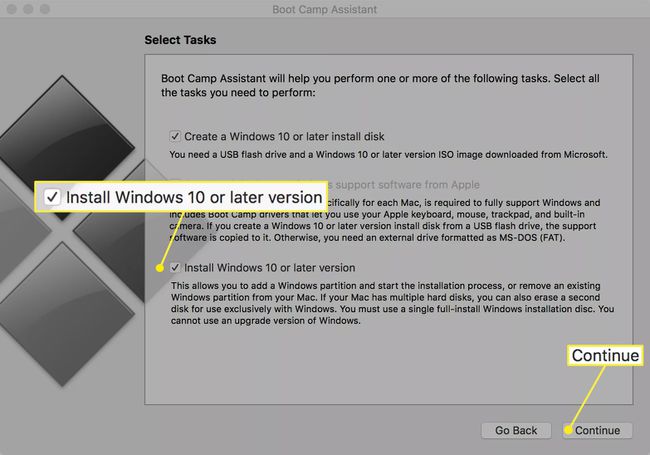
Če ima vaš Mac več notranjih pogonov, se vam prikaže seznam razpoložljivih pogonov. Izberite pogon, ki ga želite uporabiti za namestitev sistema Windows. Pogon lahko razdelite na dve particiji, pri čemer bo druga particija uporabljena za namestitev sistema Windows, ali pa celoten pogon namenite za uporabo v sistemu Windows. Če se odločite za uporabo celotnega pogona za Windows, se vsi podatki, ki so trenutno shranjeni na pogonu, izbrišejo, zato ne pozabite varnostno kopirati teh podatkov na drug pogon, če jih želite obdržati. Naredite svojo izbiro in kliknite Nadaljuj.
-
Trdi disk, ki ste ga izbrali, se prikaže z enim razdelkom, ki je naveden kot macOS, in novim razdelkom kot Windows. Nobena particija še ni bila izvedena; najprej se odločite, kako velika želite, da bo particija Windows. Med obema predlaganima particijama je majhna pika, ki jo lahko kliknete in povlečete z miško. Povlecite piko, dokler particija Windows ni želene velikosti. Vsak prostor, ki ga dodate na particijo Windows, je vzet iz prostega prostora, ki je trenutno na voljo na particiji Mac.
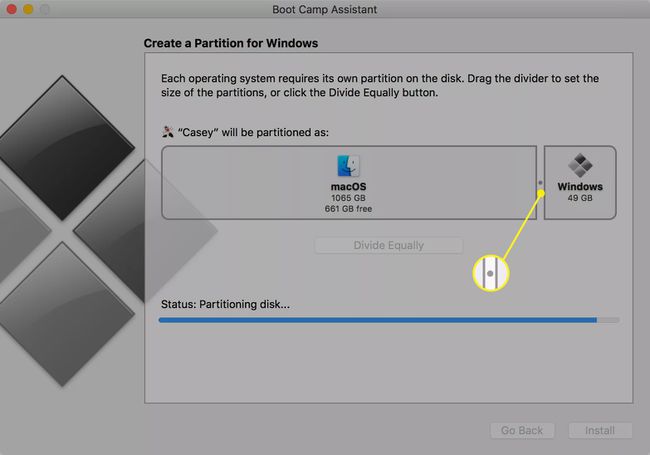
Zaprite vse druge odprte aplikacije in po potrebi shranite vse podatke aplikacije. Ko kliknete na Namesti gumb, vaš Mac razdeli izbrani pogon na particije in se nato samodejno znova zažene.
Vstavite bliskovni pogon USB, ki vsebuje namestitveni disk za Windows 10, in kliknite Namesti. Boot Camp Assistant ustvari particijo Windows in jo poimenuje BOOTCAMP. Nato znova zažene vaš Mac in začne postopek namestitve sistema Windows.
Namestite Windows
Za dokončanje namestitve sistema Windows 10 prevzame namestitveni program Windows 10. Sledite navodilom na zaslonu, ki jih ponuja Microsoft.
Med postopkom namestitve sistema Windows 10 vas vpraša, kam namestiti Windows 10. Prikazana vam je slika, ki prikazuje pogone na vašem Macu in kako so razdeljeni. Morda boste videli tri ali več particij. Izberite particijo, ki ima del imena BOOTCAMP. Ime particije se začne s številko diska in številko particije ter se konča z besedo BOOTCAMP. Na primer, "Disk 0 Partition 4: BOOTCAMP."
-
Izberite particija ki vključuje ime BOOTCAMP.
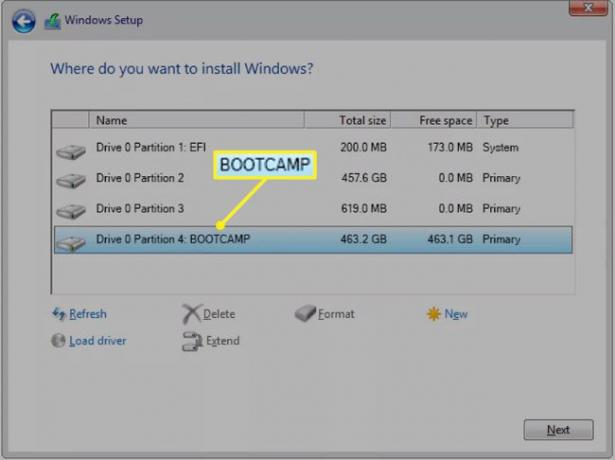
Kliknite na Možnosti pogona (napredno) povezava.
Kliknite na Format povezavo in nato kliknite v redu.
Kliknite Naslednji.
Od tu sledite običajnemu postopku namestitve sistema Windows 10.
Na koncu se postopek namestitve sistema Windows zaključi in vaš Mac se znova zažene v Windows.
Namestite programsko opremo za podporo Windows
Ko se namestitveni program Windows 10 dokonča in se vaš Mac znova zažene v okolje Windows, se samodejno zažene namestitveni program Boot Camp Driver. Če se ne zažene sam, lahko ročno zaženete namestitveni program:
Prepričajte se, da je bliskovni pogon USB, ki vsebuje namestitveni program gonilnika Boot Camp, povezan z vašim Mac računalnikom. To je običajno isti bliskovni pogon USB, ki se uporablja za namestitev sistema Windows 10, vendar bi lahko z njim ustvarili ločen bliskovni pogon namestitveni program gonilnika, če ste opravila v Boot Camp Assistant izbrali neodvisno, namesto da bi izvajali vsa opravila na enkrat.
Odprite bliskovni pogon USB v sistemu Windows 10.V mapi BootCamp je datoteka setup.exe. Dvokliknite na setup.exe datoteko, da zaženete namestitveni program gonilnika Boot Camp.
Sledite navodilom na zaslonu.
Vprašani ste, ali želite dovoliti Boot Campu, da spremeni vaš računalnik. Kliknite da in nato sledite navodilom na zaslonu, da dokončate namestitev sistema Windows 10 in gonilnikov Boot Camp.
Ko namestitveni program dokonča svojo nalogo, kliknite na Končaj gumb.
Vaš Mac se znova zažene v okolje Windows 10.
Izberite privzeti operacijski sistem
Gonilnik Boot Camp namesti nadzorno ploščo Boot Camp. Moral bi biti viden v sistemski vrstici Windows 10. Če ga ne vidite, kliknite na navzgor obrnjen trikotnik v sistemski vrstici, da prikažete vse skrite ikone, vključno z – morda – nadzorno ploščo Boot Camp.
Izberite Zagonski disk zavihek na nadzorni plošči.
Izberite pogon (OS), ki ga želite nastaviti kot privzetega.
MacOS ima podobno podokno z nastavitvami zagonskega diska, ki ga lahko uporabite za nastavitev privzetega pogona (OS).
Če se morate začasno zagnati v drug OS, lahko to storite tako, da držite tipko Možnost tipko, ko zaženete svoj Mac in nato izberete, kateri pogon (OS) želite uporabiti.
