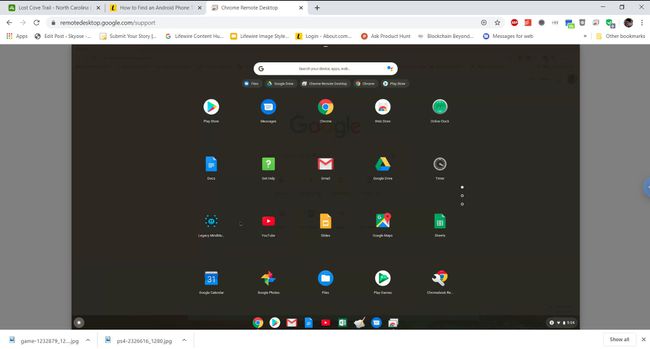Najdi moj Chromebook: kaj storiti, ko je vaš prenosni računalnik Google izgubljen ali ukraden
Ali ste vedeli, da lahko najdete svoje Chromebook iz vašega Google računa? Kadarkoli se prijavite v svoj Google Račun iz katere koli naprave, Google beleži to prijavo, napravo, iz katere ste se prijavili, in lokacijo naprave. To pomeni, da dokler je naprava še vedno povezana z internetom, lahko vidite njeno trenutno lokacijo.
Najdi moj Chromebook z Google Računom
Če želite poiskati svoj Chromebook z Google Računom, se morate najprej prijaviti v svoj Stran Google Računa iz katere koli druge naprave.
-
Na strani Google Računa izberite Varnost iz levega navigacijskega menija.

-
Pomaknite se navzdol do Vaše naprave razdelek za ogled vseh naprav, s katerimi ste se nedavno prijavili v svoj Google Račun.
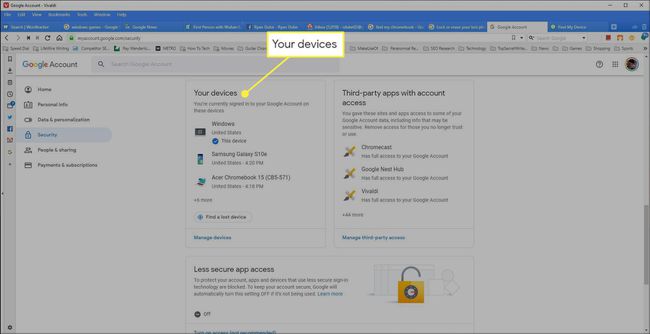
-
Izberite Upravljajte naprave pod tem seznamom.

-
Pomaknite se navzdol do Chromebooka, ki ga želite poiskati, in ga izberite.

-
Na strani naprave Chromebook boste videli več različnih razdelkov, ki vam bodo zagotovili informacije o trenutnem stanju vašega Chromebooka. Če lahko Google natančno določi mesto in državo, kjer se Chromebook nahaja, uporabite
IP naslov, to boste videli na seznamu pod Nedavne dejavnosti oddelek.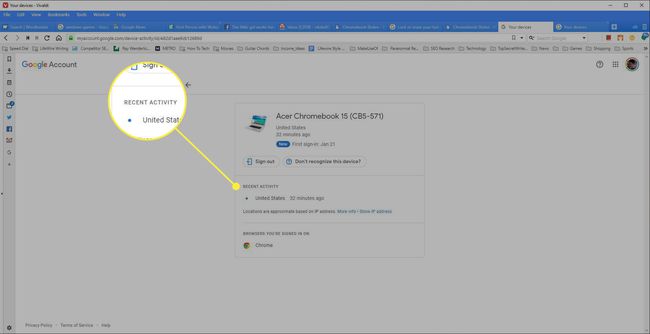
-
Če veste, da ne morete obnoviti svojega Chromebooka (trajno je izgubljen) in želite zaščititi svoj Google Račun, izberite Odjava. S tem boste samodejno prekinili povezavo med tem Chromebookom in vašim Google Računom. Po tem se nobena oseba z dostopom do Chromebooka ne bo mogla prijaviti z vašim Google Računom brez gesla.
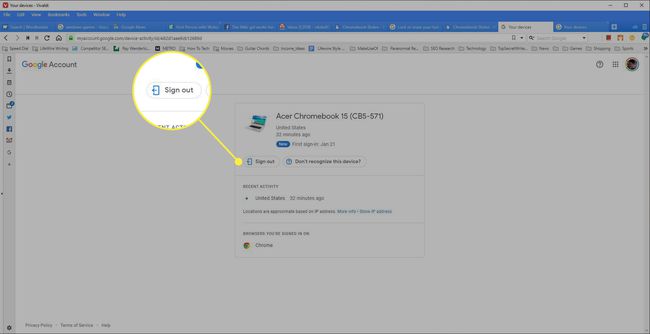
Kako se na daljavo povezati z izgubljenim ali ukradenim Chromebookom
Kot lahko vidite, ta funkcija Find My Chromebook ni tako obsežna kot Storitev Find My Android. Največja stvar, ki manjka, je, da do Chromebooka ne morete dostopati na daljavo.
Vendar pa obstaja rešitev. Z uporabo Googlove nove storitve na remotedesktop.google.com, lahko vzpostavite oddaljeno povezavo med računalnikom in Chromebookom. Dokler je ta povezava aktivna (tudi ko uporabljate Chromebook stran od doma), se boste lahko z njo povezali iz Windows osebni računalnik.
Ta seja oddaljenega dostopa bo ostala aktivna, dokler seje ne potrdite več v Chromebooku. Sejo boste morali začeti vsakič, ko boste s Chromebookom mobilno uporabljali, zato ni popolna zamenjava za storitev Najdi moj Android. Vendar pa vam omogoča vsaj vzpostavitev oddaljene povezave, preden Chromebook odnesete nekam, kjer je velika nevarnost, da ga izgubite.
-
V Chromebooku obiščite Pomoč za Google Chrome. Izberite Podpora na daljavo.
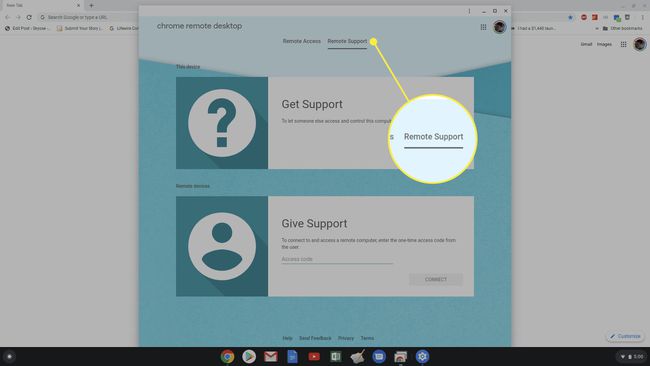
-
Videli boste pojavno okno z zahtevo, da namestite razširitev Oddaljeno namizje za Chrome na Chrome brskalnik na vašem Chromebooku. Izberite Dodaj razširitev. Ko končate, se bo v oknu oddaljenega namizja prikazala enkratna koda za dostop. Shranite to kodo za naslednji korak.

-
Na računalniku Windows obiščite remotedesktop.google.com in izberite Dajte podporo. Vnesite enkratno kodo, ki ste jo posneli zgoraj, nato izberite Povežite se.
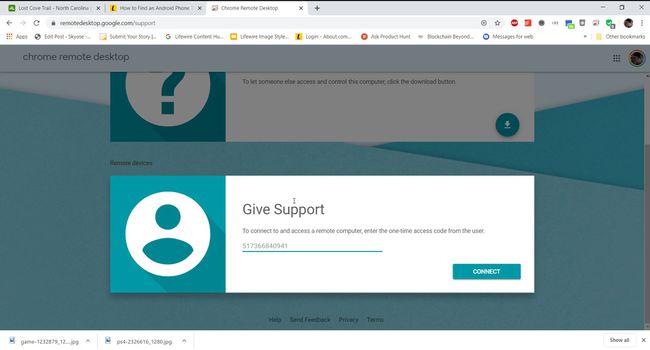
-
V Chromebooku boste videli pojavno potrditveno okno, v katerem boste morali potrditi oddaljeni dostop. Izberite Deliti nadaljevati.
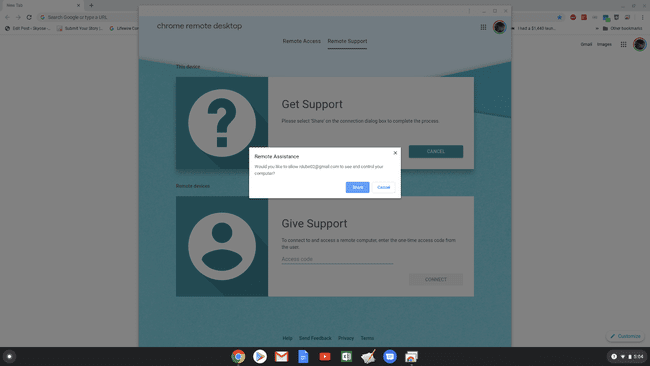
-
Zdaj si lahko v računalniku z operacijskim sistemom Windows na daljavo ogledate celoten zaslon Chromebooka. Z miško in tipkovnico lahko komunicirate z njim, tako kot če bi sedeli za samim Chromebookom.