Kako spremeniti nastavitve spanja v sistemu Windows
Kaj je treba vedeti
- Najprej odprite Možnosti napajanja. V vseh različicah sistema Windows pritisnite Zmaga+R, tip powercfg.cplin pritisnite Vnesite.
- Nato izberite Spremenite nastavitve načrta in nato izberite čas mirovanja računalnika.
V tem članku je razloženo, kako spremeniti nastavitve spanja v operacijskih sistemih Windows 10, 8.1 in 7 z dostopom do možnosti porabe energije ali nastavitev napajanja in spanja.
Spremenite nastavitve spanja v sistemu Windows 10
Če želite spremeniti nastavitve spanja v sistemu Windows 10, najprej odprite nastavitve napajanja in spanja:
-
V iskalnem polju Windows začnite tipkati spati, nato izberite Nastavitve napajanja in spanja.
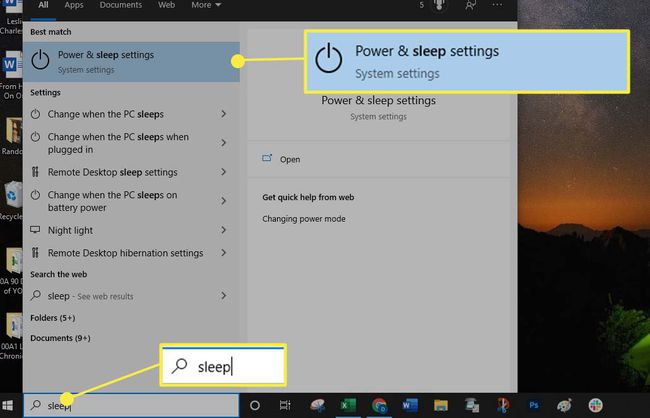
-
V spi v razdelku izberite, koliko časa želite, da računalnik počaka pred spanjem:
- Izberite dolžino časa v Po napajanju iz baterije računalnik preide v stanje spanja spustni meni.
- Izberite dolžino časa v Ko je priključen, računalnik preide v stanje spanja spustni meni.
Vaše spremembe se samodejno shranijo.
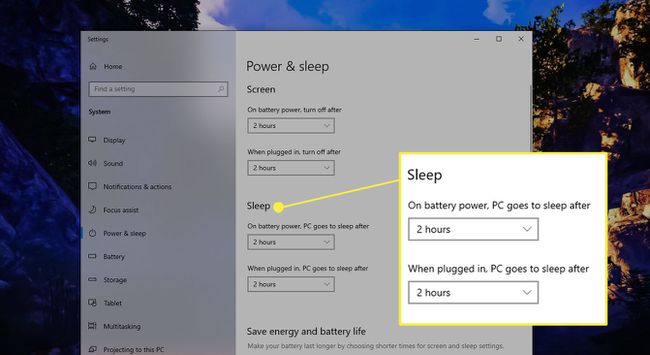
Na prenosnih računalnikih lahko spreminjate glede na to, ali je naprava priključena ali se napaja iz baterije. Namizni računalniki ponujajo možnosti spanja samo, ko je računalnik priključen.
Spremenite nastavitve spanja v sistemu Windows 8.1
Če želite spremeniti nastavitve spanja v sistemu Windows 8.1:
-
Premaknite miškin kazalec nad spodnji desni kot zaslona, da se prikaže Charms barin izberite Iskanje.

-
Vrsta spati v iskalnem polju Windows in nato izberite Nastavitve napajanja in spanja.

-
V Dati računalnik v stanje mirovanja v razdelku izberite, koliko časa želite, da računalnik počaka, preden gre med spanje na baterijo moč (samo prenosniki) in kdaj priključen, nato izberite Shrani spremembe.

Spremenite nastavitve spanja v sistemu Windows 7
V sistemu Windows 7 boste morali odprite nadzorno ploščo za dostop do možnosti porabe in spreminjanje nastavitev spanja.
Izberite Začni ikono in nato izberite Nadzorna plošča.
-
Na nadzorni plošči izberite Možnosti napajanja ikona.
Če želite videti ikono možnosti napajanja, morate nadzorno ploščo gledati v pogledu velikih ali majhnih ikon.
Izberite Spremenite nastavitve načrta poleg vašega načrta napajanja.
-
V Dati računalnik v stanje mirovanja nastavitve, izberite, koliko časa želite, da računalnik počaka, preden gre med spanje na baterijo moč (samo prenosniki) in kdaj priključen, nato izberite Shrani spremembe.
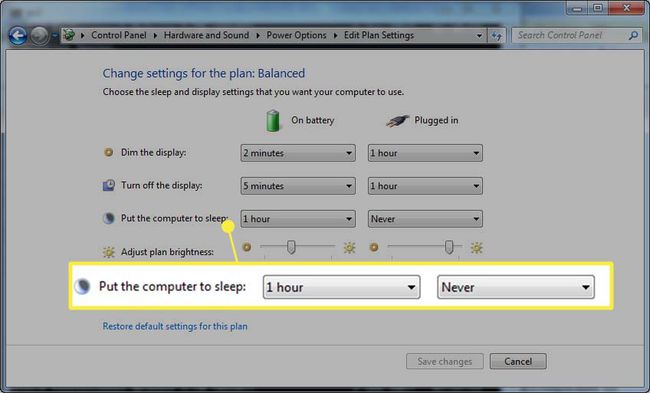
Spremenite svoj načrt porabe v kateri koli različici sistema Windows
Vse različice sistema Windows ponujajo tri načrte napajanja, pri čemer ima vsak načrt različne nastavitve spanja računalnika. Nastavitve trenutnega načrta lahko spremenite, kot je razloženo zgoraj, ali pa izberete drug načrt porabe in uporabite njegove privzete nastavitve spanja. (Te nastavitve lahko tudi prilagodite, vendar ta razdelek pokriva, kako izbrati načrt porabe za uporabo prednastavljenih nastavitev spanja.)
Če želite izbrati načrt porabe, odprite Možnosti porabe energije. Možnosti porabe lahko odprete na več načinov, odvisno od različice sistema Windows, ki jo uporabljate, vendar ena metoda deluje s katero koli različico:
-
Pritisnite Zmaga+R da odprete pogovorno okno Zaženi.
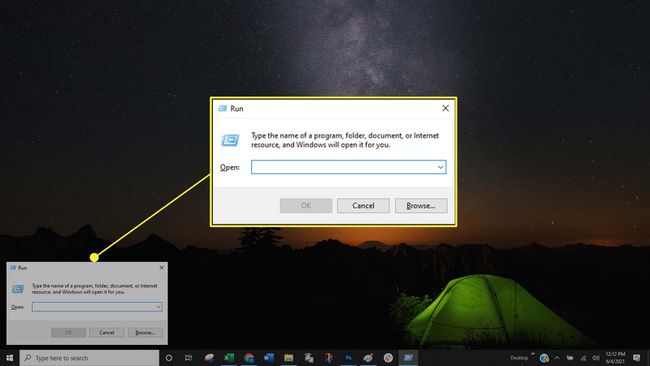
-
V pogovornem oknu Zaženi vnesite powercfg.cpl, nato pritisnite Vnesite (ali izberite v redu).

-
V možnostih porabe izberite Ustvarite načrt napajanja v levem podoknu.
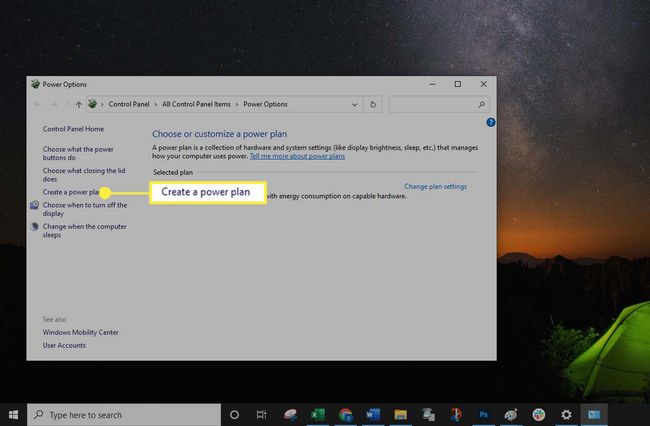
-
Izberite enega od treh načrtov:
- Uravnoteženo (oz Priporočeno): Uravnotežen načrt (»priporočeno« v sistemu Windows 10) je privzeta nastavitev in je pogosto najboljša možnost za splošne uporabnike, ker ni niti preveč omejujoč niti preveč omejujoč.
- Varčevanje z energijo: načrt varčevanja z energijo najhitreje preklopi računalnik v stanje spanja. To je odlična možnost, ko uporabljate prenosni računalnik in želite kar najbolje izkoristiti baterijo ali prihraniti elektriko.
- Visokozmogljivo: načrt High Performance pusti računalnik aktiven najdlje, preden preide v stanje spanja. Ta nastavitev povzroči hitrejše praznjenje baterije, če je privzeta.
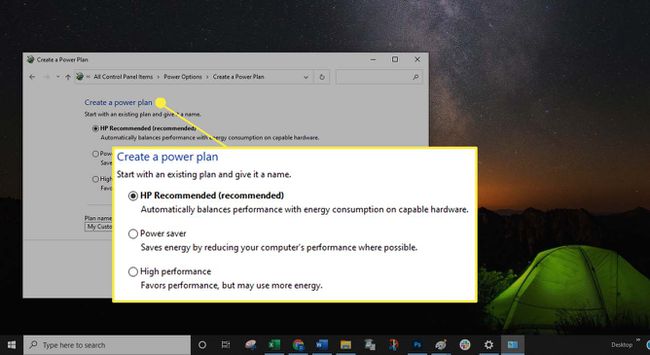
-
Če želite poimenovati svoj načrt, vnesite ime v polje Ime načrta polje in izberite Naslednji.
Če ne želite vnesti imena po meri, izberite Naslednji. Običajno je privzeto ime Moj načrt po meri, ostane v polju Ime načrta. Če v tem polju ni imena, se po izbiri prikaže naslednja napaka Naslednji: "Ko ustvarite načrt napajanja, ga morate poimenovati. V polje vnesite ime."
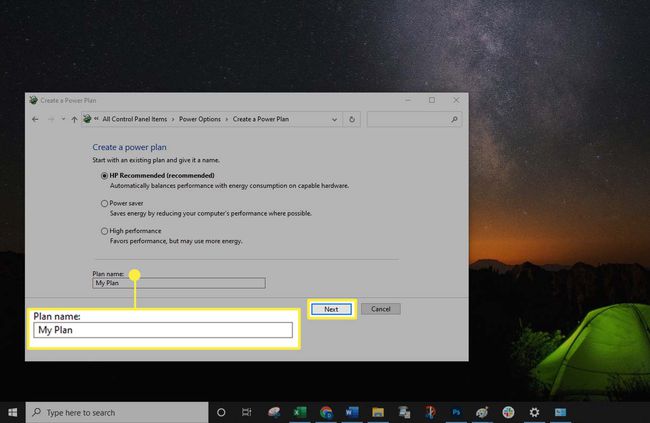
-
Izberite Ustvari.
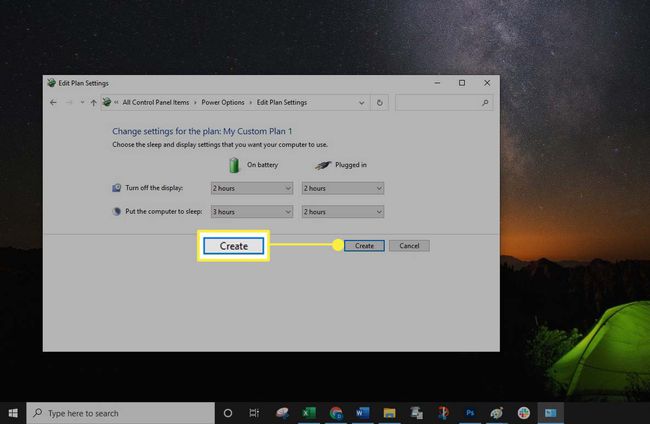
Čeprav lahko spremenite načrt porabe tako, da odprete pogovorno okno Zaženi, je lažje (in najboljša praksa) narediti spremembe v nastavitvah napajanja in mirovanja.
