Kako uporabljati aplikacijo Microsoft Family Safety
Aplikacija Microsoft Family Safety je Microsoftov odgovor na Googlovo aplikacijo Family Link. Omogoča vpogled v to, kako vaš otrok uporablja svoj telefon, njegovo lokacijo in vam celo omogoča, da nastavite časovne omejitve uporabe aplikacij in časa igre.
Prej je bila Microsoftova družinska varnost na voljo samo kot aplikacija nadzor nad uporabo otrokovega računalnika v sistemu Windows 10. Zdaj je na voljo tudi za Android in v predogledu za iOS. Apple ima podobno aplikacijo, imenovano Čas zaslona.
Kako uporabljati aplikacijo Microsoft Family Safety
Uporaba Microsoftove družinske varnosti ima nekaj predpogojev. Imeti morate Microsoftovo družinsko skupino, vaš otrok mora imeti Microsoft Launcher in Edge ali Internet Explorer, nameščen v njihovem telefonu, in svojega otroka morate dodati kot člana skupine družinskih članov.
-
Za začetek obiščite Stran Microsoft Family Safety. Če niste vpisani s svojim Microsoftovim računom vendar boste pozvani k temu. Nato lahko izberete Ustvarite družinsko skupino za začetek.
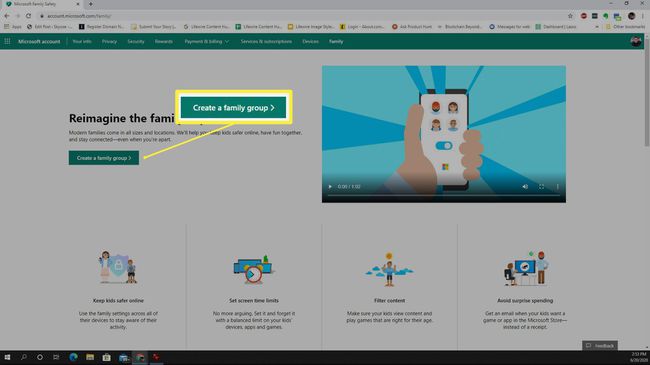
Če želite prvič ustvariti svojo družinsko skupino, boste morali odgovoriti na nekaj vprašanj, kot so vaša regija, koliko otrok imate v družini in njihova starost.
-
Ko ste prijavljeni v svoj Microsoftov račun, izberite Dodajte člana povezavo v razdelku Družina, da začnete dodajati družinske člane v skupino.

-
Pozvani boste, da v svojo skupino dodate novega družinskega člana. Če dodajate zakonca, izberite Organizator. Če dodajate otroka, izberite Član. Vnesite e-poštni naslov, pravilen Captcha kodain izberite Pošlji povabilo.
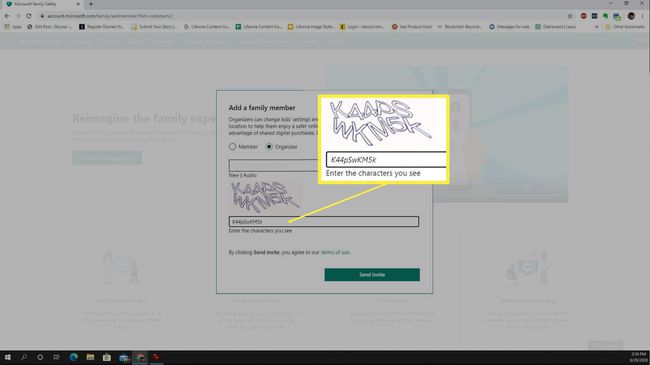
-
Ko je otroški račun prvič dodan, boste morali konfigurirati, kaj lahko vidijo organizatorji v skupini Microsoft Family Group. Pod računom vašega otroka izberite Upravljajte dovoljenja. Omogoči dovoljenja organizatorja v vseh razdelkih.
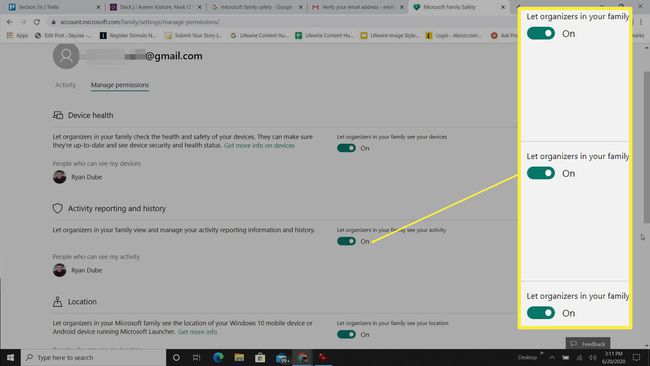
Vaš otrok bi moral prejeti e-pošto s povabilom v Microsoftovo družinsko skupino. Naj odprejo e-pošto in izberejo Pridruži se zdaj.
-
Ko se vaš otrok pridruži skupini, bo moral na svoj telefon namestiti tudi aplikacijo Microsoft Launcher, da boste lahko spremljali njegovo lokacijo. Trenutno je ta aplikacija na voljo samo za Android. Pomagajte svojemu otroku pojdite v dovoljenja aplikacije za aplikacijo Microsoft Launcher in omogočite vsaj Lokacija nastavitev.
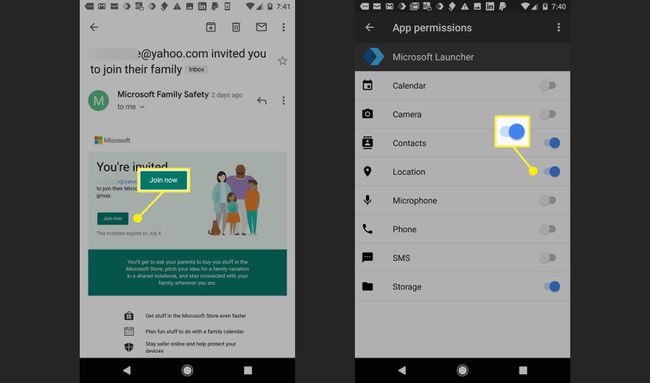
Da bodo druge funkcije Microsoftove družinske varnosti delovale, se morate prepričati, da ima vaš otrok v mobilni napravi nameščen tudi Microsoft Edge ali Internet Explorer.
Aplikaciji Microsoft Safety Family boste morali dati nekaj časa, da se sinhronizira z aplikacijo Microsoft Launcher, preden se prikažejo vsi meniji.
Spremljanje uporabe mobilnih telefonov z Microsoftovo družinsko varnostjo
Ko je skupina Microsoft Family Safety sinhronizirana, lahko vidite in nadzirate veliko stvari v mobilni napravi vašega otroka.
-
The dejavnost zavihek, kjer lahko dostopate do vseh nastavitev na eni strani. Tu lahko tudi omogočite ali onemogočite splošno spremljanje. Ena od prvih stvari, ki jih morate storiti, je omogočiti Poročanje o dejavnosti, tako dobro, kot Pošlji mi tedenska poročila po e-pošti če želite prejemati e-poštna obvestila o njihovi uporabi mobilnega telefona.
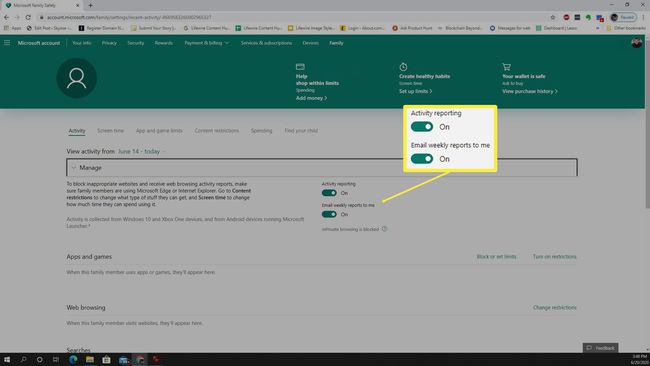
-
The Čas zaslona na kartici lahko nadzirate, ob katerem času dneva lahko vaš otrok uporablja svoje naprave. Trenutno so te nastavitve samo za naprave Windows 10 ali Xbox in ne za mobilne telefone.
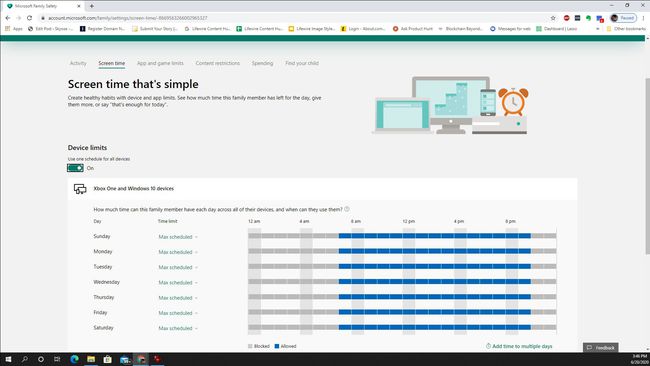
-
Omejitve aplikacij in iger kjer lahko otroku preprečite uporabo določenih aplikacij ali pa nastavite časovno obdobje, ko jih lahko uporablja.
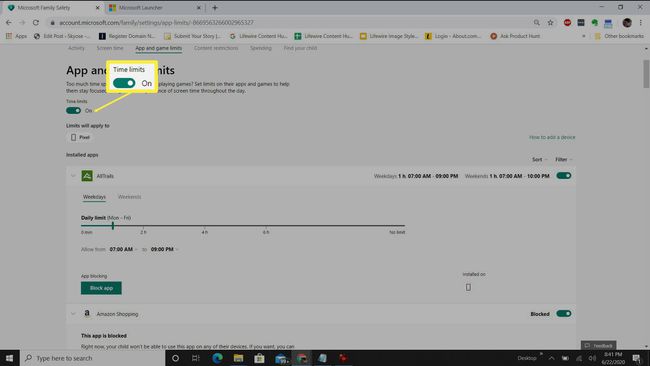
-
Omejitve vsebine omogoča upravljanje, do katere vrste vsebine ali aplikacij je dovoljen dostop vašemu otroku glede na starostno omejitev.
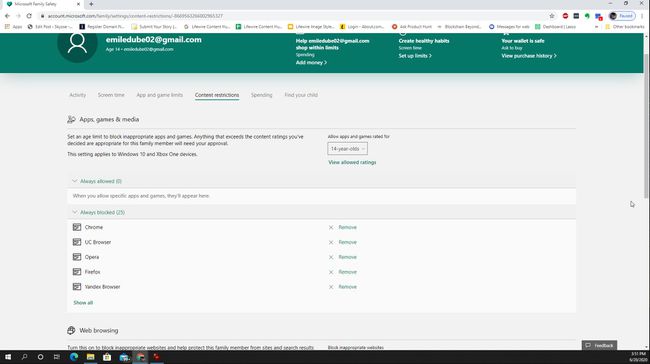
-
Na dnu te strani lahko vedno blokirate ali vedno dovolite določena spletna mesta, ne glede na brskalnik, ki ga uporablja vaš otrok.
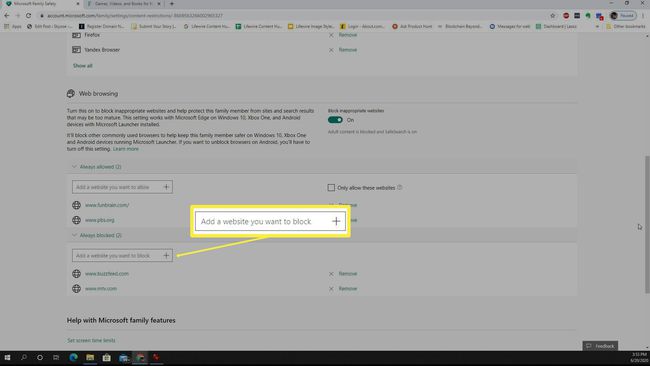
-
Na Poraba Na strani lahko od otroka zahtevate, da zaprosi za dovoljenje, če želi kdaj kupiti aplikacijo iz trgovine Microsoft Store. Denar lahko dodate tudi na njihovo stanje na Microsoftovem računu.
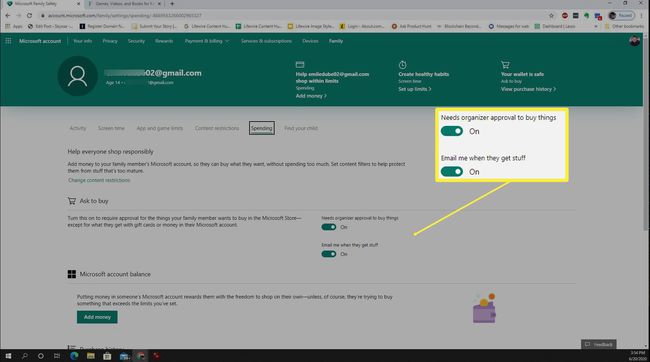
-
Ena najbolj kul funkcij v Microsoft Family Safety je Poiščite svojega otroka stran. Na tej strani boste videli trenutno lokacijo vašega otroka.
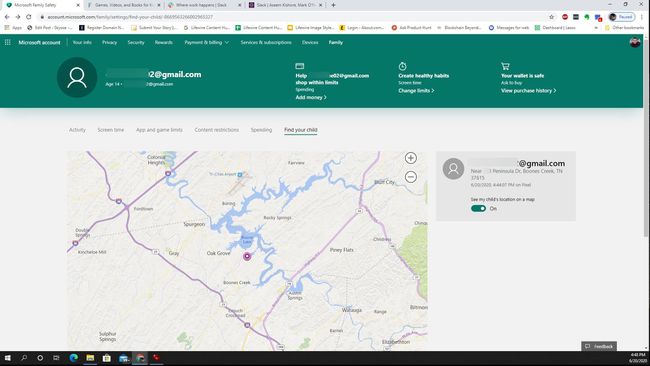
Microsoft Family Safety za Android
Če ima vaš otrok telefon Android, je aplikacija Microsoft Family Safety, ker je manj vsiljiva, uporabna alternativa drugim aplikacijam za starševski nadzor.
Upoštevajte pa, da uporaba Microsoftove družinske varnosti zahteva, da se vaš otrok prostovoljno pridruži vaši skupini Microsoft Family Safety in obdrži nameščene zahtevane aplikacije. Zato se prepričajte, da se z otrokom pogovorite, preden vse nastavite, tako da bodo vsi na isti strani glede ustrezne uporabe mobilnih naprav.
