Kako uporabljati Chromebookov način za goste
Preden dovolite, da vaš prenosnik uporablja nekdo drug, morate vedeti, kako ga nastaviti Chromebook Način za goste. Tako ne bodo dostopne vse vaše zasebne datoteke in informacije.
Informacije v tem članku veljajo za vse Chrome OS naprave ne glede na proizvajalca (Acer, Dell, Google, HP, Lenovo, Samsung, Toshiba itd.).
Kaj je Chromebookov način za goste?
Način za goste v Chromebookih je začasni račun Chrome OS, do katerega lahko drugi dostopajo, ko uporabljajo vaš Chromebook. Ko brskajo kot gost, vaš Google Račun in vse datoteke na trdi disk bo nedostopen. Gostje prav tako ne morejo videti vašega profila v Google Chromu, vaših zaznamkov, vaših shranjenih gesel in podatke samodejnega izpolnjevanja, ali vašo zgodovino brskanja.
Le nekaj aplikacij, kot npr Google Chrome, bo na voljo v načinu za goste. Medtem ko lahko gostje prenesejo datoteke in prilagodijo nekatere nastavitve, bodo vse spremembe v sistemu razveljavljene, ko se odjavijo. Chrome bo izbrisal tudi vso dejavnost brskalnika, ko se seja za goste konča.
Če se ne morete prijaviti v račun Chromebook, se poskusite prijaviti kot gost, da izvedete odpravljanje težav.
Chromebookov način za goste v primerjavi z načinom brez beleženja zgodovine
Če v Chromebookih uporabljate način brez beleženja zgodovine, Google Chrome prepreči sledenje zgodovine brskalnika; vendar bodo vaši zaznamki in vsi podatki za samodejno izpolnjevanje (tj. gesla, ki ste jih shranili za svoje spletne račune) še vedno na voljo. Način brez beleženja zgodovine tudi ne blokira dostopa do vašega Google Računa ali trdega diska. Čeprav je način brez beleženja zgodovine koristen za zasebno brskanje, je bolje, da vklopite način za goste, preden prenosnik predate komu drugemu.
Kako brskati kot gost v Chromebooku
Preden lahko dostopate do načina za goste, se morate odjaviti iz računa:
-
Izberite ura v spodnjem desnem kotu zaslona, nato izberite Odjava.

-
Izberite Brskajte kot gost na zaklenjenem zaslonu.
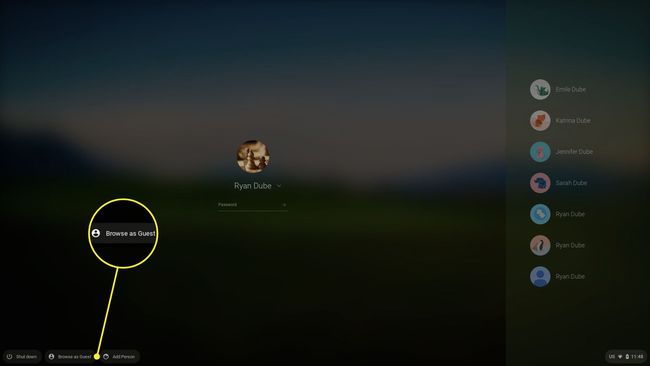
Če ne vidiš Brskajte kot gost na šolskem ali službenem Chromebooku, potem je skrbnik onemogočil brskanje za goste.
-
Če želite končati sejo gosta, izberite ura na polici Chromebooka, nato izberite Zapusti gost.

Omejitve gostovalnega načina Chrome OS
Med uporabo načina za goste bo internetna dejavnost vašega Chromebooka še vedno vidna vašim ponudnik internetnih storitev (ISP) in sistemski skrbnik, če uporabljate šolski ali službeni računalnik. Spletna mesta lahko še vedno zbirajo podatke iz vašega računalnika.
Kako omogočiti brskanje za goste v Chromebooku
Način za goste bi moral biti privzeto na voljo, če pa ga ne vidite kot možnost na prijavnem zaslonu Chromebooka, preverite, ali je omogočen v sistemskih nastavitvah:
-
Prijavite se v račun lastnika, izberite ura v spodnjem desnem kotu zaslona, nato izberite Nastavitve orodje.
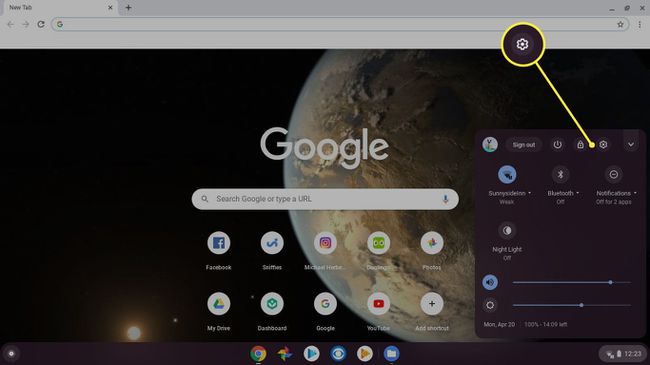
-
Pomaknite se navzdol do Ljudje razdelku nastavitev Chromebooka in izberite Upravljajte druge ljudi.

-
Poskrbi Omogoči brskanje za goste je omogočeno.
Morda ne boste mogli omogočiti načina za goste, če uporabljate službeni ali šolski računalnik.
