Kako spremeniti zvok ob zagonu sistema Windows
Kaj je treba vedeti
- Namestite Resource Hacker. Pojdi do mapa > Odprto, izberite imageres.dll.mun v Windows\SystemResources.
- Desni klik VALOVI > 5080: 1033, izberite Zamenjaj vir. Izberite datoteko WAV. Shranite urejeno datoteko MUN na namizje.
- Zaženite meni ASO in zaženite ukaze za varnostno kopiranje izvirne datoteke MUN in nato kopirajte urejeno na njeno mesto.
Ta članek pojasnjuje, kako spremeniti zvok ob zagonu v sistemih Windows 11 in Windows 10. Opisuje tudi, kako popolnoma onemogočiti zvok ob zagonu sistema Windows, če želite, in kako izbrati zvok ob zagonu za druga dejanja v sistemu Windows.
Kako spremeniti zvok ob zagonu v sistemih Windows 11 in 10
To je enostavno spremenite sistemske zvoke v sistemu Windows 11 oz izberite različne zvoke v sistemu Windows 10 ker Microsoft ponuja orodje, vgrajeno neposredno v OS. Spreminjanje začeti zvok je čisto nekaj drugega.
Na srečo pa, ker vemo, kje se nahaja zvočna datoteka ob zagonu sistema Windows, jo lahko zamenjamo z drugo datoteko, ki bi jo raje uporabili. Za izvedbo te spremembe bomo uporabili brezplačen program in nekaj preprostih
-
Namestite Resource Hacker. Ta program vam omogoča urejanje zagonskega zvoka WAV.
Na strani za prenos sta dve različici tega orodja. Za hitrejšo namestitev izberite povezavo EXE.
-
Odprite Resource Hacker in pojdite na mapa > Odprtoin izberite to datoteko:
C:\Windows\SystemResources\imageres.dll.munČe uporabljate Windows 10 in ni posodobljen na v1903 ali novejšo različico, izberite to datoteko:
C:\Windows\System32\imageres.dllOdprite Run in vstopite zmagovalec da vidite, katero različico sistema Windows 10 imate. Če uporabljate Windows 11, preprosto uporabite prvo zgornjo pot.
-
Razširite VALOVI mapo na levi in nato z desno tipko miške kliknite 5080: 1033 in izberite Zamenjaj vir.
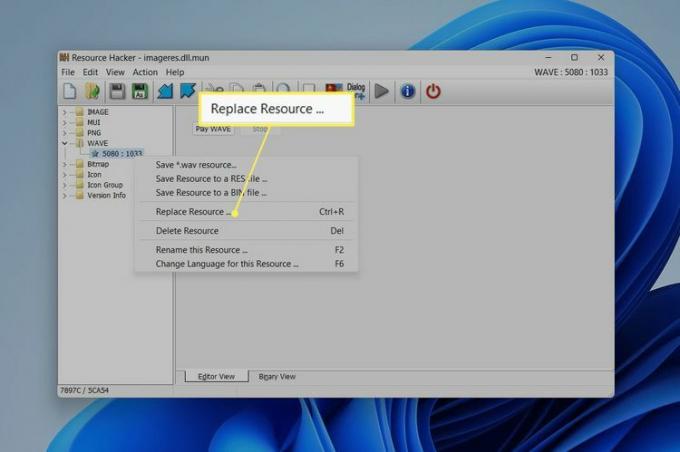
-
Izberite Izberite Datoteka, izberite datoteko WAV, ki jo želite uporabiti kot zvok ob zagonu, in nato izberite Odprto.
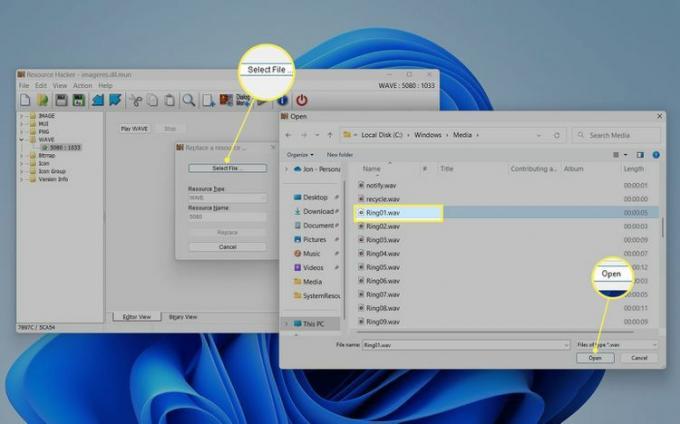
Če želite uporabiti eno od zvočnih datotek, ki so priložene sistemu Windows, poglejte v to mapo:
C:\Windows\MediaTo mora biti a datoteko WAV. Če datoteka, ki jo imate, ni v tej obliki, jo zaženite a brezplačen pretvornik zvočnih datotek.
-
Izberite Zamenjati v Resource Hacker.
Za predogled izbrane datoteke izberite Igraj WAVE. Ta zadnja dva koraka lahko vedno ponovite in ga zamenjate z nečim drugim, če vam ni všeč, kako zveni.
-
Shranite v Namizje mapo in ne spreminjajte imena.
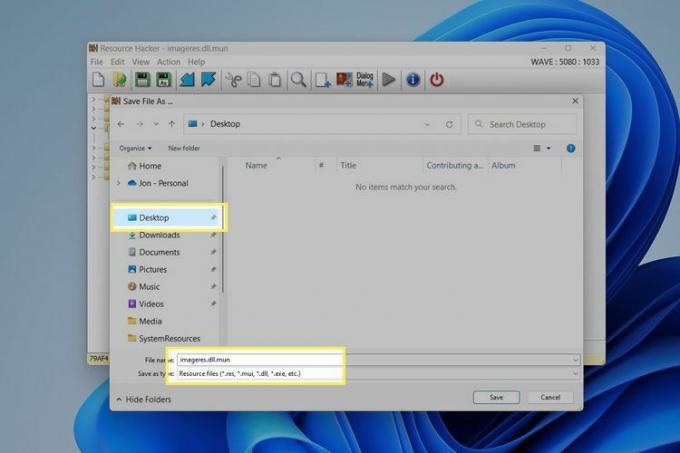
-
Zaprite program in nato odprite meni Napredne možnosti zagona. Če želite to narediti v sistemu Windows 11, pojdite na nastavitve > Sistem > Obnovitev > Ponovno zaženi zdaj (zraven Napredni zagon).
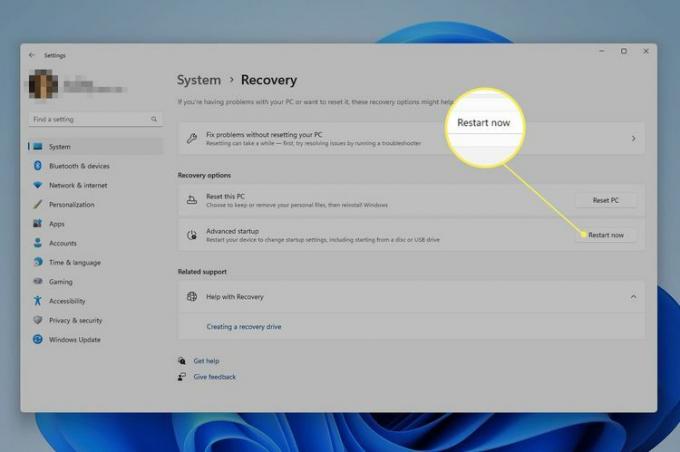
Če vidite poziv o shranjevanju svojega dela, si zapomnite, kaj piše, in izberite Ponovno zaženi zdaj.
-
Pojdi do Odpravljanje težav > Napredne možnosti > Ukazni poziv v meniju ASO.
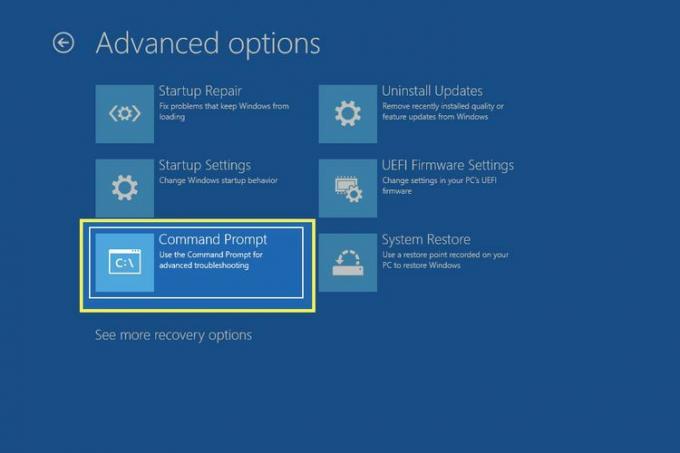
-
Ko se odpre ukazni poziv, vnesite te ukaze točno tako, kot so napisani tukaj, in pritisnite Vnesite po vsakem. Ti ukazi bodo naredili varnostno kopijo izvirne datoteke imageres.
Spremenite delovno pot na pogon C:
C:Spremenite delovno pot do mape SystemResources:
cd Windows\SystemResourcesNe pozabite, da če uporabljate različico W10, ki je starejša od v1903, bo vsak ukaz v tem priročniku ki se nanaša na zgornjo pot in spodnjo datoteko je treba nadomestiti s to potjo in to datoteko DLL: C:\Windows\System32\imageres.dll.
Preimenujte izvirno datoteko MUN, da jo Windows prezre:
ren imageres.dll.mun imageres.dll.mun.old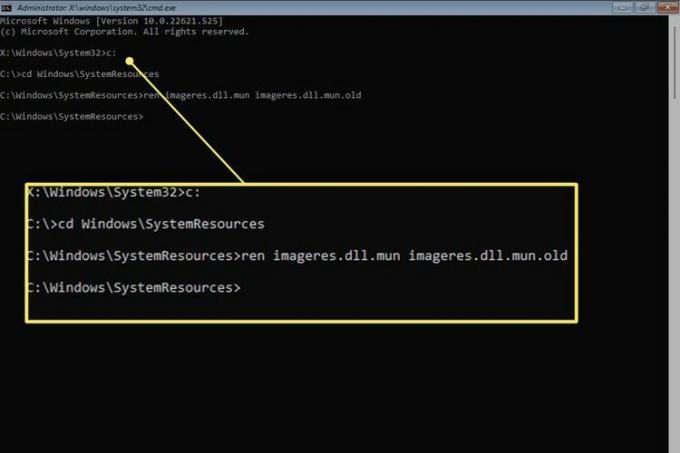
Preden se prikaže ukazni poziv, boste morda morali vnesti geslo svojega uporabniškega računa. Naredi to zdaj, če je tako.
-
Zdaj lahko kopirate spremenjeno datoteko imageres, ki ste jo naredili prej, v pravo mapo, tako da jo bo Windows prebral, da bo razumel, katero datoteko WAV predvajati ob zagonu. Preden pa to storite, morate identificirati svoje uporabniško ime.
Pridobite seznam vseh uporabnikov v vašem računalniku:
dir C:\UporabnikiNa seznamu poiščite svoje uporabniško ime in nato vnesite to (zamenjajte jonfi z vašim uporabniškim imenom), da spremenite delovno pot do mape namizja:
cd C:\Users\jonfi\Desktop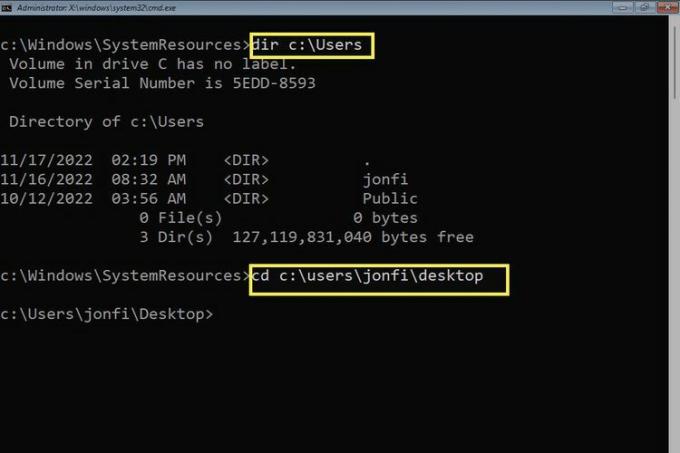
-
Zdaj, ko je ukazni poziv osredotočen na mapo Desktop, kamor ste shranili datoteko po meri, ki ste jo ustvarili, jo lahko preprosto kopirate v mapo SystemResources:
kopirajte imageres.dll.mun C:\Windows\SystemResources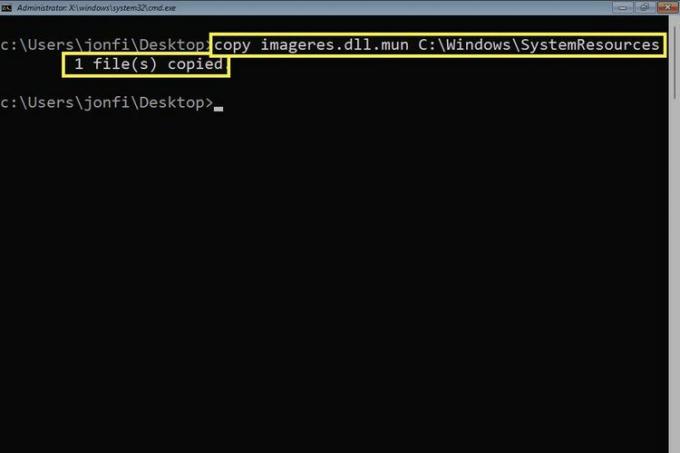
Če je ukaz uspešno zaključen, boste videli sporočilo 1 kopirana datoteka(e).
-
Zaprite ukazni poziv in izberite Nadaljuj za zagon sistema Windows in preizkus zvoka.
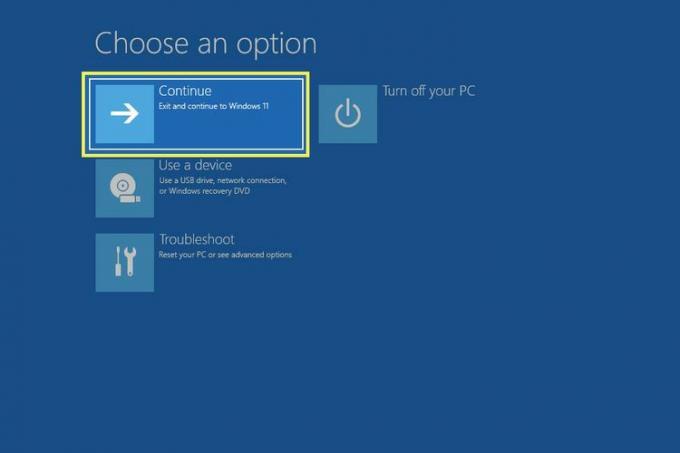
Če tega ne slišite, nadaljujte z branjem. Zvok ob zagonu je morda le onemogočen.
Kako vklopiti ali izklopiti zvok ob zagonu sistema Windows
Windows tega morda ne olajša sprememba zvok ob zagonu, vsekakor pa ne otežuje vklopa in izklopa. Pravzaprav obstaja stikalo, ki ga lahko izklopite, da onemogočite zvok, ali vklopite, da slišite zvok ob zagonu.
Odprite Nastavitve in pojdite na Sistem > Zvok.
Pomaknite se navzdol in izberite Več nastavitev zvoka (Windows 11) ali izberite Nadzorna plošča zvoka (Windows 10) na desni.
-
Pojdi v Zvoki in odstranite kljukico zraven Predvajajte zvok ob zagonu sistema Windows da ga izklopite, ali tam postavite kljukico, da začnete slišati zvok.
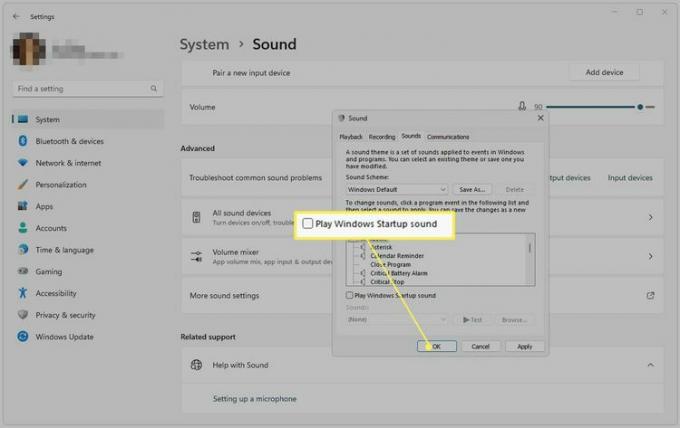
Izberite v redu shraniti.
Če sledite tem korakom za izklop zvoka ob zagonu, ne boste razveljavili prvega sklopa zgornjih navodil. Vse, kar naredi, je, da prepreči uporabo te zvočne datoteke med zagonom. Če zvok znova vklopite, se bo povrnil na zvok po meri, ki ste ga izbrali.
Kako obnoviti prvotni zvok ob zagonu sistema Windows
Obstaja nekaj načinov za to. Prva metoda je obraten postopek, opisan zgoraj.
Če želite obnoviti privzeti zvok ob zagonu, uporabite del ukaz da odstranite urejeno datoteko MUN, ki ste jo dali v mapo SystemResources, in nato preimenujte datoteko varnostne kopije, da jo bo Windows znova prebral in tako predvajal izvirno datoteko WAV.
Ko v meniju ASO odprete ukazni poziv (za pomoč glejte zgornje korake) in vnesete C: če se želite osredotočiti na lokalni pogon, vnesite te ukaze:
cd C:\Windows\SystemResourcesdel imageres.dll.munren imageres.dll.mun.old imageres.dll.mun
Če raje ne bi šel po tej poti, zaženite ukaz sfc /scannow da poskusite obnoviti privzeto datoteko imageres. Nekateri uporabniki so to opazili posodobitev sistema Windows na novo različico lahko pokvari tudi urejanje.
Spreminjanje drugih zvokov ob zagonu
Windows vam omogoča tudi spreminjanje zvoka ob zagonu za druge dele računalnika. Za razliko od zvoka ob zagonu sistema Windows, ki se predvaja, ko prvič pristanete na zaklenjenem zaslonu, ko se računalnik zažene, lahko še nekajkrat sprožite zvočno datoteko.
V orodju Zvok so možnosti, kot sta Zaženi navigacijo in Odpri program. Če na primer izberete slednje, lahko nastavite Windows, da ob vsakem zagonu programa predvaja zvok ob zagonu. Če želite to narediti, si oglejte naše Kako spremeniti sistemske zvoke sistema Windows 11 Članek.
Uredite lahko tudi zvok, ki se predvaja, ko se prijavite v Windows, kar pomeni po vnesete geslo in najprej se prikaže namizje. Če želite to narediti, sledite vodniku na zgornji povezavi, da izveste, kam na nadzorni plošči dostopate do urejevalnika zvoka; ki ga iščeš Prijava v Windows.
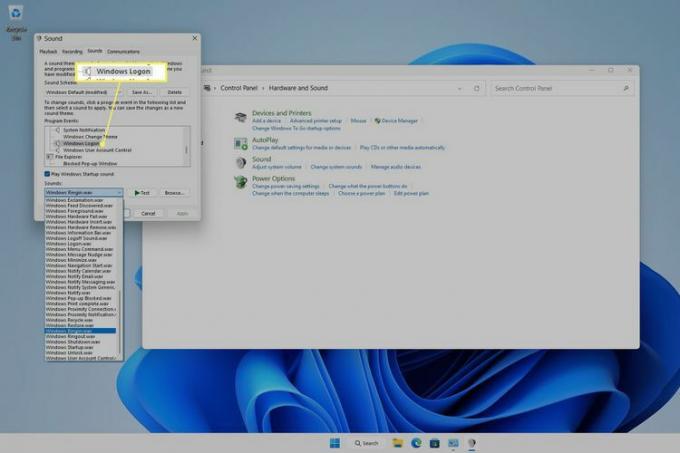
To je veliko lažje narediti v starejših različicah sistema Windows, vendar je še vedno zelo mogoče v sistemih Windows 11 in 10, čeprav šele po urejanju registra. Če si želite ogledati možnost zvoka ob prijavi v orodju Sound v teh različicah sistema Windows, poiščite ta vnos v urejevalniku registra in spremenite vrednost iz 1 do 0:
HKEY_CURRENT_USER\AppEvents\EventLabels\WindowsLogon\ExcludeFromCPLpogosta vprašanja
-
Kako obnovim zvok v sistemu Windows 10?
Za odpravite težavo brez zvoka v sistemu Windows 10, preverite kable in ravni glasnosti ter preverite, ali je trenutna zvočna naprava sistemska privzeta. Če imate še vedno težave, znova zaženite računalnik, poskusite obnoviti sistem in zaženite orodje za odpravljanje težav z zvokom Windows 10.
-
Kako izklopim zvoke obvestil v sistemu Windows 10?
Za izklopite obvestila Windows 10, Pojdi do Začetek > nastavitve > Sistem in izberite Obvestila in dejanja. Spodaj Obvestila, ugasni Prejemajte obvestila aplikacij in drugih pošiljateljev. Izberete lahko tudi, da dovolite obvestila določenih pošiljateljev.
-
Kako posodobim zvočne gonilnike v sistemu Windows 10?
Za posodobite gonilnike v sistemu Windows za odpravo težave z zvokom, poiščite in prenesite ustrezne gonilnike. Odprite upravitelja naprav in pojdite na pravo napravo. Z desno miškino tipko kliknite ali pritisnite in pridržite strojno opremo in izberite Posodobi gonilnik. Zagnal se bo čarovnik za posodobitev gonilnikov; sledite navodilom.
