Kako spremeniti skrbnika v sistemu Windows 11
Kaj je treba vedeti
- nastavitve > Računi > družina oz Drugi uporabniki, > Spremenite vrsto računa, izberite Administratorin kliknite v redu.
- Nadzorna plošča > Spremenite vrsto računa > Spremenite vrsto računa > Administrator > Spremenite vrsto računa.
Ta članek pojasnjuje, kako spremeniti skrbniški račun v sistemu Windows 11, vključno s tem, kako onemogočiti in preimenovati privzeti lokalni skrbniški račun.
Kako spremeniti skrbniški račun v sistemu Windows 11
Skrbniški račun v sistemu Windows 11 lahko spremenite na več načinov, vključno z aplikacijo Nastavitve in Nadzorna plošča. Windows 11 ima lahko več kot en skrbniški račun, tako da nov račun spremenite v skrbniškega, ne da bi trenutni skrbniški račun spremenili v običajen uporabniški račun.
Če želite samo en skrbniški račun, morate običajnemu uporabniku dodati skrbniške pravice račun v skrbniški račun in nato spremenite trenutni skrbniški račun v navadnega uporabnika račun.
Druga možnost je, da spremenite ime skrbnika v sistemu Windows 11. Ko to storite, bo imel skrbniški račun novo ime, vendar se druge stvari, kot so osebne datoteke in namizje skrbniškega računa, ne bodo spremenile.
Kako spremeniti skrbniški račun v sistemu Windows 11 v nastavitvah
Večina pomembnih nastavitev v sistemu Windows 11 je dostopna prek aplikacije Nastavitve, ki ponuja sodobnejši vmesnik kot nadzorna plošča. Čeprav je možno spremeniti skrbniški račun v nastavitvah ali nadzorni plošči, bo mnogim uporabnikom uporaba aplikacije Nastavitve nekoliko lažja za krmarjenje.
Tukaj je opisano, kako spremenite skrbniški račun za Windows 11 v nastavitvah:
-
Desni klik Začetek in izberite nastavitve.
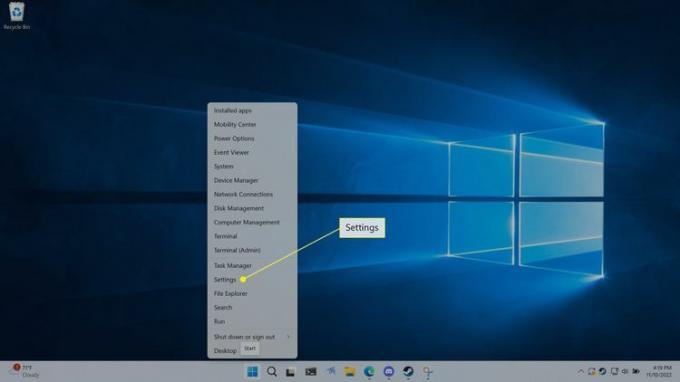
Nastavitve lahko odprete tudi z bližnjico na tipkovnici Zmaga + jaz.
-
Kliknite Računi.
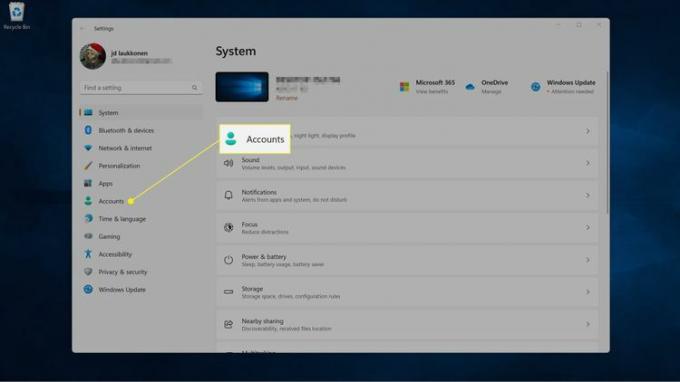
-
Kliknite družina oz Drugi uporabniki.
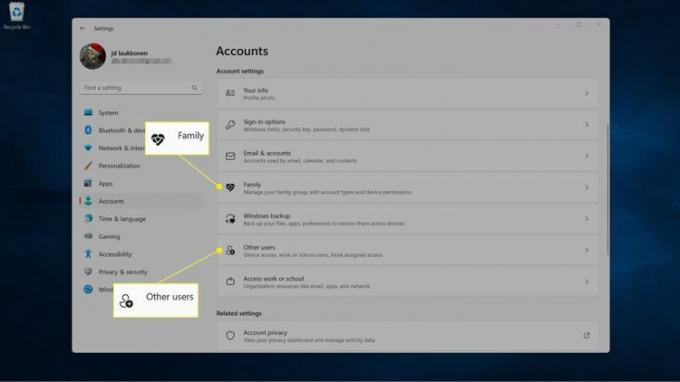
Če v enem ne vidite računa, ki ga iščete, preverite drugega. Razdelek Družina vključuje uporabnike, ki so povezani z vašo Microsoftovo družinsko skupino, medtem ko razdelek Drugi uporabniki vključuje lokalne račune in druge račune, ki niso del vaše družinske skupine.
-
Kliknite na uporabnik želite spremeniti.

-
Kliknite Spremenite vrsto računa.
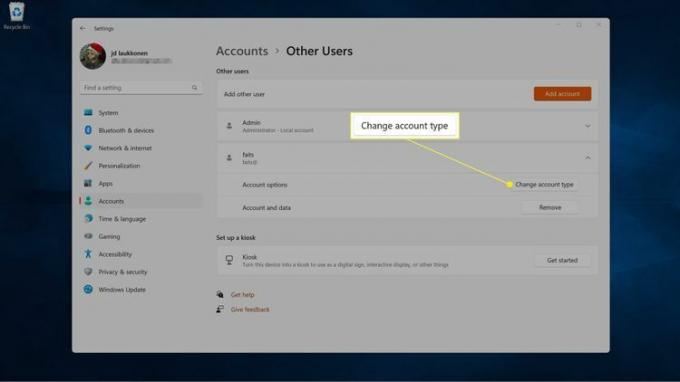
-
Kliknite spustno polje Vrsta računa in izberite Administrator.
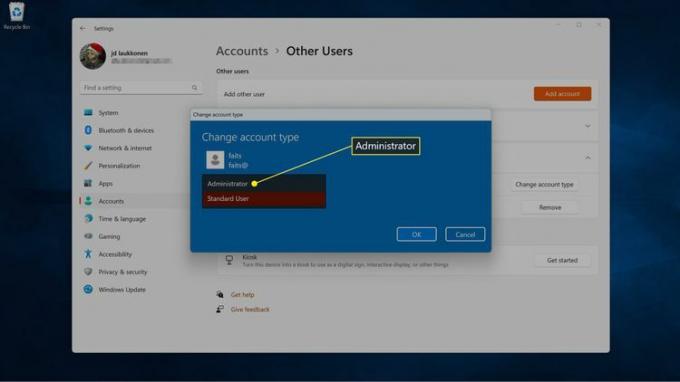
-
Kliknite v redu.
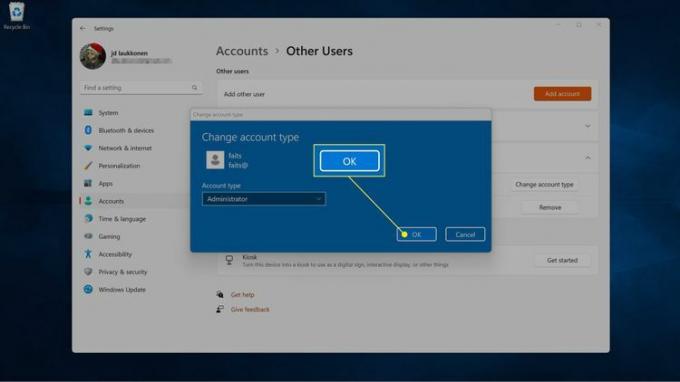
S to metodo lahko tudi preklopite skrbniški račun na standardni uporabniški račun, če izberete Standardni uporabnik namesto Administrator v petem koraku.
Kako spremeniti skrbniški račun za Windows 11 na nadzorni plošči
Čeprav je Windows 11 centraliziral večino nastavitev in možnosti v aplikaciji Nastavitve, vam nadzorna plošča omogoča tudi spreminjanje skrbniškega računa v sistemu Windows 11. Če imate težave z aplikacijo Nastavitve ali imate raje nadzorno ploščo, je to koristna možnost.
Tukaj je opisano, kako spremenite skrbniški račun v sistemu Windows 11 na nadzorni plošči:
-
Kliknite na povečevalno steklo v opravilni vrstici vnesite Nadzorna ploščain kliknite Nadzorna plošča.
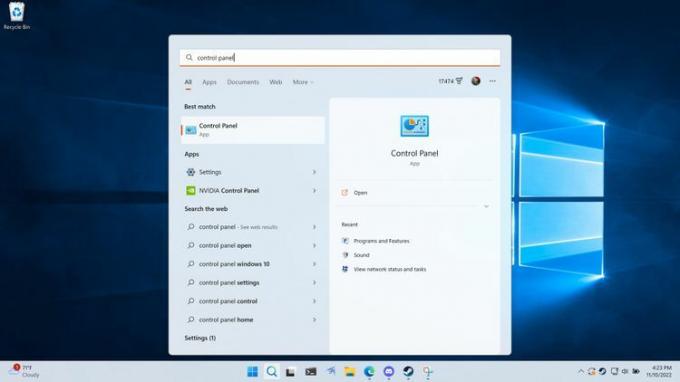
-
Kliknite Spremenite vrsto računa.
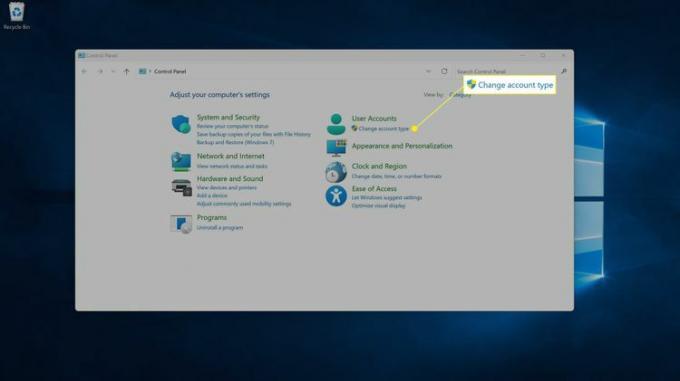
-
Kliknite na račun ki ga želite spremeniti.
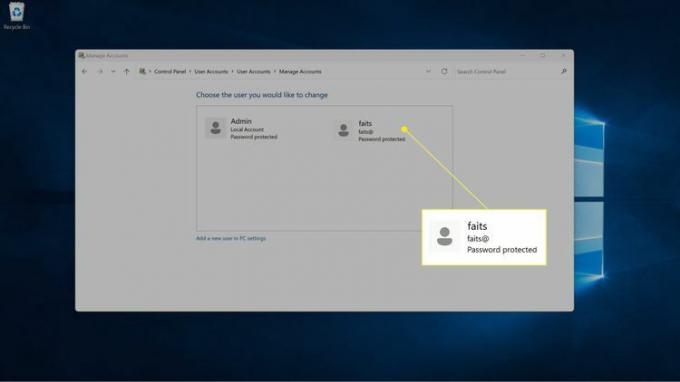
-
Kliknite Spremenite vrsto računa.
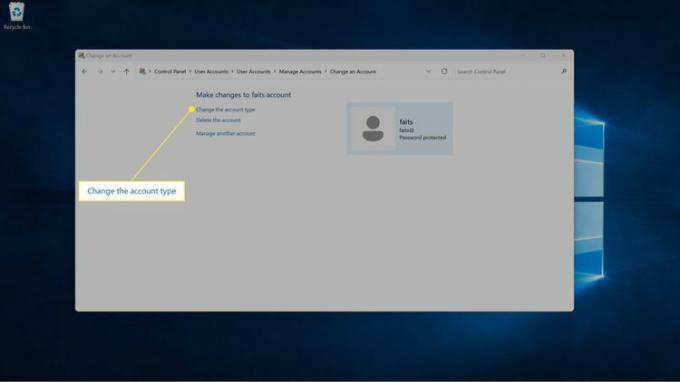
-
Izberite Administrator.
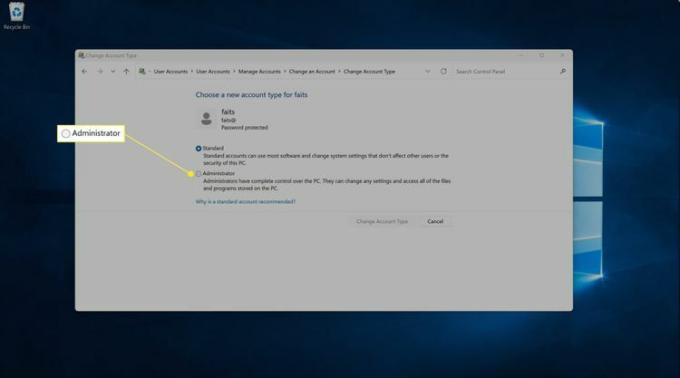
-
Kliknite Spremenite vrsto računa.
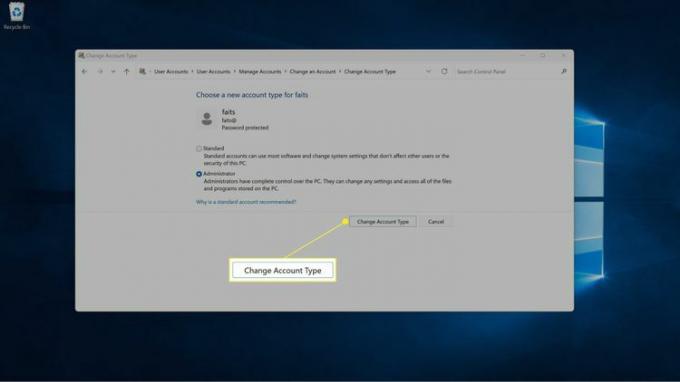
S to metodo lahko tudi spremenite skrbniški račun v uporabniški račun, samo sledite tem navodilom, vendar izberite Standardno namesto skrbnika v četrtem koraku.
Kako onemogočiti privzeti skrbniški račun v sistemu Windows 11
Poleg lokalne in Microsoftove račune ki jih je mogoče spremeniti v skrbniške račune, ima Windows 11 tudi privzeti skrbniški račun z imenom Administrator.
Če ste svoj uporabniški račun spremenili v skrbniškega in želite v računalniku imeti samo en skrbniški račun, lahko onemogočite privzeti skrbniški račun. Še vedno bo obstajal, vendar se ne bo prikazal kot možnost pri prijavi v Windows.
Še vedno se lahko prijavite v Windows 11 obnovitvena konzola tudi če ste onemogočili privzeti skrbniški račun, vas onemogočanje tega računa ne bo zaklenilo, če boste imeli v prihodnosti težave.
-
Z desno miškino tipko kliknite Start in izberite Računalniško upravljanje.
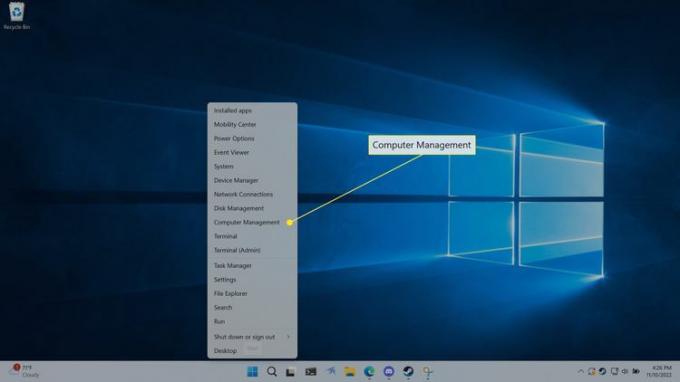
-
Kliknite Sistemska orodja > Lokalni uporabniki in skupine.
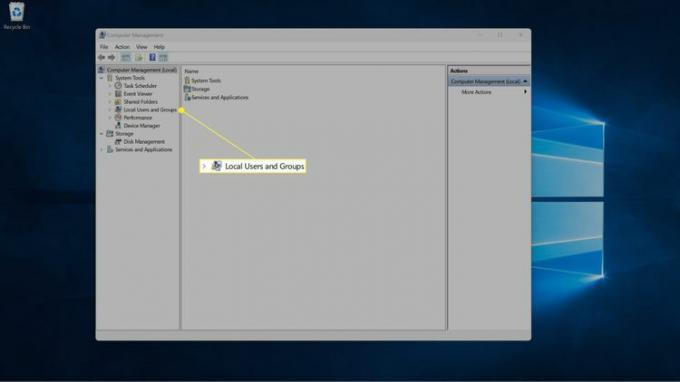
-
Kliknite Uporabniki.
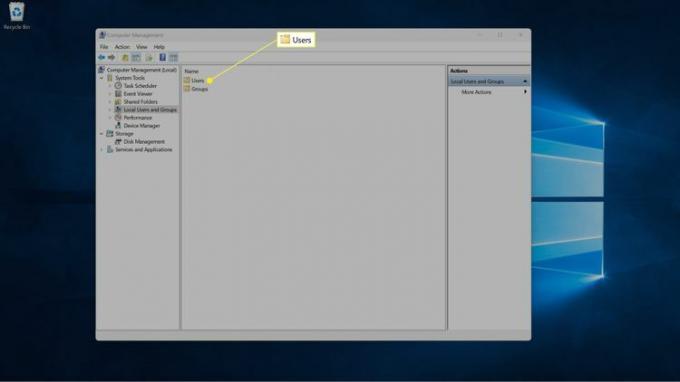
-
Z desno miškino tipko kliknite Administrator in izberite Lastnosti.
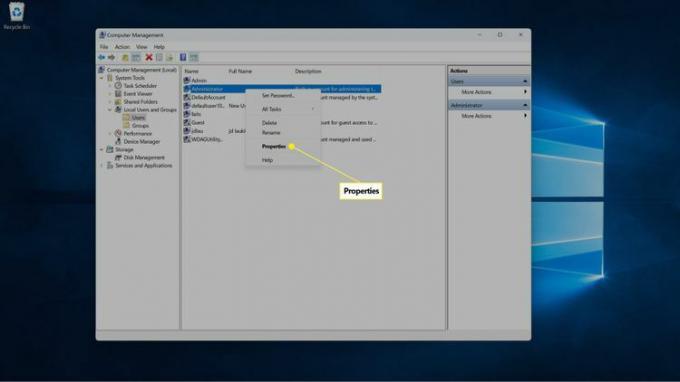
-
Kliknite na račun je onemogočen škatla.
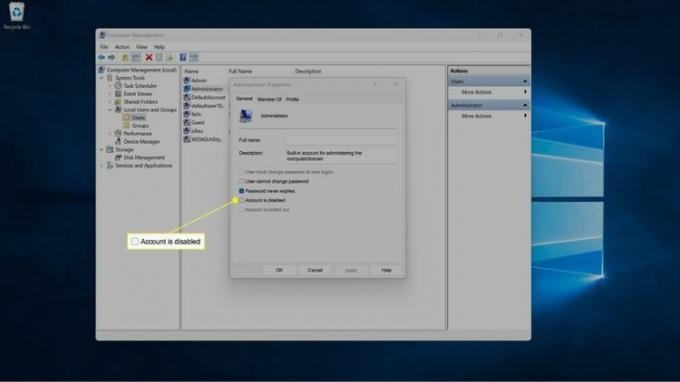
-
Kliknite v redu da shranite spremembe.
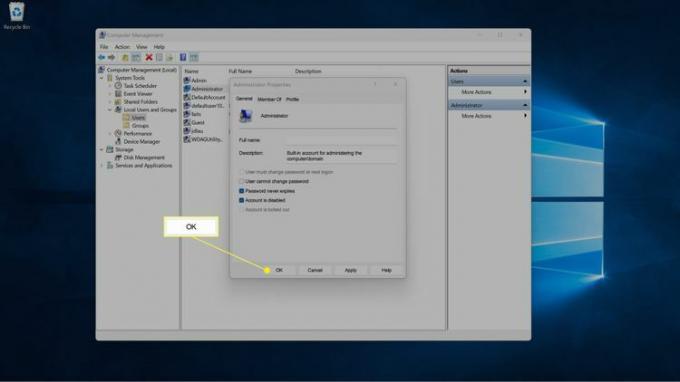
Kako spremeniti ime skrbnika v sistemu Windows 11
Če želite obdržati privzeti skrbniški račun, vendar ne želite, da se imenuje Administrator, ga lahko spremenite v karkoli želite.
Če želite spremeniti ime katerega koli drugega skrbniškega računa, uporabite standardni postopek za spreminjanje lokalnega ali Microsoftovega računa Windows.
Tukaj je opisano, kako spremenite ime privzetega skrbniškega računa v sistemu Windows 11:
-
Z desno miškino tipko kliknite Start v opravilni vrstici in izberite Računalniško upravljanje.
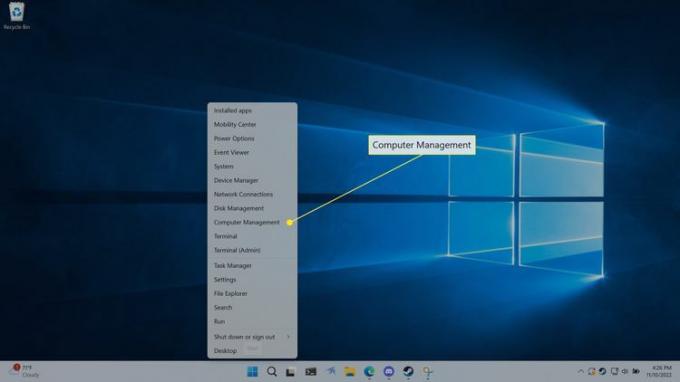
-
Kliknite Sistemska orodja > Lokalni uporabniki in skupine.
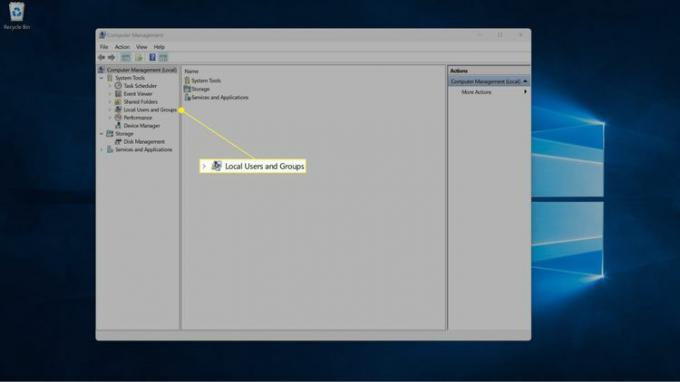
-
Kliknite Uporabniki.
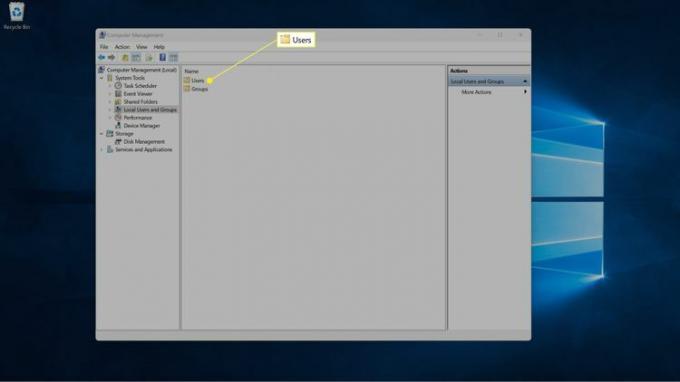
-
Desni klik Administratorin izberite Preimenuj.
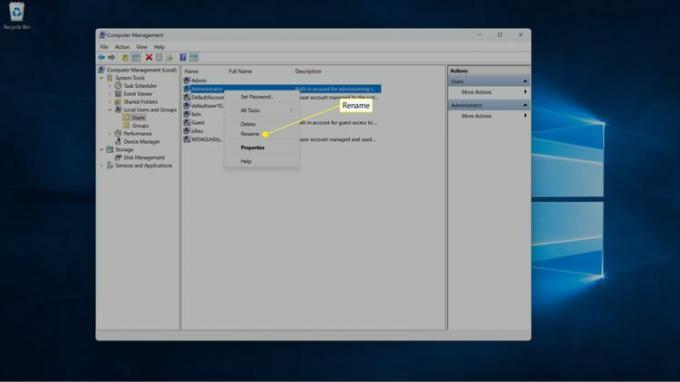
-
Vnesite novo ime.
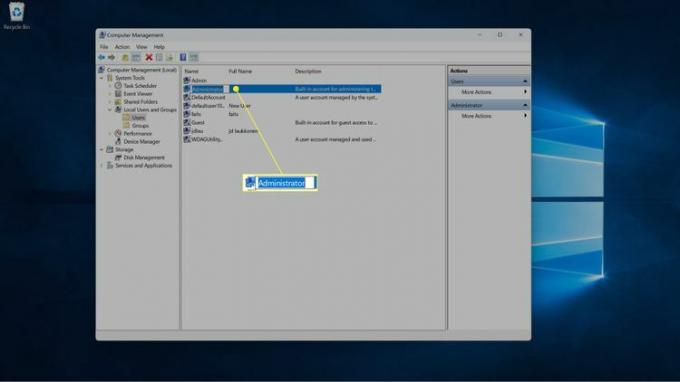
-
Pritisnite Vnesitein pojavilo se bo novo ime.
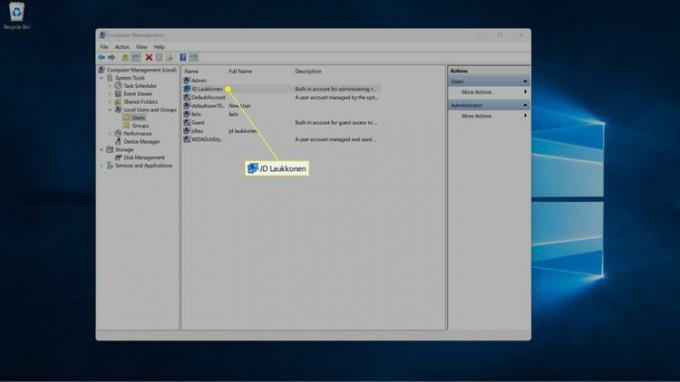
pogosta vprašanja
-
Kako se prijavim kot skrbnik v Windows 10?
Ko se prijavite, izberite pox gesla skrbniškega računa na zaslonu za prijavo, vnesite geslo in se prijavite. Dokler ima vaš račun skrbniški dostop, se preprosto prijavite kot običajno. Če nimate skrbniških pravic, spremenite nastavitve računa in jih dovolite ali prosite skrbnika, da vam omogoči dostop.
-
Kako spremenim skrbniško geslo v sistemu Windows 10?
Če poznate skrbniško geslo, vendar želite uporabiti nekaj drugega, izberite Začetek > nastavitve > Računi > Možnosti prijave > spremeniti, nato sledite navodilom za vnos novega gesla. Če se ne spomnite gesla, izberite pozabil sem svoje geslo na zaslonu za prijavo in sledite danim navodilom.
