Kako uporabljati urejevalnik videoposnetkov v sistemu Windows 11
Ta članek pojasnjuje, kako uporabljati Clipchamp video urejevalnik za Windows 11. Zajema tudi alternativne načine urejanja videoposnetkov v sistemu Windows 11.
Clipchamp je brezplačen urejevalnik videa, ki ga je izdelal Microsoft za Windows. Če želite uporabljati vse funkcije Clipchampa, morate nadgraditi na premium naročnino.
Če še ni v vaši napravi, prenesite Clipchamp iz trgovine Microsoft Store in ga namestite v svoj računalnik.
Izberite Ustvarite video oz Posnemi nekaj narediti video iz nič. Pravzaprav ni pomembno, katerega izberete, saj lahko oboje naredite v istem projektu.
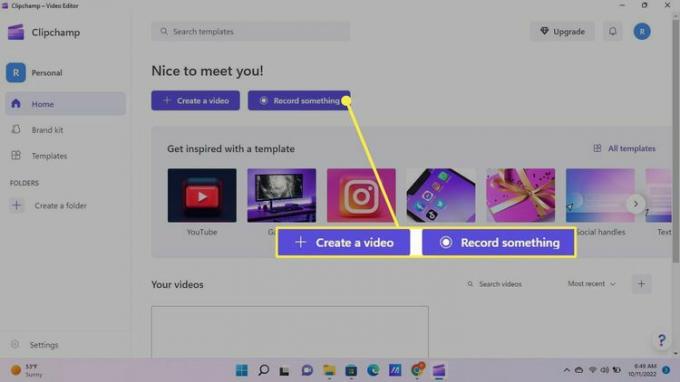
Če ste izbrali Posnemi nekaj, se Snemaj & ustvarjaj zavihek se bo odprl v novem projektu. Od tu lahko posnamete zaslon, kamero ali oboje. Obstaja tudi možnost pretvorbe besedila v govor.
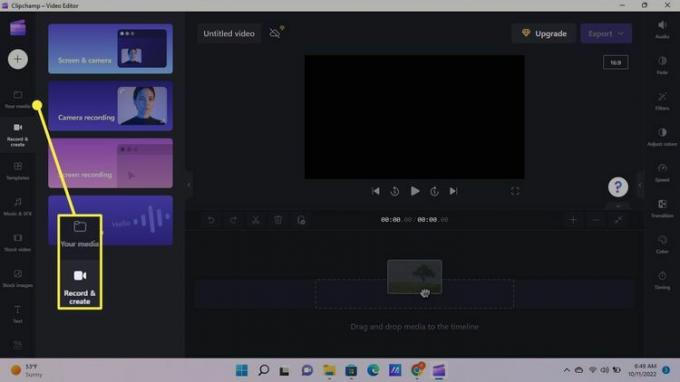
Če ste izbrali Ustvari video, se Vaši mediji zavihek se bo odprl v novem projektu. Med zavihki lahko preklapljate kadar koli. Izberite Znak plus (+), če želite dodati video posnetke, zvočne posnetke in slike iz vašega računalnika.
Izberite Ikona Clipchamp v zgornjem levem kotu, da shranite svoje delo, odprete nov projekt ali se vrnete na začetni zaslon.
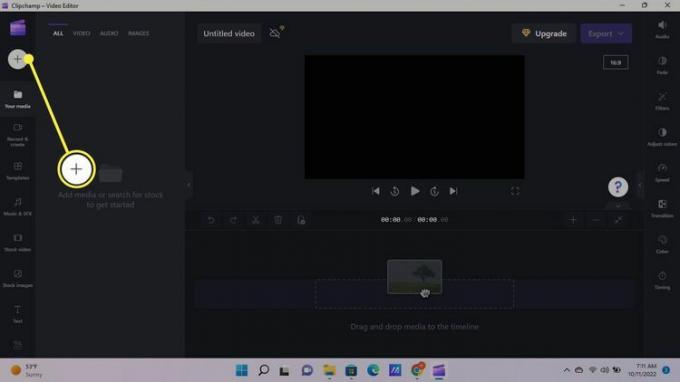
Ko naložite predstavnost, kliknite in povlecite datoteko(e) na časovnico.
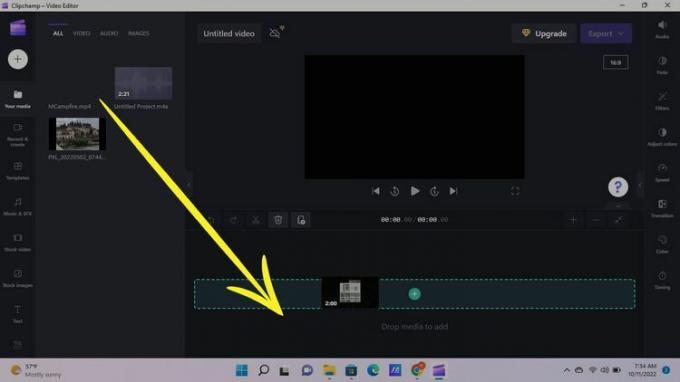
Ko dodate datoteke na svojo časovnico, se bodo pojavile v ločenih skladbah, tako da jih lahko urejate in premikate neodvisno. Z desno miškino tipko kliknite element na časovnici, da si ogledate možnosti, ali pa uporabite orodne vrstice pod in poleg okna za predogled, da uredite označeni element.
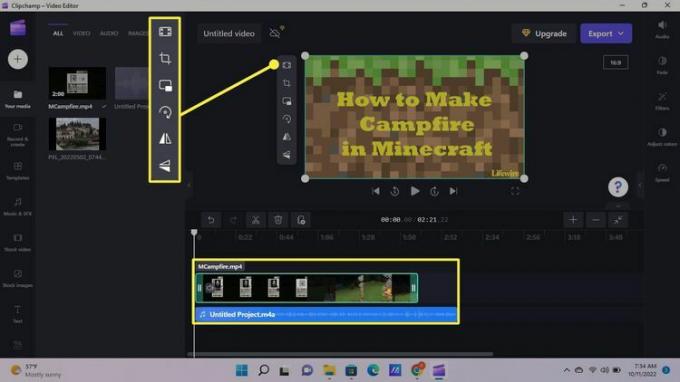
Na levi strani izberite Predloge za ogled koristnih vgrajenih predlog za različne platforme družbenih medijev. Obstajajo tudi vgrajeni zvočni učinki, glasba, slike iz zalog in drugo. Izberite puščica navzdol da vidite vse možnosti.
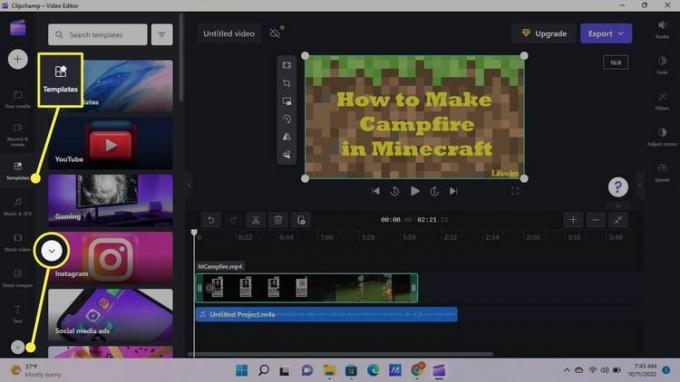
Če želite združiti video in zvočne posnetke, kliknite element, povlecite puščico za predvajanje, kamor želite, nato izberite Izrezek orodje (škarje) pod oknom za predogled. Skladbe lahko tudi brišete in kopirate. Če želite označiti več skladb, pridržite Shift ko izberete.
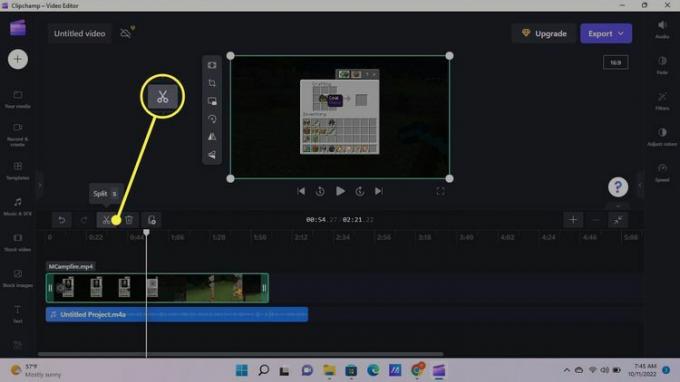
Ko izberete skladbo, se možnosti v orodni vrstici na desni strani spremenijo. Na primer, ko izberete video ali sliko, lahko izberete Prehodi. Premaknite kazalec med dvema elementoma v isti skladbi in kliknite plus (+), da izberete prehod. Če izberete zvočni posnetek, boste videli možnosti za zatemnitev in zatemnitev.
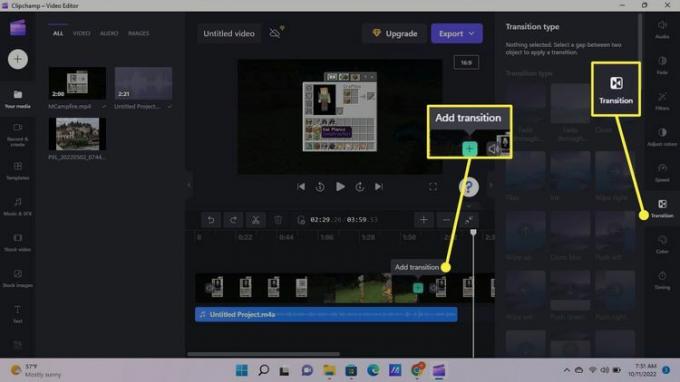
Preden videoposnetek shranite in izvozite, mu dajte edinstven naslov. Izberite Video brez naslova nad oknom za predogled, da preimenujete projekt.
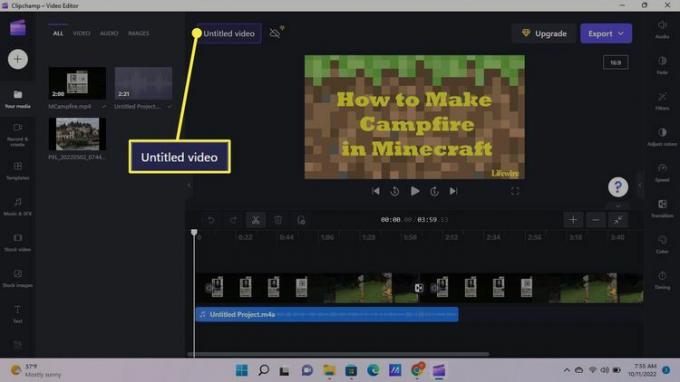
Izberite Izvozi, nato izberite izhodno kakovost, da začnete ustvarjati svoj video.
Za HD videoposnetke morate imeti premijsko naročnino na Clipchamp.

Oglejte si, kako se vaš video ustvarja v realnem času. Izberite eno od možnosti skupne rabe, da videoposnetek objavite v družabnih medijih, ali izberite Nadaljujte z urejanjem da se vrnem in delam na drugem projektu. Med delom se bo vaš videoposnetek še naprej izvažal.
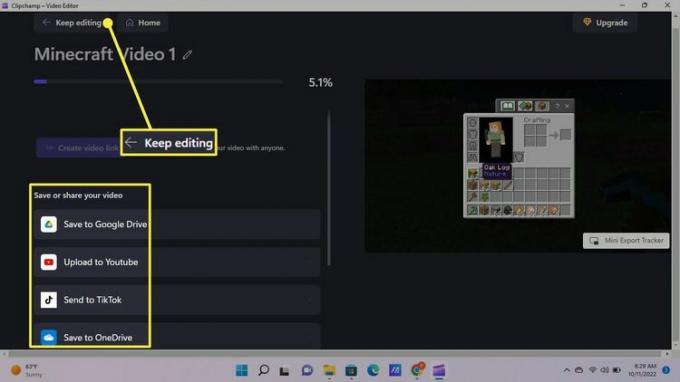
Ko je video pripravljen, izberite Odpri datoteko v pojavnem oknu z obvestili, da si ga ogledate. Izberite Ustvari video povezavo da ga delite s komerkoli želite.
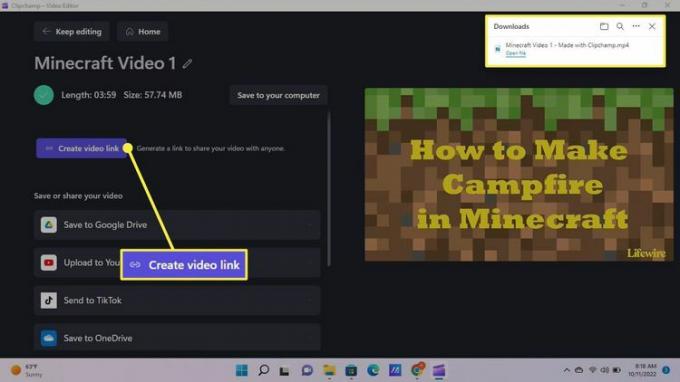
Aplikacija Windows Photos ima tudi vgrajen urejevalnik videa. Ne ponuja vseh enakih orodij kot Clipchamp, vendar je morda boljša uporaba za preprostejše projekte.
Če iščete profesionalno programsko opremo za urejanje videa, razmislite o zahtevnejšem programu, kot sta Adobe Premiere Pro ali Corel VideoStudio Pro. Ti programi imajo visoko ceno, vendar so vredni naložbe, če želite ustvariti visokokakovostne videoposnetke, v katerih lahko drugi uživajo v spletu.
Ko obiščete spletno mesto, lahko Dotdash Meredith in njegovi partnerji shranijo ali pridobijo informacije v vašem brskalniku, večinoma v obliki piškotkov. Piškotki zbirajo informacije o vaših nastavitvah in napravah ter se uporabljajo, da spletno mesto deluje kot vi pričakujete, da boste razumeli, kako komunicirate s spletnim mestom, in prikazovali oglase, ki so ciljno usmerjeni na vaše zanimanja. Izvedete lahko več o naši uporabi, spremenite svoje privzete nastavitve in kadar koli prekličete svoje soglasje z učinkom za prihodnost, tako da obiščete Nastavitve piškotkov, ki se nahaja tudi v nogi strani.
