Kako spremeniti časovno omejitev zaslona v sistemu Windows 11
Kaj je treba vedeti
- nastavitve > Sistem > Moč > Zaslon in spanje. Uredite Ko je priključen, izklopi moj zaslon po vrednost.
- Druga možnost: Nadzorna plošča > Strojna oprema in zvok > Možnosti napajanja > Izberite, kdaj želite izklopiti zaslon.
- Bolj tehnični pristop: powercfg -sprememba -monitor-timeout-ac 60 ukaz (60 = 1 ura).
V tem članku je razloženo, kako spremeniti nastavitev časovne omejitve zaslona v sistemu Windows 11, tako da se monitor izklopi po drugem času. Vaše možnosti segajo od ene minute do petih ur ali pa lahko preprečite, da bi se zaslon sploh izklopil.
Kako spremeniti časovno omejitev zaklenjenega zaslona Windows 11
Spodaj so trije načini za to, vendar priporočamo to prvo metodo za večino ljudi, saj je najlažja.
Uporabite nastavitve za urejanje nastavitev napajanja
Možnosti napajanja v nastavitvah so eden od načinov za prilagoditev, kako dolgo ostane Windows 11 buden.
-
V opravilni vrstici Windows izberite Meni Start in odprto nastavitve.
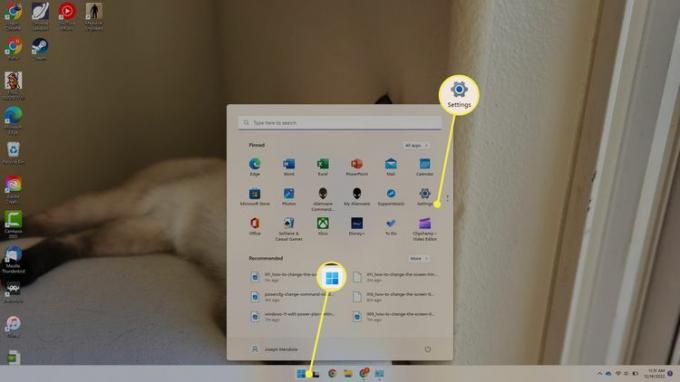
-
Izberite Napajanje in baterija.
Drug način za odpiranje nastavitev napajanja je prek Meni naprednega uporabnika. Z desno miškino tipko kliknite Meni Start in izberite Možnosti napajanja.
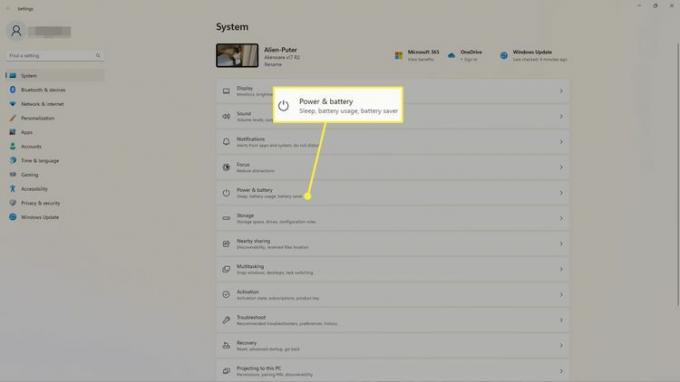
-
Izberite Zaslon in spanje.
The ms-nastavitve: powersleep Ukaz Run lahko uporabite za skok naravnost na ta zaslon.
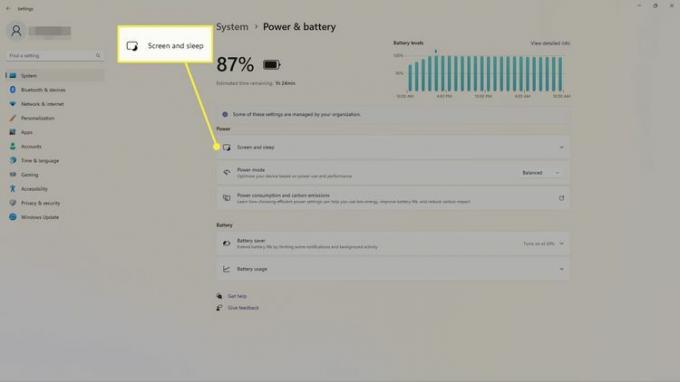
-
Izberite čas poleg Ko je priključen, izklopi moj zaslon po. Če ima vaša naprava baterijo, boste videli drugo možnost (ki ni prikazana tukaj), kdaj izklopiti zaslon, ko se napaja iz baterije.
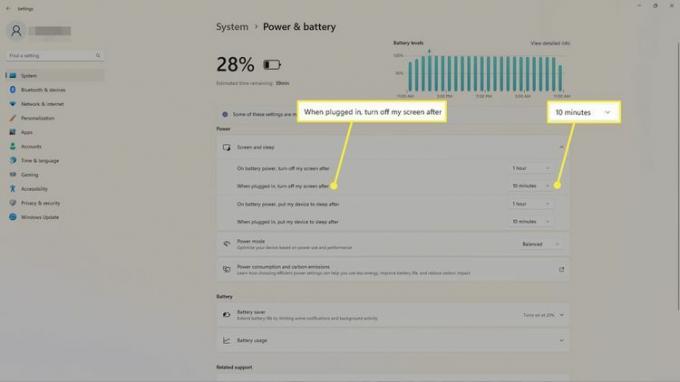
Za urejanje nastavitev načrta uporabite nadzorno ploščo
Svoj načrt porabe energije lahko prilagodite na nadzorni plošči, da izberete, kdaj želite izklopiti zaslon.
-
Odprite nadzorno ploščo sistema Windows. Izberite Meni Start in iskati Nadzorna plošča, nato izberite aplikacijo, da jo odprete.
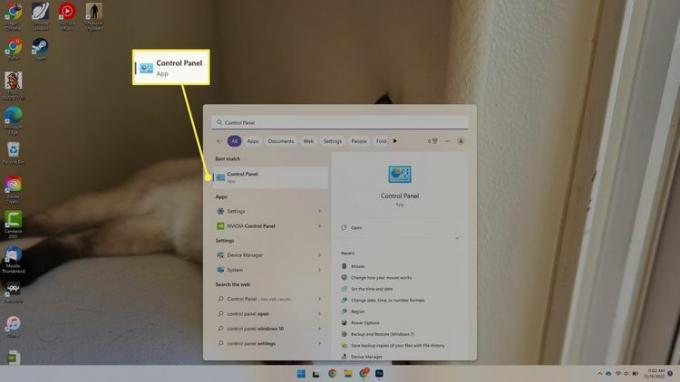
-
Izberite Strojna oprema in zvok.
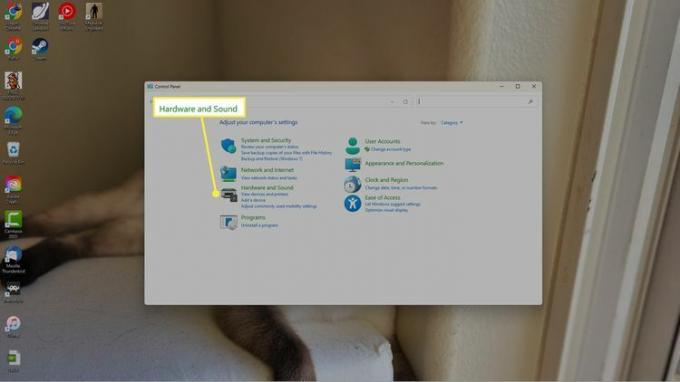
-
Izberite Možnosti napajanja.
Hiter način za dokončanje tega koraka in odpiranje možnosti porabe energije Programček nadzorne plošče, je izvršiti powercfg.cpl iz pogovornega okna Zaženi.
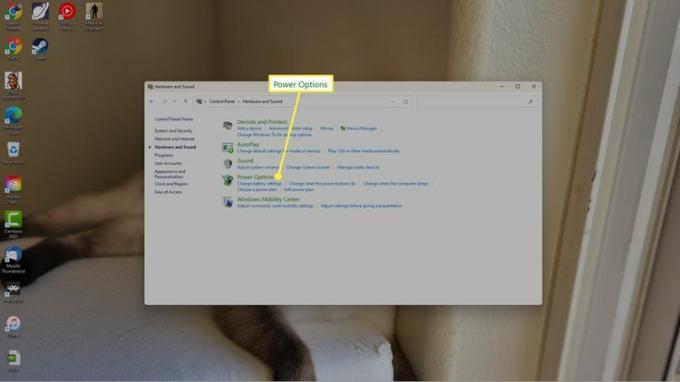
-
Na levi izberite Izberite, kdaj želite izklopiti zaslon oz Spremenite, ko računalnik spi.
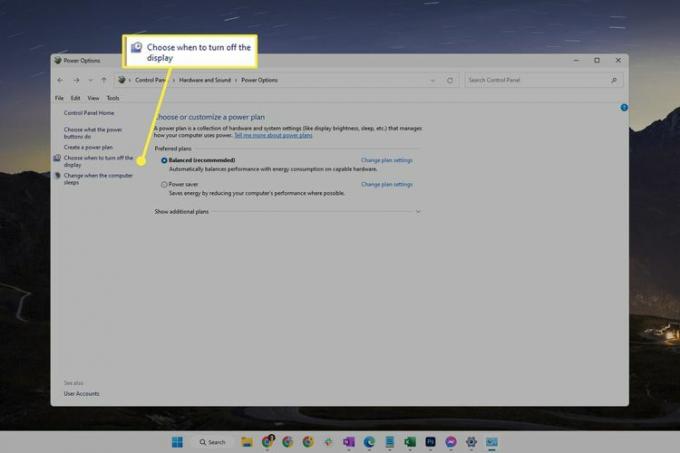
-
Zraven Izklopite zaslon, izberite meni, da izberete drugo trajanje.
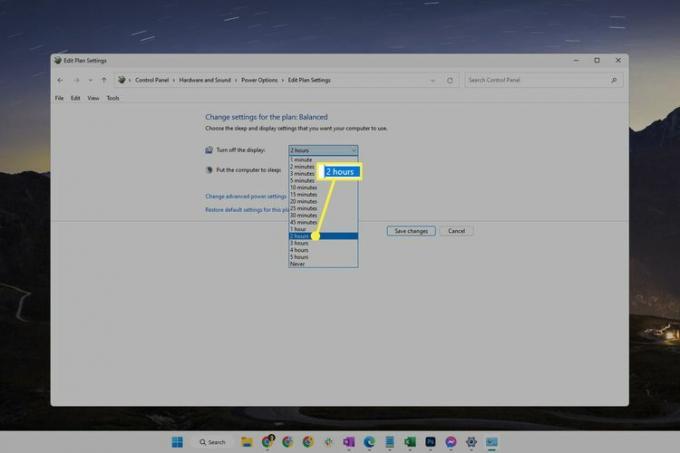
-
Izberite Shrani spremembe.
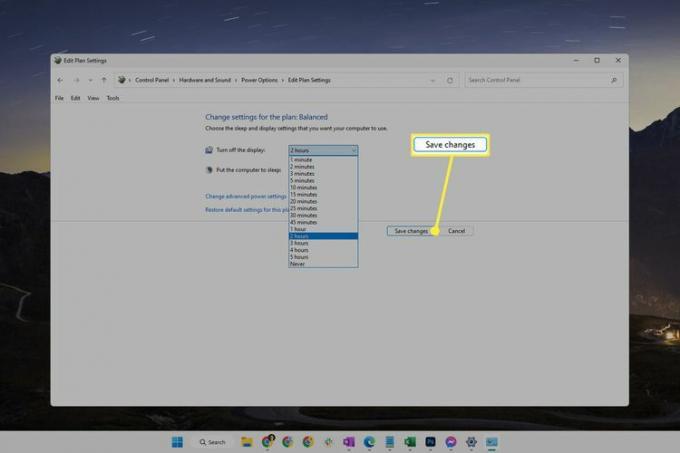
Uporabite ukaz Powercfg
Drug način, da ohranite zaslon aktiven ali spremenite časovno omejitev monitorja, tako da se hitreje izklopi, je s posebnim ukazom v ukazni vrstici. To je enostavno storiti, tudi če še nikoli niste izvršili ukaza.
Odprite terminal. Najdete ga z iskanjem ali z desnim klikom na gumb Start.
-
Vnesite ukaz, kot je napisan spodaj, da spremenite časovno omejitev zaslona, ko je računalnik priključen.
Uredi 60 na karkoli želite, da je čas v sekundah:
powercfg -sprememba -monitor-timeout-ac 60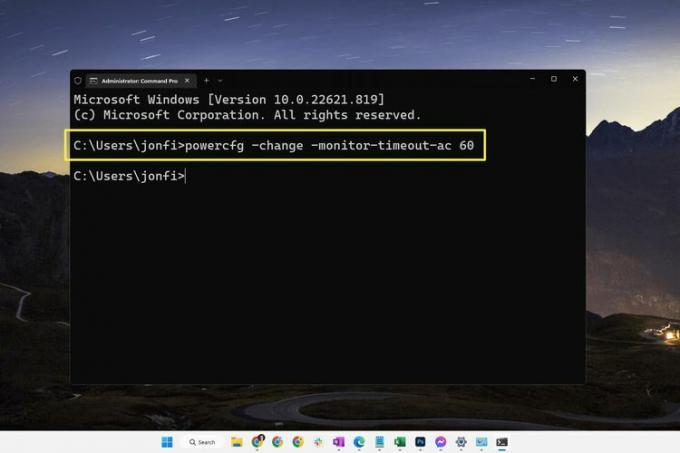
Podoben ukaz se uporablja, ko se računalnik napaja iz baterije:
powercfg -sprememba -monitor-timeout-dc 60Ta ukaz deluje v ukaznem pozivu in lupini PowerShell, zato ni pomembno, kateri zavihek odprete v terminalu.
Pritisnite Vnesite za izvedbo ukaza. Sprememba bo izvedena takoj.
Razlike med časovno omejitvijo zaslona in spanjem
Na prvi pogled je lahko računalnik, ki spi, videti enako kot tisti, ki je buden, vendar z izklopljenim zaslonom. V resnici gre za dve različni stvari.
To pomeni, da se lahko čas, ki ga računalnik čaka, preden izklopi zaslon, razlikuje od časa, ki preteče, preden računalnik preklopi v stanje spanja. Oglejte si naše Kako spremeniti nastavitve mirovanja sistema Windows vodnik za urejanje, kako dolgo naj Windows 11 čaka, preden preide v stanje spanja.
Urejanje možnosti zaslona in spanja je, kako lahko ohranite vaš računalnik buden, ne da bi se dotaknili miške.
Računalnik v načinu spanja je le v stanju nizke porabe energije, tako da medtem ko so nekatere stvari izklopljene zaradi varčevanja z energijo, računalnik ni popolnoma izklopljen (vsi odprti programi in datoteke ostanejo odprti). Ko je zaslon izklopljen, to sploh ne vpliva na sam računalnik; samo monitor postane črn, kar lahko storite, da se izognete izgubi energije ali da preprosto preprečite nepotrebno svetlobo v prostoru.
pogosta vprašanja
-
Kako naredim posnetek zaslona v sistemu Windows 11?
Za naredite posnetke zaslona v sistemu Windows 11, pritisnite PrtSc tipko, da shranite v odložišče, ali pritisnite Ključ Windows+PrtSc za shranjevanje posnetkov zaslona Slike > Posnetki zaslona. Če želite zajeti del zaslona, pritisnite Ključ Windows+Shift+S.
-
Kako popravim črni zaslon v sistemu Windows 11?
Za popravite črni zaslon sistema Windows 11, prilagodite nastavitve svetlosti monitorja, krožite skozi vnose zaslona in preverite združljivost grafične kartice. Če imate še vedno težave, preglejte svoja vrata in kable, odklopite vse naprave in znova zaženite računalnik.
-
Kako izklopim zaslon na dotik v sistemu Windows 11?
Za izklopite zaslon na dotik v sistemu Windows 11, odprite upravitelja naprav, razširite Naprave za človeški vmesnikin izberite Zaslon na dotik, združljiv s HID. Izberite Akcija > Onemogoči napravo > ja. Ponovite za vse druge naprave s človeškim vmesnikom na seznamu.
