Kako priključiti Magic Keyboard na vaš iPad ali iPad Pro
Kaj je treba vedeti
- Funkcija Touch ID ne deluje z iPadi, samo z računalniki Mac M1.
- Magic Keyboard s funkcijo Touch ID lahko povežete s katerim koli iPadom ali iPad Pro.
- Za povezavo: Vklopite tipkovnico in jo odprite Nastavitve > Bluetooth > Čarobna tipkovnica.
Ta članek pojasnjuje, kako povezati Magic Keyboard s Touch ID na iPad ali iPad Pro.
Ta članek govori o Magic Keyboard z Touch ID ki je bil prvič na voljo z M1 iMac in ga je mogoče kupiti tudi ločeno. The Magic Keyboard za iPad, ohišje za tipkovnico, ki je zasnovano za uporabo z iPad Air in iPad Pro, je druga naprava.
Kako priključim svojo Magic Keyboard na iPad?
Magic Keyboard with Touch ID je posodobitev originalne Magic Keyboard, ki je precej podobna originalu, le da ima Touch ID gumb. Ta tipkovnica je bila prvotno dobavljena s prvim M1 iMac, vendar je popolnoma združljiva z vsemi M1 Maci in se lahko poveže tudi z vašim iPadom, iPad Air ali iPad Pro.
Medtem ko je Magic Keyboard s Touch ID združljiva z iPadi, funkcija Touch ID deluje samo z računalniki Mac M1. tole
Tukaj je, kako povezati Magic Keyboard s Touch ID na iPad:
-
Vklopite svojo Magic Keyboard tako, da obrnete gumb Stikalo za vklop.
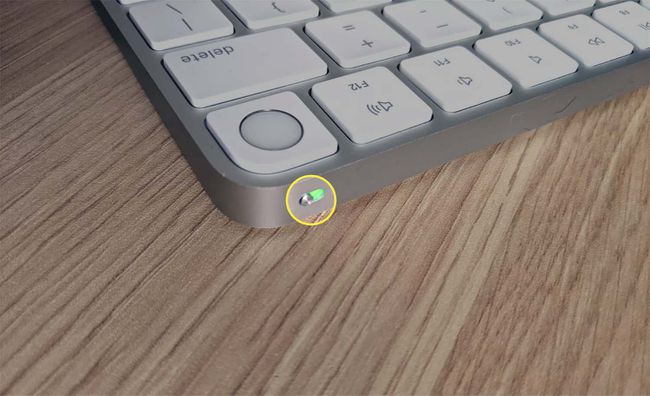
-
Odprto Nastavitve na iPadu in tapnite Bluetooth.
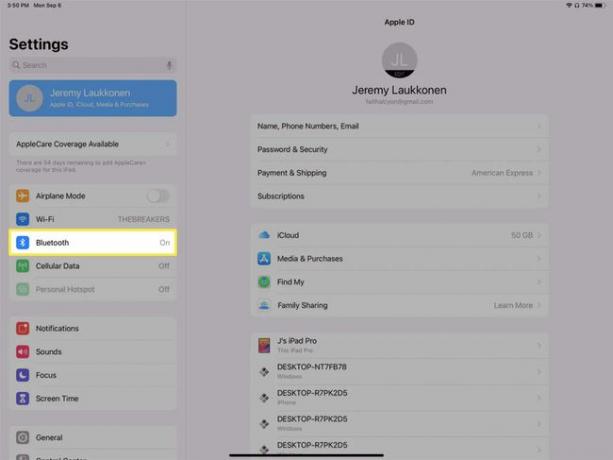
-
Dotaknite se Čarobna tipkovnica v razdelku DRUGE NAPRAVE.
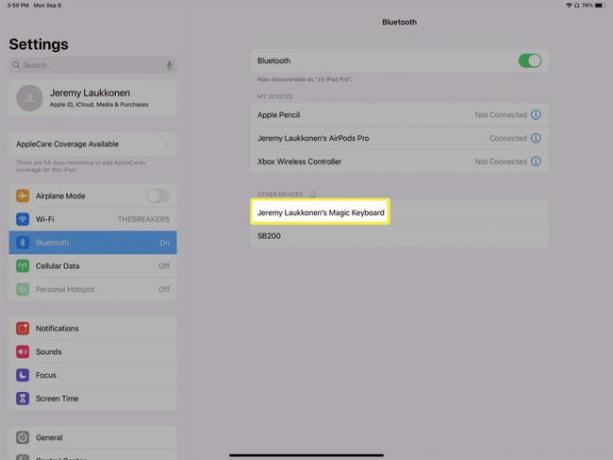
Če je Bluetooth izklopljen, tapnite stikalo in počakajte, da vaš iPad odkrije tipkovnico.
-
Ko se Magic Keyboard premakne na MOJE NAPRAVE razdelku, je pripravljen za uporabo.
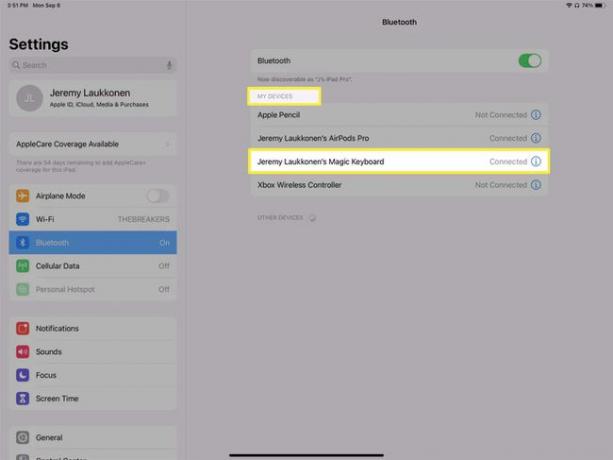
Kako odklopiti Magic Keyboard iz iPada
Svojo tipkovnico Magic Keyboard lahko uporabljate z več napravami, tako da ročno seznanite vsakič, ko želite preklopiti, ali tako, da najprej seznanite z iPadom in jo nato s kablom Lightning priključite na svoj Mac. Samodejno se bo povezal z vašim Mac računalnikom, nato pa lahko izključite kabel. Če na iPadu izklopite Bluetooth, se lahko izognete morebitnim konfliktom z uporabo tega trika za uporabo tipkovnice Magic z več napravami, ne da bi se vsakič ročno seznanili.
Če želite izklopiti Bluetooth, sledite korakom 2–3 iz prejšnjega razdelka in tapnite preklop Bluetooth. To bo začasno izklopilo Bluetooth in prekinilo povezavo s tipkovnico. Ko pozneje znova vklopite Bluetooth, se tipkovnica in vse druge naprave Bluetooth samodejno povežejo.
Če želite trajnejšo prekinitev povezave, lahko iPad pozabi vašo tipkovnico. Tipkovnica se ne bo več povezala z vašim iPadom in jo boste morali znova povezati s postopkom opisano v prejšnjem razdelku, če želite ponovno uporabljati tipkovnico in iPad skupaj v prihodnost.
Tukaj je, kako odklopiti Magic Keyboard iz iPada:
-
Odprto Nastavitve, in tapnite Bluetooth.
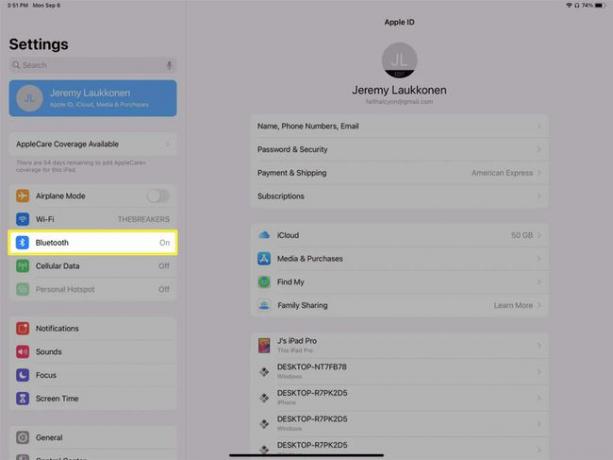
-
Dotaknite se informacije (i) ikono, ki se nahaja desno od vnosa Magic Keyboard v razdelku MOJE NAPRAVE.
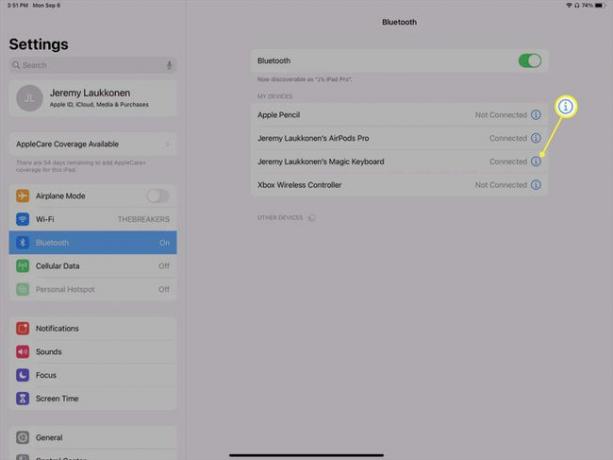
-
Dotaknite se Pozabi to napravo.
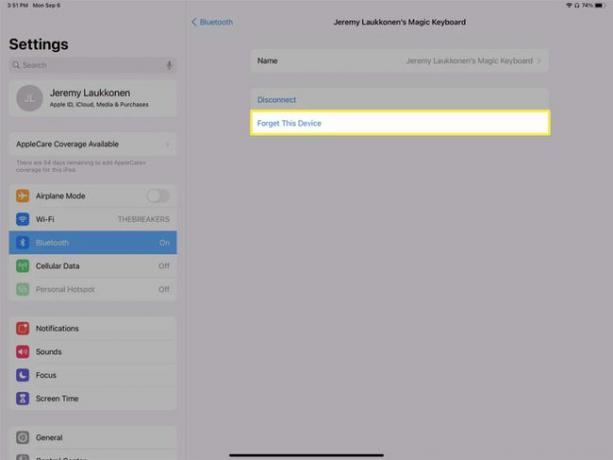
Če izberete Prekini povezavo, bo tipkovnica samo začasno prekinjena. Kasneje se bo samodejno znova povezal.
-
Dotaknite se Pozabi napravo.
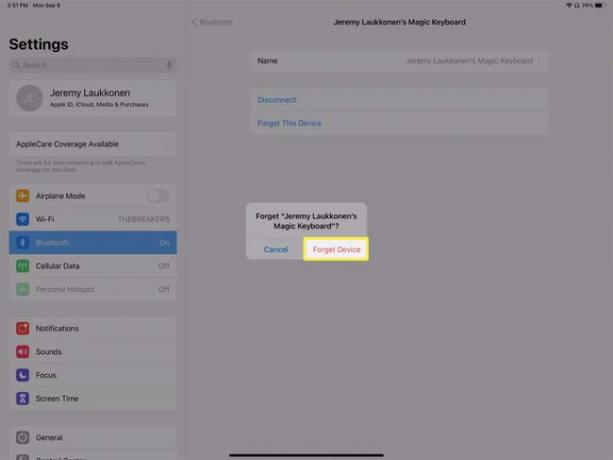
-
Ko se vaša Magic Keyboard prikaže v DRUGE NAPRAVE razdelku ni več seznanjen z vašim iPadom. Če jih želite v prihodnosti uporabljati skupaj, ponovite zgoraj opisan postopek povezave.
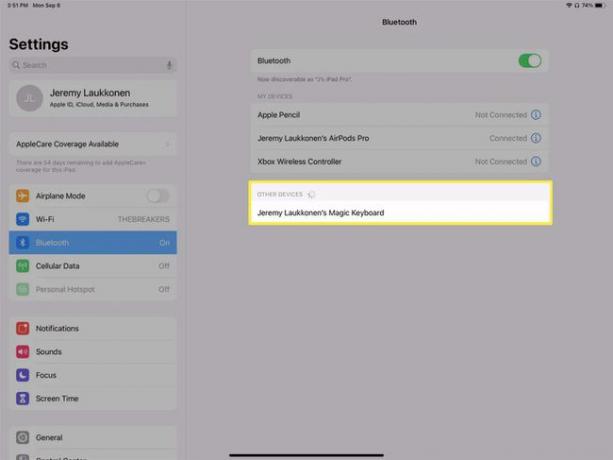
Zakaj funkcija Magic Keyboard Touch ID ne deluje z iPadi?
Funkcija Touch ID na tipkovnici Magic Keyboard je zasnovana samo za delo z računalniki Mac M1. To pomeni, da ga lahko uporabljate z M1 iMac, Mac mini ali Macbook Air in uporabite senzor prstnih odtisov za prijavo, plačevanje stvari prek Apple Pay in drugih povezanih funkcij.
Ko je tipkovnica povezana s katero koli drugo napravo, gumb Touch ID ni omogočen. To pomeni, da ne more zagotoviti vnosa v funkcijo Touch ID na nobenem iPadu, ki ima vgrajen prstni odtis senzor in ne dodaja Touch ID-ja v M1 iPad Pro, ki nima senzorja prstnih odtisov vse.
Čeprav M1 iPad Pro ne podpira Touch ID, tudi če je priključena Magic Keyboard, iPad Pro vključuje hitrejši in varnejši ID obraza.
Pogosta vprašanja
-
Zakaj ne morem seznaniti svoje Magic Keyboard z iPadom?
Če tipkovnico nastavite z drugo napravo, boste morali najprej prekiniti povezavo s tipkovnico Magic Keyboard, da jo seznanite z iPadom. Če je težava povezljivost, drugo popravki za težave z Bluetoothom iPad vključno z zagotavljanjem, da je Bluetooth vklopljen, in ponovnim zagonom obeh naprav. Preverite tudi, ali ima vaš iPad najnovejšo programsko opremo od Nastavitve > General > Posodobitev programske opreme.
-
Kako priključim Magic Keyboard na Mac?
Za priključite Magic Keyboard na Mac, začnite tako, da priključite tipkovnico na svoj MacBook Pro, Mac Mini ali MacBook Air s priloženim kablom USB na Lightning in vklopite tipkovnico. Nato omogočite Bluetooth na vašem Macu z ikono Bluetooth v menijski vrstici oz Sistemske nastavitve > Bluetooth. Ko se napravi seznanite, boste v oknu z nastavitvami Bluetooth videli Magic Keyboard.
