Kako uporabljati BitLocker v sistemu Windows 10
Ko se svet pomika globlje v digitalno dobo, postajajo vaši podatki vedno bolj dragoceni in vedno bolj potrebuje zaščito. Zadnja stvar, ki bi jo želeli, je, da vaši podatki padejo v napačne roke, še posebej v primeru, da izgubite eno ali več svojih dragocenih pametnih naprav.
Eden najmočnejših načinov, kako lahko zaščitite svoje podatke, je šifriraj z uporabo programa, kot je BitLocker za Windows 10, ki je lastniška programska oprema za šifriranje, ki deluje na platformi Windows.
Čeprav so navodila v tem članku specifična za Windows 10, je BitLocker na voljo v sistemu Windows Vista Ultimate ali Enterprise, Windows 7 Ultimate ali Enterprise, Windows 8.1 Pro ali Enterprise in Windows 10 Pro oz. Enterprise.
Kaj je BitLocker?
BitLocker za Windows 10 je programska oprema za šifriranje, ki je na voljo na Različice Windows 10 Pro ali Enterprise ki vam omogoča šifriranje celotnega trdega diska in zaščito vaših podatkov pred radovednimi očmi in nepooblaščenim poseganjem v vaš sistem, kot je prijazen vdor, ki bi ga lahko zagrešili zlonamerna programska oprema.
Če imate, tako kot večina ljudi, standardno ali domačo različico sistema Windows na našem računalniku, ne boste imeli programske opreme BitLocker. Vendar pa je bil nekoč, ko je Microsoft sprva predstavil svoj operacijski sistem z dvojnim vmesnikom in če ste takrat nadgradili, boste verjetno imeli bodisi Windows 8 ali 8.1 Pro. Med začetno uvedbo so bile licence za nadgradnjo sistema Windows 8 Pro poceni prodane in vsak, ki izpolnjuje pogoje, jih je lahko dobil. Če ste dobili Pro in nato prešli z operacijskega sistema Windows 8.1 na Windows 10, je nadgradnja zadržana in BitLocker je verjetno v vašem sistemu.
Če niste prepričani, katero različico sistema Windows 10 uporabljate, pojdite na Začni > Nastavitve > Posodobitev in varnost (oz Sistem in varnost) > in poiščite BitLocker. Če ne vidite BitLockerja, ni na voljo v vašem računalniku.
Kakšne so sistemske zahteve za BitLocker?
Za začetek potrebujete računalnik z operacijskim sistemom Windows in mora imeti nameščeno katero koli od ustreznih različic sistema Windows. Prav tako mora imeti pogon za shranjevanje z najmanj 2 particijama in modul zaupanja vredne platforme (TPM).
TPM je posebna vrsta računalniškega čipa, ki preverja pristnost vaše programske opreme, vdelana programska oprema, in strojno opremo. To je še posebej pomembno, ker če TPM zazna kakršne koli nepooblaščene spremembe v vašem sistemu, se bo računalnik zagnal v omejenem načinu, da bi preprečil napadalce.
Spodaj so navodila, kako preveriti, ali ima vaš računalnik TPM, in tudi kako zagnati BitLocker brez njega.
Kaj morate vedeti, preden nastavite BitLocker
Preden začnete nastavljati BitLocker v računalniku, je to nekaj zahtev za uporabo BitLockerja.
- BitLocker je večinoma na voljo samo v različicah Windows Pro in Enterprise, vključno z Windows 10 Pro in Enterprise.
- Za najboljše rezultate morate imeti v računalniku TPM čip.
- BitLocker boste morda lahko uporabljali brez TPM, vendar bodo potrebni dodatni koraki.
- Vaš trdi disk potrebuje vsaj 2 predelne stene za zagon BitLockerja. Za zagon sistema Windows mora obstajati sistemska particija z operacijskim sistemom in druga particija z vsemi potrebnimi datotekami. Če teh particij nimate, ne skrbite, BitLocker jih bo ustvaril namesto vas. Tudi particije morajo slediti datotečnemu sistemu NTFS.
- Odvisno od količine podatkov v vašem sistemu lahko šifriranje traja precej dolgo, zato se pripravite.
- Vaš računalnik mora biti ves čas šifriranja vedno priključen na napajanje.
- Poskrbite, da ste v celoti varnostno kopirali sistem, preden ga šifrirate z BitLockerjem. Čeprav je BitLocker stabilen, bodo vedno obstajala tveganja, še posebej, če nimate brezprekinitveno napajanje in zmanjka energije med postopkom šifriranja. Nikoli ne moreš biti preveč varen; varnostno kopirajte svoj sistem.
Kako preveriti TPM čip
Ker BitLocker za preverjanje pristnosti zahteva čip TPM, ga morate pred začetkom preveriti, ali ga imate. Če želite to narediti, začnite z obiskom Močni uporabnik meni. Do tega lahko dostopate s pritiskom na Windows ključ in X na tipkovnici. Enkrat na Močni uporabnik meni, kliknite Upravitelj naprav.
V upravitelju naprav poiščite element Varnostne naprave. Če imate TMP čip, bi morali videti element za Modul zaupanja vredne platforme skupaj s številko različice. Če želite, da vaš računalnik podpira BitLocker, mora biti številka različice TPM 1.2 ali več.
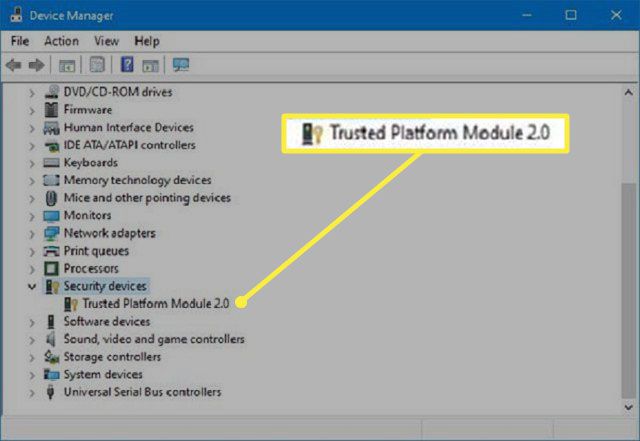
Kako vklopiti BitLocker brez TPM
Če nimate TPM, ne boste mogli vklopiti BitLockerja. Še vedno boste lahko uporabljali šifriranje, vendar boste morali omogočiti dodatno preverjanje pristnosti pri zagonu prek urejevalnika pravilnika lokalne skupine.
-
Odprite teci ukaz. To lahko storite s pritiskom na tipka Windows + R na tipkovnici. Enkrat teci ukaz je vklopljen, vnesite gpedit.msc v polju in kliknite v redu ali pritisnite Vnesite.
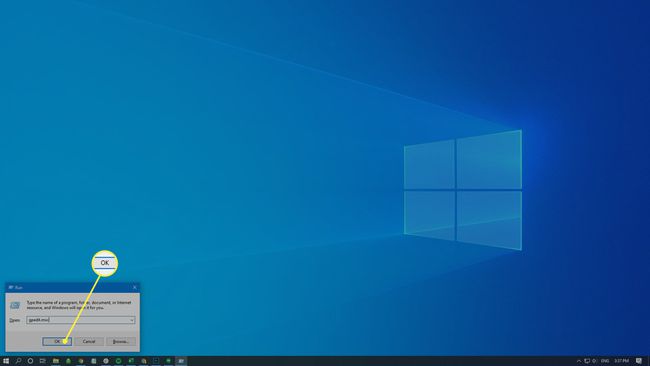
-
V rezultatu ukaza poiščite označen element Konfiguracija računalnika. Razširite ga in poiščite Upravne predloge predmet. Razširite tudi tega.
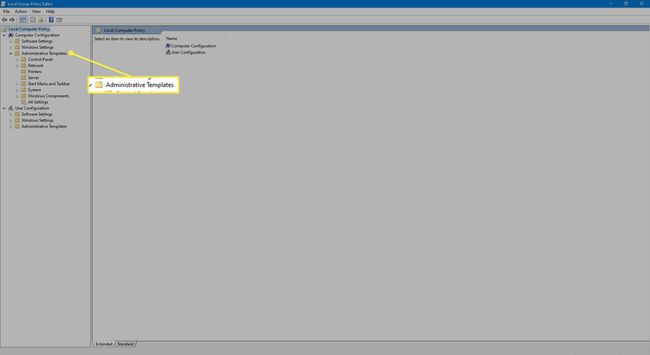
-
Pod razširjeno Upravne predloge, razširiti Komponente Windows predmet.
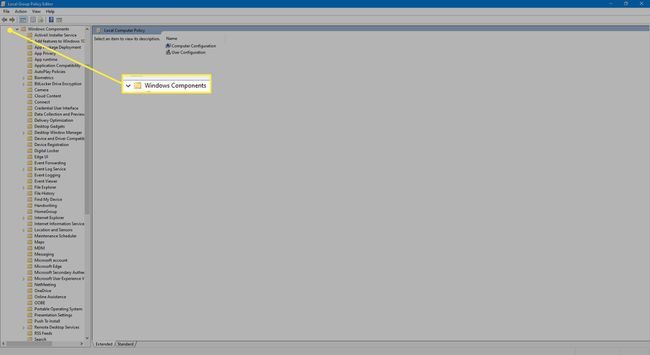
-
Pod razširjeno Komponente Windows predlogo boste našli Šifriranje pogona BitLocker predmet. Razširite ga in nato razširite Pogoni operacijskega sistema element, ki se pojavi pod njim. Njegovi predmeti bodo prikazani na desni strani.
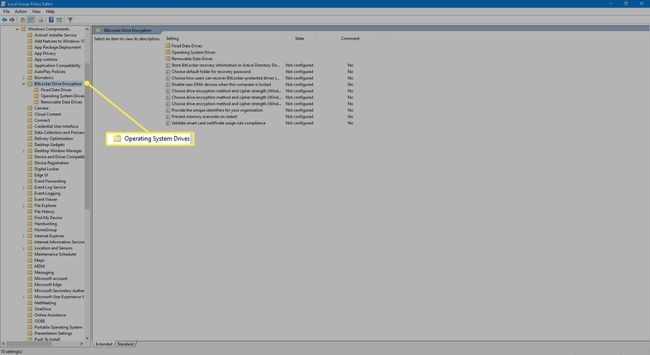
-
Na desni strani okna z desno tipko miške kliknite element, ki bere Zahtevajte dodatno preverjanje pristnosti ob zagonu, in izberite Uredi iz menija, ki se prikaže.
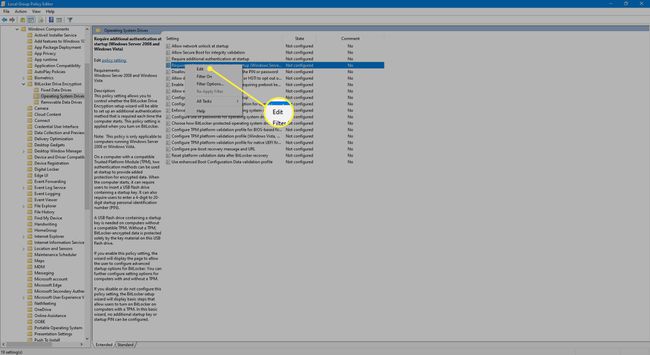
-
V oknu, ki se prikaže, izberite Omogočeno možnost.
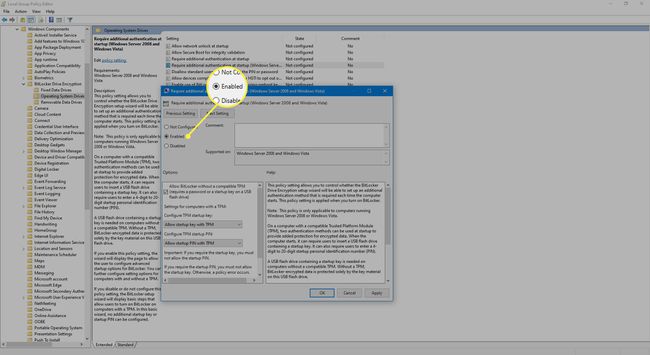
-
Označite potrditveno polje, ki se glasi Dovoli BitLocker brez združljivega TPM (zahteva geslo ali zagonski ključ na bliskovnem pogonu USB).

-
Ko končate, dokončajte postopek s klikom v redu.
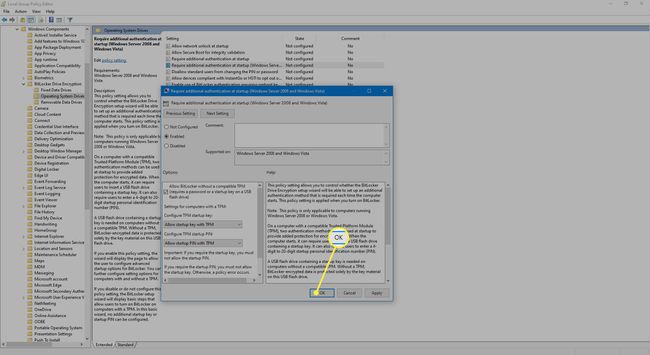
Kako zagnati BitLocker
Ko omogočite čip TPM, zagon BitLockerja zahteva le nekaj korakov.
Pojdite na Meni Power User s pritiskom na Tipka Windows + X na tipkovnici. Ko je tam, izberite Nadzorna plošča predmet.
-
Izberite Sistem in varnost.
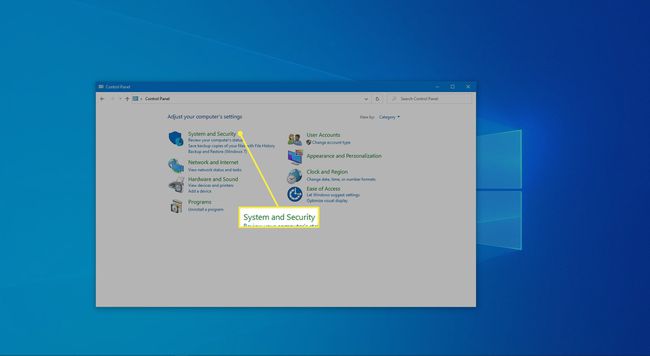
-
Kliknite Šifriranje pogona BitLocker.
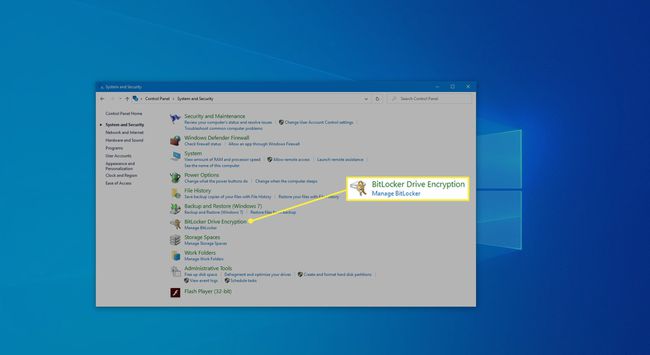
-
V pogovornem oknu, ki se odpre, kliknite Vklopite BitLocker.
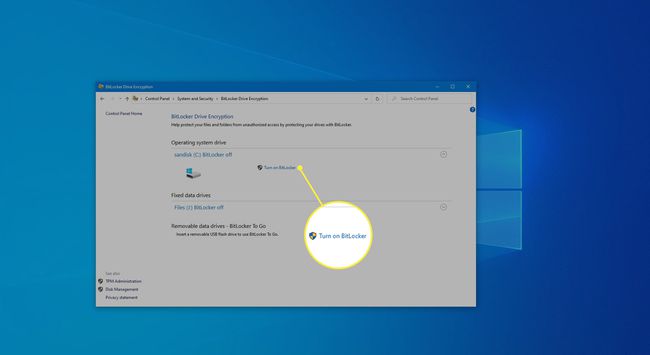
-
Nato izberite vtipkaj geslo, in izberite geslo, ki ga želite uporabiti vsakič, ko zaženete sistem Windows 10, da odklenete sistemski pogon. Prepričajte se, da je močno geslo. Ko končate, kliknite na Naslednji.
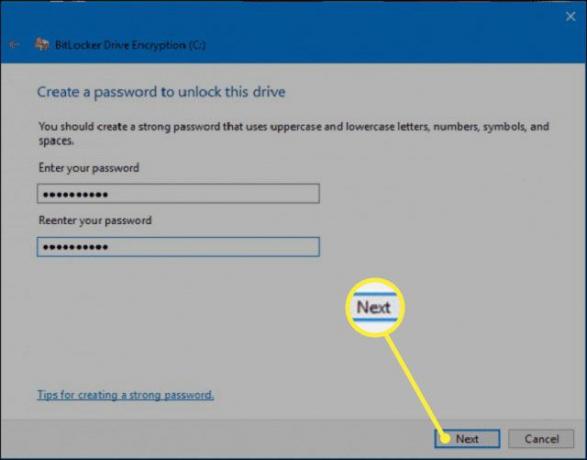
Na voljo vam bodo možnosti za shranjevanje obnovitvenega ključa, ki ga boste uporabili za reševanje datotek v primeru, da pozabite geslo. Razpoložljive možnosti bi morale biti do Shranite v svoj Microsoftov račun, a USB ključek, a mapa, oz natisnite obnovitveni ključ. Izberite tisto, kar vam ustreza. Ko končate, kliknite Naslednji.
Zdaj morate izbrati možnost šifriranja, ki vam ustreza. Če imate nov računalnik ali pogon ali želite hitrejšo možnost, šifrirajte uporabljeni prostor na disku. Če je vaš računalnik ali pogon že nekaj časa v uporabi in vas ne moti počasnejši proces, potem šifrirajte celoten prostor na disku.
Izberite način šifriranja. Lahko se odločite za nov način šifriranja, ki je najboljši za pogone, ki so pritrjeni na to napravo, ali združljiv način, kar je najboljše za odstranljive pogone. Ko končate, kliknite Naslednji.
-
Označite potrditveno polje Zaženite preverjanje sistema BitLocker in nato kliknite Nadaljuj.
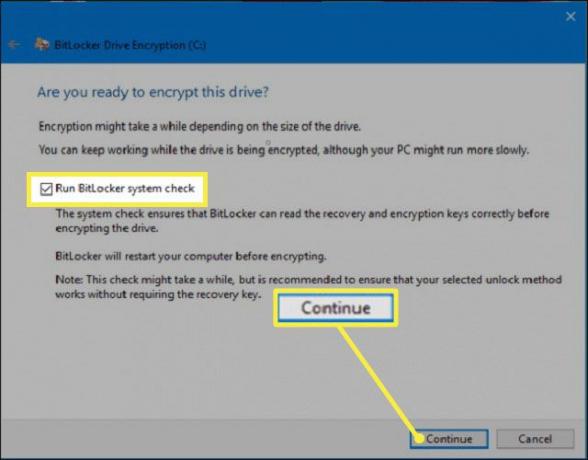
Za začetek šifriranja boste morali znova zagnati računalnik. Po ponovnem zagonu vas bo BitLocker pozval, da vnesete geslo za šifriranje, da odklenete glavni pogon. Vnesite geslo, ki ste ga izbrali prej, in pritisnite Vnesite ključ.
-
Vaš računalnik bo zagnal namizje Windows. Nič se ne bo zdelo drugače, vendar bi se šifriranje moralo tiho dogajati v ozadju. Če želite preveriti, ali se to dejansko dogaja, preprosto pojdite na Nadzorna plošča > Sistem in varnost > BitLocker > Šifriranje pogona. Tam boste videli, da BitLocker deluje na šifriranju vaših datotek. Odvisno od tega, kako velik je vaš pogon in katere možnosti ste izbrali, lahko postopek traja kar nekaj časa. Še vedno pa boste lahko normalno uporabljali računalnik.
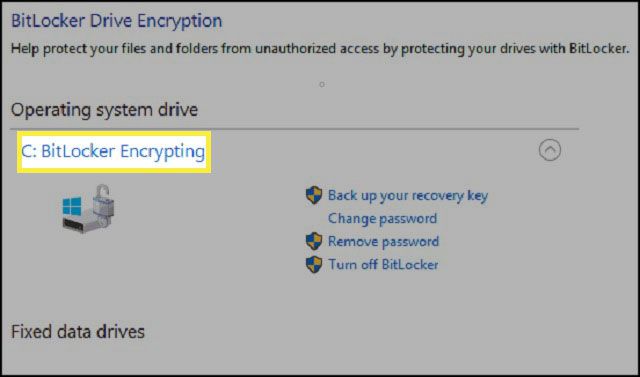
-
Ko je vse končano, mora šifriranje pogona pokazati, da je BitLocker vklopljen.

Če preverite uporabo Raziskovalec datotek pogledati Ta računalnik, ko je BitLocker omogočen in je šifriranje končano, bi morali na pogonu videti ikono ključavnice, ki kaže, da je šifriran.
Dodatni nasveti za uporabo BitLockerja
Ko omogočite BitLocker, lahko naredite še nekaj stvari.
- Zaščito lahko onemogočite, tako da vaši podatki niso zaščiteni. To je najboljše pri nadgradnji strojne opreme, strojne programske opreme ali operacijskega sistema. BitLocker se bo nato nadaljeval, ko boste znova zagnali.
- Prav tako lahko varnostno kopirate svoj obnovitveni ključ. To je še posebej pomembno, ko izgubite ključ za obnovitev, vendar ste še vedno prijavljeni v svoj račun. BitLocker bo za vas ustvaril nov varnostni ključ.
- Geslo lahko tudi spremenite. Za to pa boste potrebovali trenutno geslo. Geslo lahko tudi odstranite. Vendar pa boste morali konfigurirati nov način preverjanja pristnosti, saj BitLockerja ne morete zagnati brez preverjanja pristnosti (to bi premagalo namen celotne stvari).
- BitLocker lahko tudi izklopite, če BitLockerja ne potrebujete več. BitLocker bo dešifriral vse vaše datoteke. Postopek dešifriranja lahko traja dolgo (še vedno boste lahko normalno delali v računalniku) in vaši podatki ne bodo več zaščiteni.
