Kako omogočiti Night Shift na vašem Macu
Funkcija nočne izmene v macOS ponuja številne prednosti, vključno z zmanjšanjem obremenitve oči in vam pomaga bolje spati. To je veliko za pričakovati od preproste funkcije operacijskega sistema. Night Shift spremeni barvno ravnovesje zaslona vašega Maca, zmanjša svetlo modro svetlobo v večernih urah in obnovi to modro svetlobo podnevi.
Apple pojasnjuje, da zmanjšanje modre svetlobe in premik barvnega ravnovesja proti toplemu koncu barvnega spektra ustvarita sliko, ki je boljša za oči. Apple tudi pravi, da manj obremenitve oči v večernih urah spodbuja boljše vzorce spanja.
Iskanje kontrolnikov za Night Shift in nastavitev storitve je lahko malce naporen, vendar ne traja dolgo, da Night Shift deluje na vašem računalniku.
Ta navodila veljajo za računalnike Mac z operacijskim sistemom macOS Catalina (10.15) do macOS Sierra (10.12).
Minimalne zahteve za nočno izmeno
Nočna izmena ima dokaj stroge minimalne zahteve in te zahteve pogosto motijo uporabnike. Morda mislite, da je vaš Mac pripravljen na Night Shift, če po Apple-u vaš Mac ali zasloni niso podprti.
Če želite uporabljati Night Shift, mora biti vaš Mac vključen na naslednji seznam in zagnati macOS Sierra (10.12.4) ali novejši:
- Mac mini: konec 2012 ali novejše
- iMac: konec 2012 ali novejše
- Mac Pro: konec 2013 ali novejši
- MacBook 12-palčni: začetek leta 2015 ali novejši
- MacBook Air: sredina leta 2012 ali novejši
- MacBook Pro: sredina 2012 ali novejše
Night Shift podpira tudi naslednje zunanje zaslone:
- Apple LED Cinema Display
- Apple Thunderbolt Display
- Zaslon LG UltraFine 5K
- Zaslon LG UltraFine 4K
Seznam podprtih zaslonov je majhen, vendar se zdi, da to ni ovira za uporabo Night Shift. Mnogi ljudje uspešno uporabljajo Night Shift z drugimi znamkami in modeli zaslonov.
Če vaš Mac izpolnjuje te zahteve, bi morali omogočiti Night Shift in uporabljati njegove funkcije.
Kako omogočiti in upravljati Night Shift na vašem Macu
Primarni vmesnik Night Shift je bil dodan v macOS Prikaži sistemske nastavitve. Lahko uporabite Zaslon nastavitve, da omogočite Night Shift, nastavite urnik in prilagodite barvno temperaturo zaslona, ko je omogočena nočna izmena. Če želite to narediti, izvedite naslednje korake:
-
Izberite Apple meni > Sistemske nastavitve ali pojdi na Dock in izberite Sistemske nastavitve ikona.
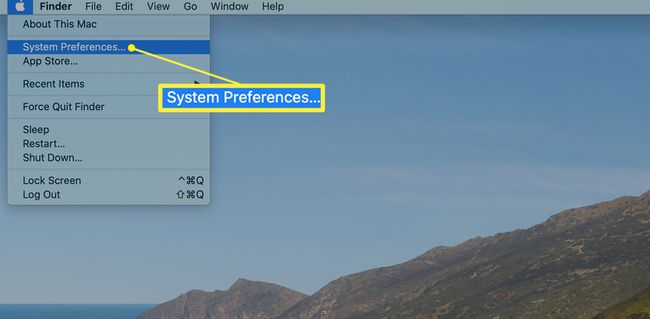
-
V Sistemske nastavitve, izberite Zasloni.
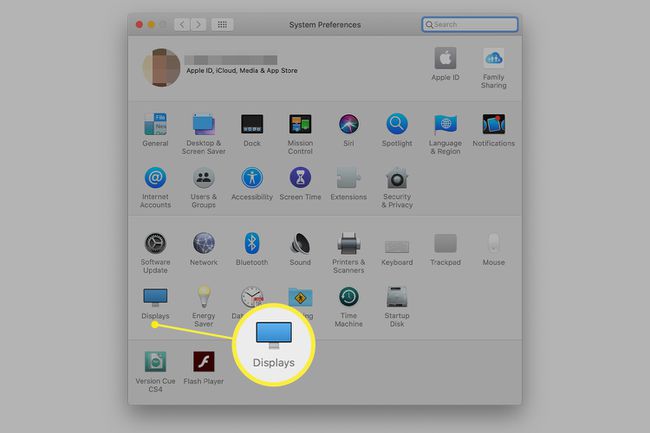
-
Izberite Nočna izmena zavihek.
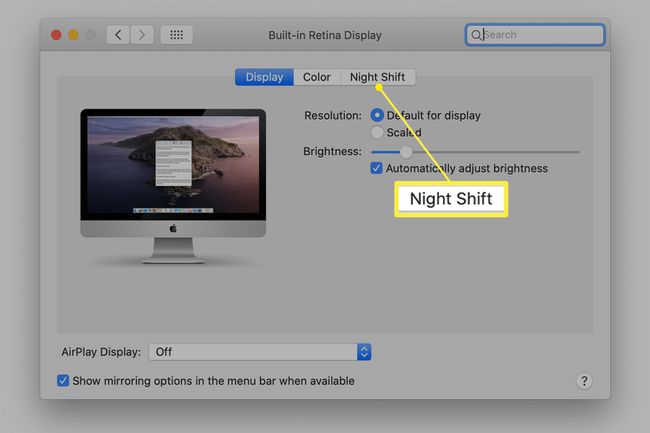
-
Iz Urnik s spustnega seznama izberite eno od naslednjih možnosti:
- Izklopljeno onemogoči nočno prestavljanje.
- Sončni zahod do sončnega vzhoda vklopi Night Shift ob sončnem zahodu po lokalnem času in izklopi ob sončnem vzhodu po lokalnem času.
- Po meri omogoča izbiro časa, ko se nočna izmena vklopi in izklopi.
Če želite vklopiti nočno prestavo ne glede na trenutni čas, izberite Priročnik potrditveno polje. Nočna izmena ostane omogočena do sončnega vzhoda naslednjega dne ali pa jo izklopite.
Prilagodite Barvna temperatura drsnik. S tem drsnikom lahko nastavite, kako topel ali hladen je zaslon, ko je vklopljena nočna prestava. Izberite in pridržite drsnik, da si ogledate predogled, kako bo vaš zaslon izgledal z vklopljeno nočno prestavo.
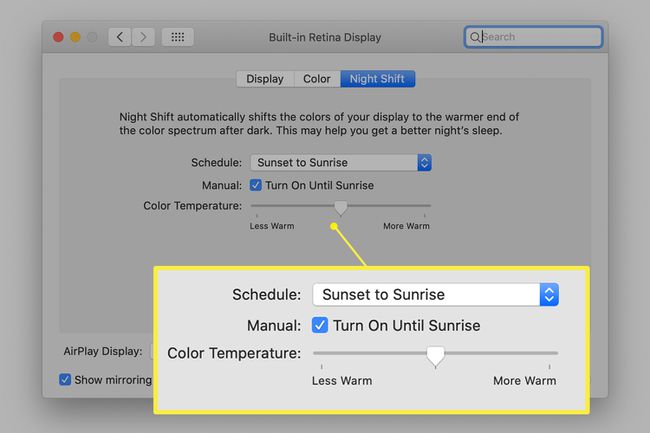
Za nadzor nočne izmene uporabite center za obvestila
The Zaslon okno v sistemskih nastavitvah je primarni vmesnik za Night Shift, vendar lahko uporabite tudi Notification Center, da ročno vklopite ali izklopite Night Shift. Če želite to narediti, izvedite naslednje korake:
-
Izberite Center za obveščanje ikono v zgornjem desnem kotu menijske vrstice.
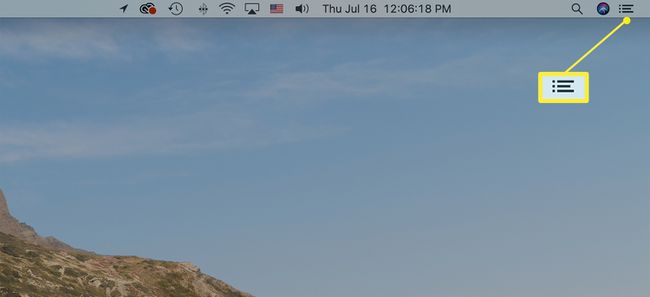
-
Izberite danes zavihek na vrhu centra za obveščanje.
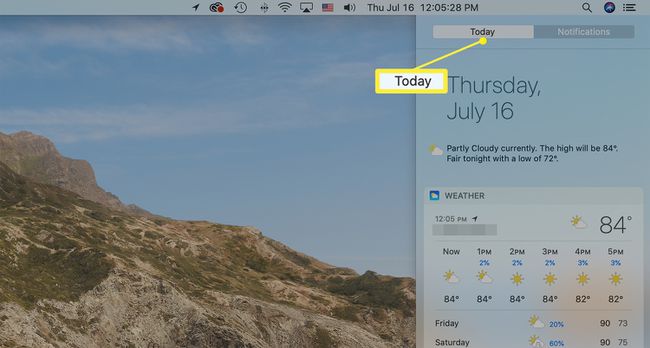
-
Povlecite navzdol Center za obvestila in preklopite Nočna izmena stikalo za ročno vklop ali izklop Night Shift.
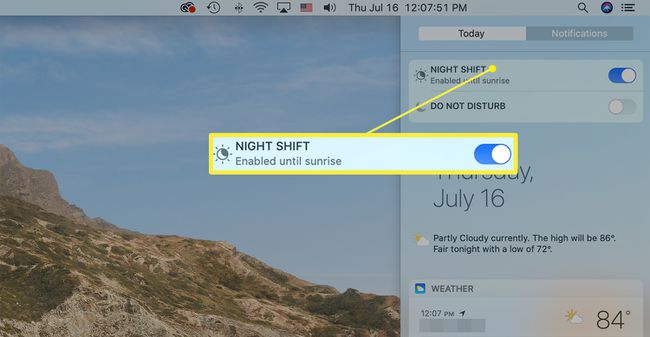
Odpravljanje težav z nočno izmeno
Uporabniki Maca so naleteli na dve težavi z Night Shift. Tukaj je opisano, kako jih odpraviti.
Ne vidim kontrolnikov za nočno prestavljanje
Če ne vidite kontrolnikov Night Shift, je najverjetnejši vzrok, da vaš Mac ne izpolnjuje minimalnih zahtev. Težava je lahko tudi, če uporabljate zunanji zaslon v povezavi z vgrajenim zaslonom Mac. Če ste prvič poskusili dostopati do Night Shift po nadgradnji na različico macOS, ki je združljiva z Night Shift, boste morda morali izvesti ponastavitev nehlapnega RAM-a (NVRAM). da se prikaže Night Shift.
Spremembe barv Night Shift se ne prikažejo na zunanjem zaslonu
Kaj pa, če zunanji zaslon ne prikaže nobenih sprememb barve Night Shift, glavni ali vgrajeni zaslon pa jih? Apple pravi, da Night Shift deluje z zunanjimi zasloni, ne pa s projektorji ali televizorji. Obe vrsti zunanjih zaslonov se običajno povezujeta prek HDMI vrata, in to je lahko dejanska težava: mnogi ljudje, ki poročajo o težavah z zunanjim zaslonom, uporabljajo povezavo HDMI. Namesto tega uporabite a Thunderbolt ali priključek Display Port.
Alternative nočni izmeni
Night Shift na Macu najbolje deluje z novejšimi modeli Mac. Night Shift uporablja nekaj, kar se imenuje okvir CoreBrightness, in ko macOS ne zazna novejše različice tega okvira, onemogoči Night Shift.
Če nujno potrebujete nočno izmeno in ste to pripravljeni vdreti v svoj Mac, lahko okvir CoreBrightness zamenjate s popravljeno različico, ki omogoča izvajanje Night Shift.
Popravek ogrodja CoreBrightness ni priporočljiv. Navedena povezava je namenjena naprednim uporabnikom Mac, ki so sprejeli razumne previdnostne ukrepe, vključno z imeti trenutne varnostne kopije, in ki imajo rezervni Mac za eksperimentiranje.
Boljša rešitev je namestitev aplikacije za filtriranje modre svetlobe, kot je F.lux, aplikacija, ki opravlja enako funkcijo kot Night Shift, vendar deluje na trenutnih in starejših modelih Mac. Ima tudi dodatne funkcije, vključno z boljšo podporo za zunanje zaslone, možnost določanja aplikacij, ki onemogočajo F.lux (pomembna točka pri delu z aplikacijami, ki zahtevajo zvestobo barv) ter boljši razpored in barvno temperaturo nadzor.
