Kaj je način tabličnega računalnika Windows 10?
Windows 10 ponuja funkcijo, ki resnično najbolje izkoristi možnost a zaslon na dotik- omogočen računalnik. Imenuje se način tabličnega računalnika, to je točno tako, kot se sliši: način, ki omogoča interakcijo z računalnikom predvsem z uporabo njegovega zaslona na dotik, tako kot bi to storili s tabličnim računalnikom.
Navodila v tem članku veljajo za Windows 10.
Kaj je tablični način?
Način tabličnega računalnika je izbirna funkcija, ki uporabnikom sistema Windows 10 z osebnimi računalniki, ki podpirajo zaslon na dotik, omogoča uporabo svojih naprav tako, da se dotaknejo zaslona, namesto da uporabljajo miško in tipkovnico.
Način tabličnega računalnika prikazuje uporabniški vmesnik sistema Windows 10 za optimizacijo uporabe računalnika kot tablice. Takšna optimizacija običajno vključuje velike ikone aplikacij, manj prikazanih ikon in dotik na zaslonu tipkovnico.
Tablični način vs. Namizni način
Če ste dolgoletni uporabnik računalnikov z operacijskim sistemom Windows, verjetno bolj poznate namizni način kot tablični način. Način tabličnega računalnika je funkcija, ustvarjena, da uporabnikom omogoča interakcijo s svojimi osebnimi računalniki brez uporabe tipkovnice ali miške. Namizni način je v bistvu predhodnik načina tabličnega računalnika, ki ponuja klasičen meni Start in namizje sistema Windows s toliko programov, aplikacij in ikon dokumentov v velikosti sličic, kolikor si človek želi.
Glavna razlika med obema načinoma je njihov videz. Namizni način ponuja klasičen delovni prostor pokaži in klikni. Način tabličnega računalnika se večinoma izogiba prikazovanju številnih drobnih ikon v korist velikih, kvadratnih ploščic aplikacij z animacijami ali diaprojekcijami vsebine. Zdi se, da v načinu tabličnega računalnika manjka klasični meni Start, vendar je bil premaknjen na sredino zaslona. Velike ploščice so meni Start in niso več odmaknjene v levi kot zaslona, kot so bile v namiznem načinu.
Kako omogočiti tablični način Windows 10
Obstajajo vsaj trije načini za dostop in omogočanje načina tabličnega računalnika in njegovih nastavitev v sistemu Windows 10.
Uporaba menija Start
Izberite belo, kvadratno Začni ikona, ki se nahaja v spodnjem levem kotu zaslona.
-
Izberite Nastavitve ikono zobnika v meniju Start, da odprete nastavitve.

-
Izberite sistem.
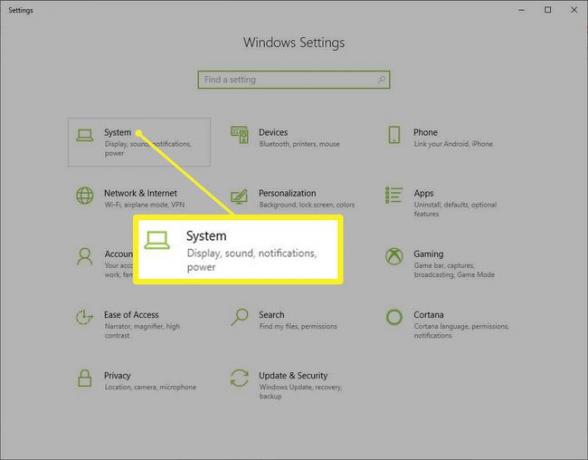
-
Izberite Način tabličnega računalnika na levi strani zaslona.
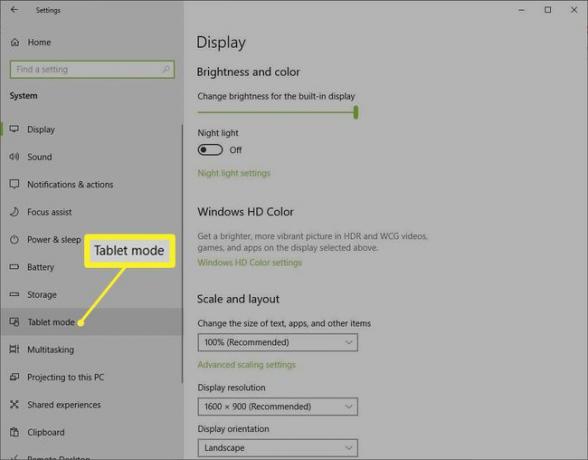
-
Možnosti prilagajanja načina tabličnega računalnika, vključno z možnostjo, da ga omogočite ob zagonu, se prikažejo na sredini zaslona.
Če želite izbrati, ali je ob vklopu računalnika omogočen namizni ali tablični način, izberite Ko se prijavim spustnem meniju in izberite eno od možnosti Uporabite način tabličnega računalnika oz Uporabite namizni način.
Izberete lahko tudi Uporabi ustrezen način za mojo strojno opremo da omogočite sistemu, da izbere najboljšega za vašo strojno opremo.
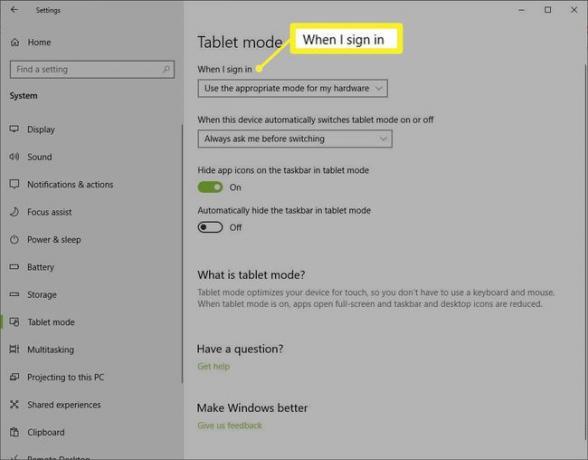
-
Če želite izbrati, kako želite, da vaš sistem samodejno preklaplja med načini, izberite Ko ta naprava samodejno vklopi ali izklopi način tabličnega računalnika spustni meni in nato izberite možnost:
- Ne sprašuj me in ne menjaj
- Pred zamenjavo me vedno vprašaj
- Ne sprašuj me in vedno zamenjaj.

-
Če želite med uporabo tabličnega načina skriti ikone aplikacij, vklopite Skrij ikone aplikacij v opravilni vrstici v načinu tabličnega računalnika.
Če želite v celoti skriti opravilno vrstico, vklopite Samodejno skrije opravilno vrstico v načinu tabličnega računalnika.

Uporaba iskalne vrstice
Zaobidete lahko meni Start in dostopate do nastavitev načina tabličnega računalnika iz Windows 10 Iskanje.
Vrsta tablični način v iskalno vrstico opravilne vrstice, ki se nahaja poleg ikone menija Start, na spodnji levi strani zaslona.
-
Prvi rezultat iskanja, ki se prikaže, bi moral biti Nastavitve načina tabličnega računalnika. Izberite to, da se odpre neposredno na tablica nastavitve načina.

Ponovite korake 5–7 prejšnjega razdelka, da prilagodite nastavitve načina tabličnega računalnika.
Uporaba akcijskega centra
Druga možnost je dostop do nastavitev načina tabličnega računalnika prek Windows 10 Akcijski center.
-
Izberite Akcijski center ikona, ki se nahaja v spodnjem desnem kotu zaslona.

-
Izberite Način tabličnega računalnika v velikem meniju, da omogočite funkcije tabličnega načina za zaslon vašega računalnika.

Kako onemogočiti tablični način Windows 10
Način tabličnega računalnika lahko tudi onemogočite na več različnih načinov.
Preko akcijskega centra
Najhitrejši način za onemogočanje načina tabličnega računalnika Windows 10 je prek akcijskega centra.
-
Izberite Akcijski center ikona.

-
Izberite Način tabličnega računalnika znova, da onemogočite funkcije prikaza v načinu tabličnega računalnika.
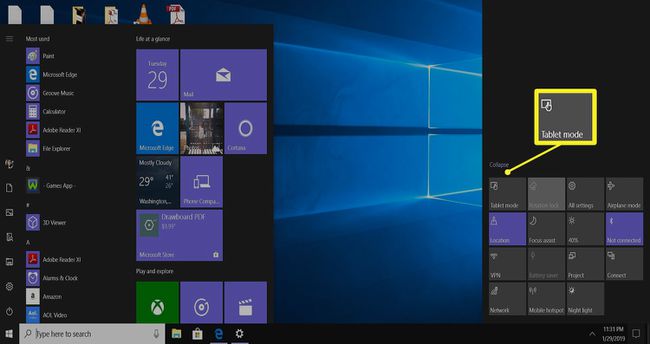
Preko nastavitev
Način tabličnega računalnika lahko tudi onemogočite tako, da odprete nastavitve sistema Windows 10.
-
Izberite meni Start in izberite ikono zobnika (Nastavitve) spodaj levo.
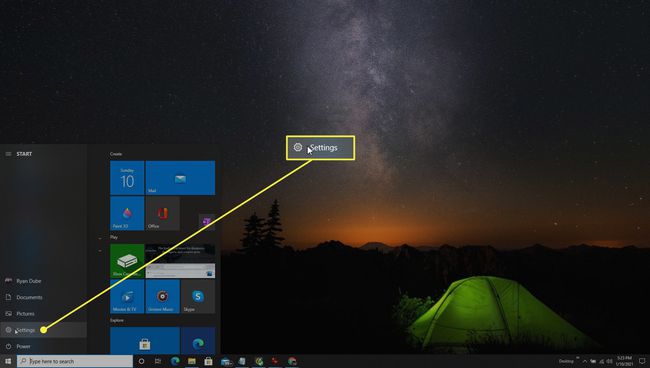
Okno z nastavitvami lahko odprete tudi z uporabo Windows + S bližnjico na tipkovnici.
-
Izberite sistem ploščice.
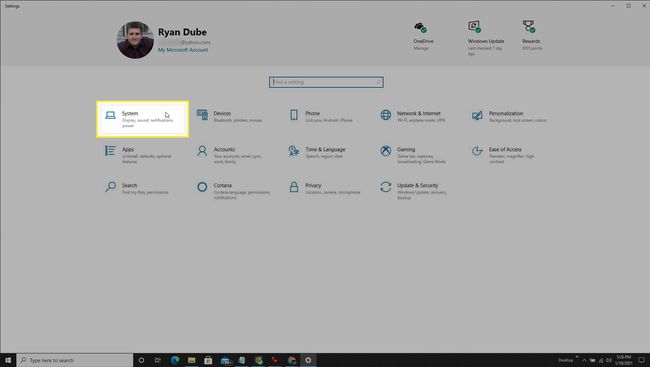
-
Izberite Način tabličnega računalnika na plošči na levi strani tega okna.

-
Na naslednjem zaslonu sta dve nastavitvi, ki ju lahko spremenite, tako da način tabličnega računalnika ni samodejno omogočen. Najprej lahko izberete Uporabite namizni način Iz Ko se prijavim spustni meni.
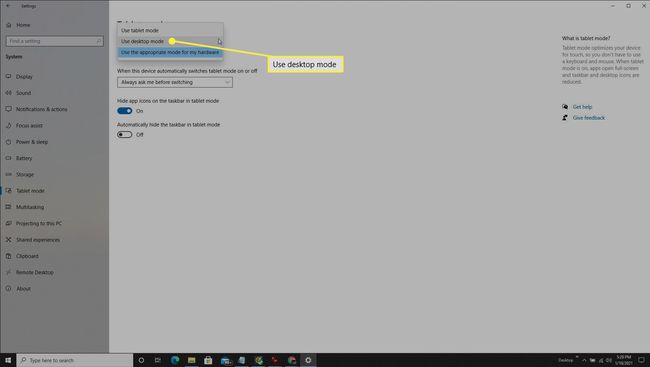
-
Spodaj Ko ta naprava samodejno vklopi ali izklopi način tabličnega računalnika, lahko izberete katero koli Pred zamenjavo me vedno vprašaj, oz Ne sprašuj me in ne menjaj.
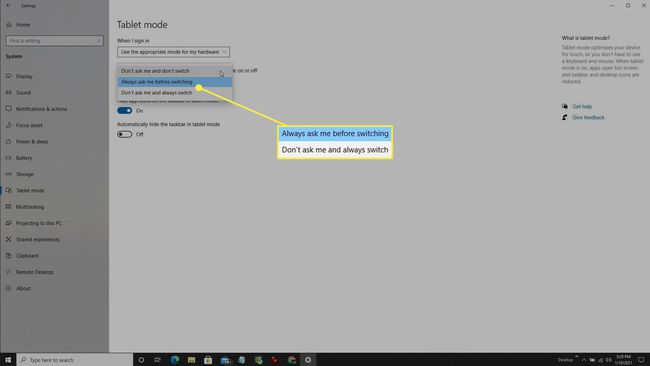
Znova zaženite računalnik.
