Kako narekovati na Macu: nadzorujte svoj Mac z glasovnimi ukazi
Glasovni nadzor na Macu je že dolgo na voljo z uporabo možnosti, ki so na voljo v Diktat sistemske nastavitve. Začenši z izdajo macOS Catalina, uporablja Mac Siri za glasovni nadzor, ki izboljša Izboljšan narek funkcija starejših različic operacijskega sistema.
Informacije v tem članku veljajo za macOS Catalina (10.15) do OS X Mountain Lion (10.8).
Kako vklopiti glasovni nadzor v Catalina
Za razliko od Izboljšan narek v starejših različicah OS, Glasovni nadzor v macOS Catalina ne pošlje vašega glasu v Applove strežnike za pretvorbo. Glasovni nadzor je privzeto izklopljen, zato ga morate vklopiti, če ga želite uporabljati.
-
Izberite Sistemske nastavitve iz menija Apple ali iz Dock.

-
Kliknite Dostopnost.

-
Izberite Glasovni nadzor v stranski vrstici in postavite kljukico pred Omogoči glasovni nadzor.
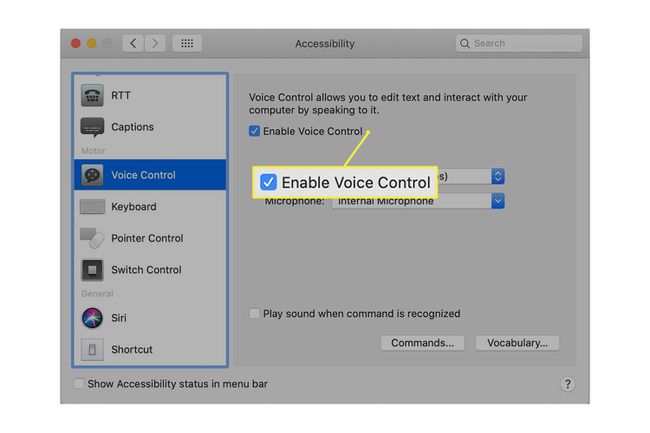
Ko prvič uporabite glasovno upravljanje, vaš Mac prejme enkratni prenos od Apple.
-
Ko je glasovni nadzor aktiven, vidite mikrofon na zaslonu. Če želite začasno ustaviti glasovni nadzor, mu povejte
Pojdi spatali kliknite besedo spi pod mikrofonom. Ponovno ga vklopite tako, da rečete Zbudi se.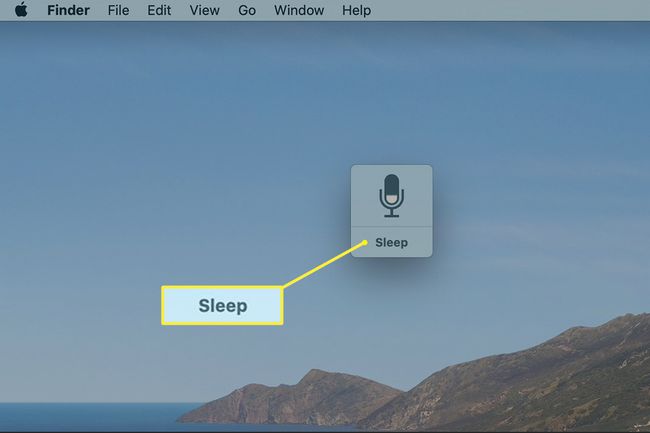
-
Reci Kliknite Ukazi ali pritisnite na Ukazi gumb na Voice Over zaslon, da odprete seznam vgrajenih glasovnih ukazov.
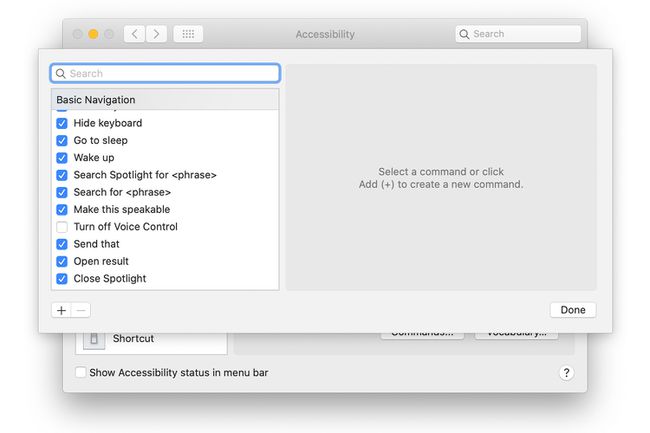
Pomikajte se in si oglejte vrste stvari, ki jih lahko počnete z glasovnim nadzorom.
Glasovni nadzor pozna večino aplikacij, kontrolnikov in elementov na zaslonu. Preprosti primeri so:
- Odprite Številke
- Kliknite Nov dokument
- Shrani dokument
Ustvarite lastne glasovne ukaze v Catalina
Če želite narediti lastne glasovne ukaze, kliknite plus (+) na dnu seznama ukazov ali reci Dodaj ukaz da vnesete ukaz po meri.
V Ko rečem polje, vnesite besedno zvezo, ki jo boste izgovorili za izvedbo dejanja po meri.
V Med uporabo polje, izberite povezano aplikacijo oz Vsaka aplikacija.
-
V Izvedite v spustnem meniju izberite dejanje.
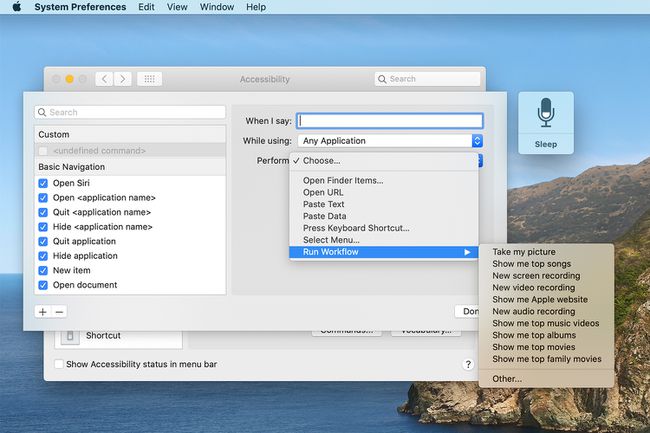
Kliknite Končano.
Izboljšano narekovanje v macOS Mojave in starejših
Mac ima možnost prevzeti narek in pretvoriti izgovorjeno besedo v besedilo, odkar je bila ta funkcija predstavljena z OS X Mountain Lion. Prvotna različica Dictation Mountain Lion je imela nekaj pomanjkljivosti, vključno s potrebo po pošiljanju posnetka vašega nareka na strežnike Apple, kjer je bila izvedena dejanska pretvorba v besedilo.
To ni le upočasnilo stvari, ampak je nekatere ljudi skrbelo tudi glede vprašanj zasebnosti. Začenši z OS X Mavericks, lahko narekovanje izvajate neposredno na vašem Macu, pri čemer vam ni treba pošiljati informacij v oblak. To je zagotovilo izboljšanje zmogljivosti in odpravilo varnostne skrbi glede pošiljanja podatkov v oblak.
Uporaba diktata za glasovne ukaze
Macov sistem narekovanja ni omejen na govor v besedilo; lahko tudi pretvori govor v glasovne ukaze, kar vam omogoča, da nadzirate svoj Mac z izgovorjenimi besedami.
Mac je opremljen s številnimi ukazi, ki so pripravljeni za uporabo. Ko nastavite sistem, lahko z glasom zaženete aplikacije, shranite dokumente oz iskanje Spotlight, le nekaj primerov. Obstaja tudi velik nabor ukazov za navigacijo, urejanje in oblikovanje besedila.
Prilagajanje glasovnih ukazov
Niste omejeni na ukaze, ki jih Apple vključuje v operacijski sistem Mac OS. Dodate lahko svoje lastne ukaze po meri, s katerimi lahko odprete datoteke, odprete aplikacije, zaženete potek dela, prilepite besedilo, prilepite podatke in povzročite kakršne koli bližnjico na tipkovnici da se izvrši.
Omogočanje glasovnega narekovanja v macOS Mojave in starejših
Če želite postati Mac diktator, sledite tem korakom, da nastavite narek Mac in ustvarite glasovni ukaz po meri, ki preverja novo pošto.
Izberite Sistemske nastavitve iz menija Apple ali kliknite Sistemske nastavitve v zatožni klopi.
-
Izberite Tipkovnica prednostno podokno ali Diktat in govor prednostno podokno, odvisno od različice vašega operacijskega sistema.
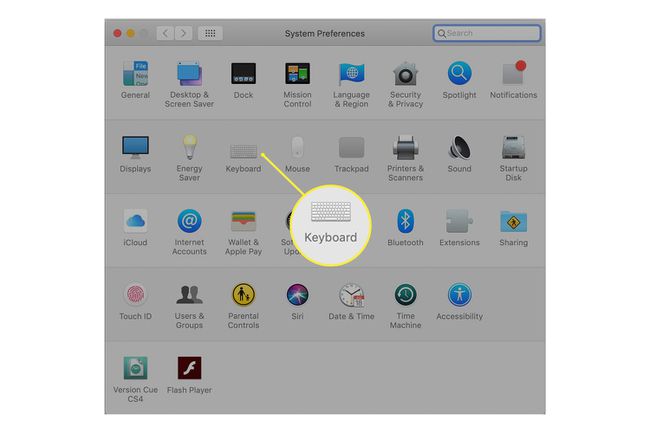
-
Izberite Diktat zavihek v podoknu z nastavitvami, ki ste ga odprli.
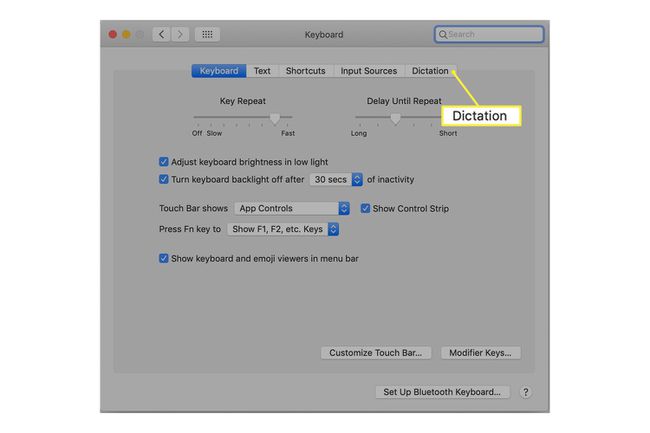
-
Za izbiro uporabite izbirni gumb Diktat Vklopljeno.
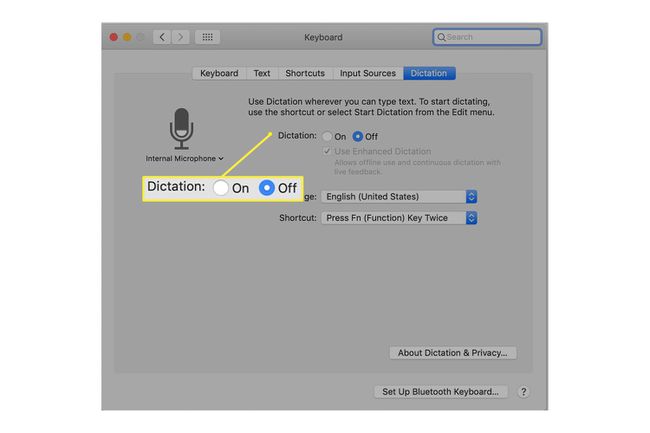
Prikaže se opozorilo, da uporaba narekovanja pošlje Appleu posnetek tega, kar rečete, za pretvorbo v besedilo.
Če ne želite biti obremenjeni s čakanjem, da Apple strežniki pretvorijo govor v besedilo, ali vam ni všeč ideja, da Apple posluša, želite uporabiti Izboljšan narek možnost.
-
Postavite kljukico v Uporabite izboljšano narekovanje potrditveno polje. To povzroči, da se datoteke Enhanced Dictation prenesejo in namestijo na vaš Mac. Ko so datoteke nameščene (v spodnjem levem kotu podokna z nastavitvami boste videli statusna sporočila), ste pripravljeni na nadaljevanje.
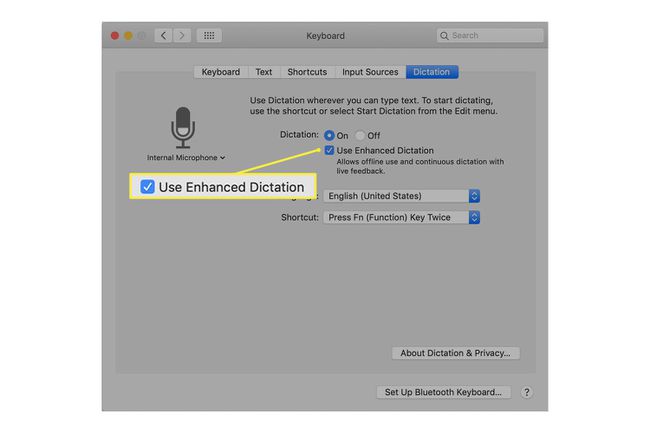
Ustvarite glasovni ukaz po meri v macOS Mojave in starejših
Zdaj, ko je narekovanje omogočeno in so nameščene datoteke Enhanced Dictation, ste pripravljeni ustvariti svoj prvi glasovni ukaz po meri. Ta primer naroči Macu, naj preveri novo pošto, kadar koli izgovorite besedno zvezo »Računalnik, preveri pošto«.
Odprto Sistemske nastavitve, če ste ga zaprli, ali kliknite Pokaži vse gumb v orodni vrstici.
-
Izberite Dostopnost prednostno podokno.

-
V levem podoknu se pomaknite navzdol in izberite Diktat.
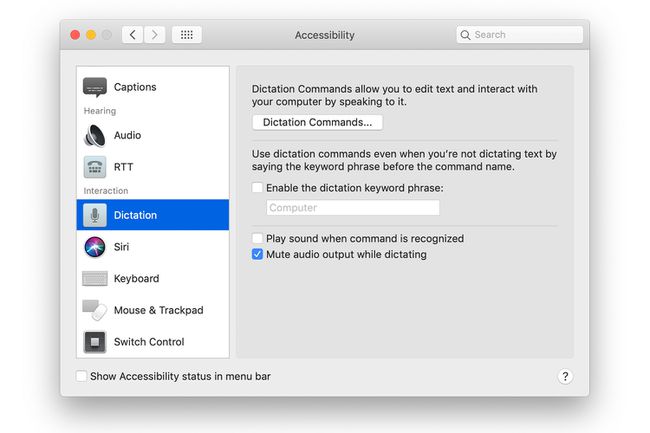
-
Postavite kljukico v Omogoči ključno besedno zvezo za diktat škatla.
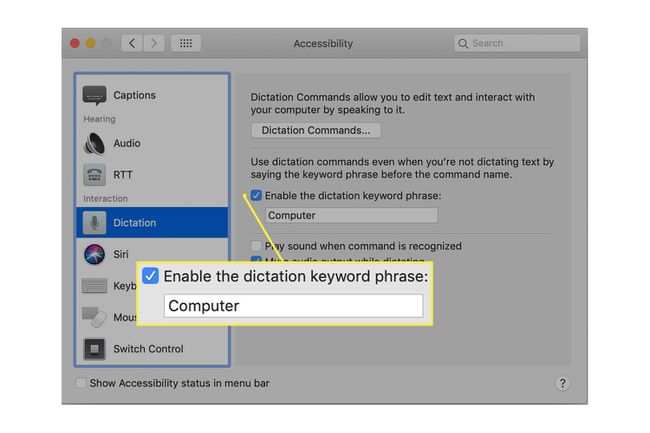
V besedilno polje tik pod poljem vnesite besedo, s katero želite opozoriti vaš Mac, da bo izgovorjen glasovni ukaz. To je lahko tako preprosto kot predlagana privzeta vrednost Računalnik ali ime, ki ste ga dali svojemu Macu.
-
Kliknite na Ukazi za narekovanje gumb.
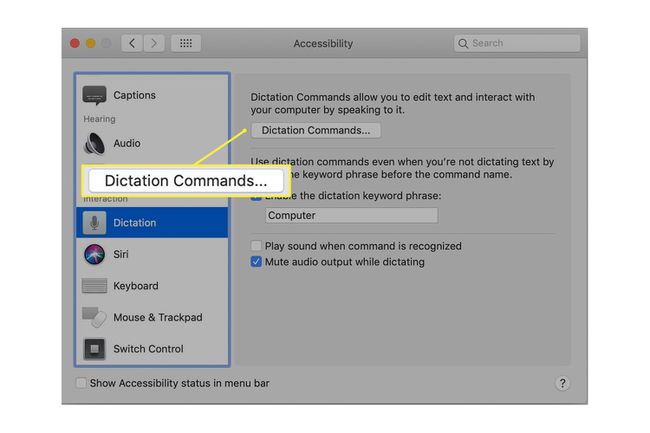
-
Opazili boste seznam ukazov, ki jih vaš Mac že razume. Vsak ukaz vključuje potrditveno polje, ki vam omogoča, da omogočite ali onemogočite izgovorjeni ukaz.
Ker ni ukaza za preverjanje pošte, ga morate ustvariti sami. Postavite kljukico v Omogoči napredne ukaze škatla.
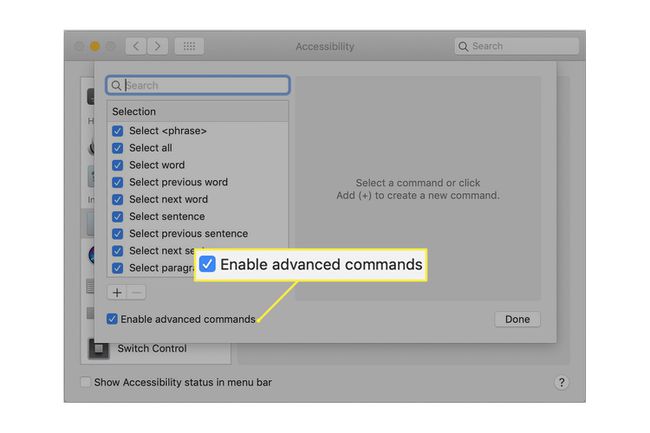
-
Kliknite na plus (+), da dodate nov ukaz.
V Ko rečem vnesite ime ukaza. To je fraza, s katero govorite, da prikličete ukaz. Za ta primer vnesite Preverite pošto.
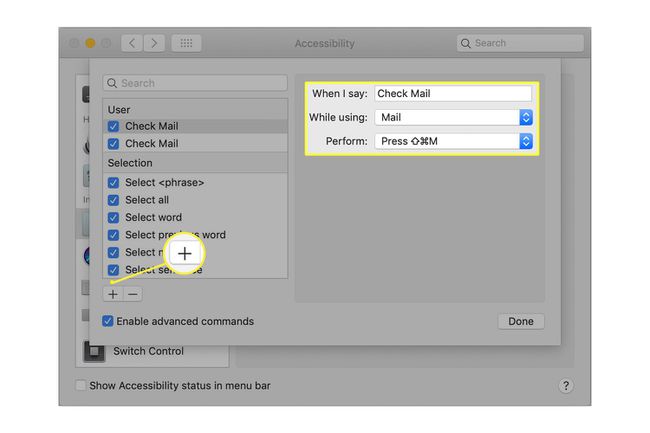
Uporabi Med uporabo spustni meni za izbiro pošta.
-
Uporabi Izvedite spustni meni za izbiro Pritisnite bližnjico na tipkovnici.
V besedilnem polju, ki se prikaže, izvedite bližnjico na tipkovnici za preverjanje pošte, ki je Shift + Ukaz + N. To je premik ključ, ukaz tipko (na tipkovnicah Apple je videti kot deteljica) in n tipka – vsi pritisnjeni hkrati.
Kliknite na Končano gumb.
Ustvarili ste nov glasovni ukaz Check Mail in zdaj je čas, da ga preizkusite. Uporabiti morate tako ključno besedno zvezo za narekovanje kot glasovni ukaz. V tem primeru preverite, ali je na voljo nova pošta, tako da rečete:
Računalnik, preveri pošto
Ko izgovorite ukaz, vaš Mac zažene aplikacijo Mail, če še ni odprta, prinese pošta okno na sprednjo stran, nato pa izvede Check Mail tipkovnico bližnjico.
Za glasovno upravljanje potrebujete mikrofon. Številni modeli Mac imajo vgrajene mikrofone, ki dobro delujejo. Če vaš Mac nima mikrofona, uporabite eno od številnih razpoložljivih kombinacij slušalk in mikrofona, ki se lahko povežejo prek USB ali Bluetooth.
