Kako dodati in upravljati aplikacije na pametnem televizorju
Pametni televizorji so naprave, povezane z internetom, ki vam omogočajo dostop, tokin upravljajte predstavnostno vsebino brez zunanjega priključka, kot je a Roku napravo. Vesolje Smart TV je zgrajeno okoli aplikacij, ki so kot internetni kanali. Pametni televizorji so prednaloženi z naborom aplikacij, vendar je pogosto mogoče dodati več, da prilagodite svojo izkušnjo gledanja. Tukaj je pogled, kako dodati aplikacije Samsung Smart TV, LG Smart TV in še več.
Postopek dodajanja aplikacij v pametne televizorje se razlikuje glede na proizvajalce in modele. Ta članek ponuja nekaj splošnih smernic, ki so verjetno podobne za vašo blagovno znamko Smart TV. Podrobne korake vaše naprave najdete v svoji dokumentaciji.
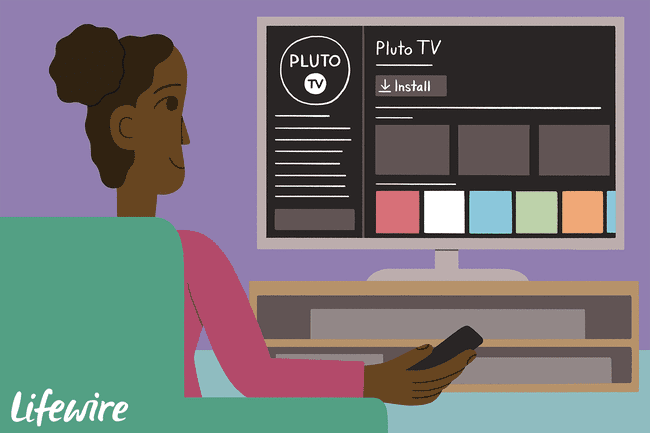
Dodajte aplikacije na Samsung Smart TV
Če imate Samsung Smart TV in želite aplikacijo, ki ni na vašem Smart Hubu, jo prenesite iz trgovine Samsung App Store. Takole:
Pomaknite se na domačo stran ali pritisnite daljinski upravljalnik Smart Hub gumb.
-
Izberite aplikacije iz menijske vrstice.
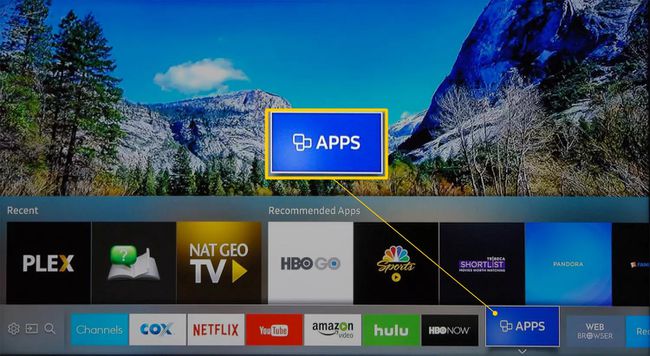
-
Zdaj ste na Moje aplikacije zaslon, kjer boste videli svoje prednaložene aplikacije in druge kategorije aplikacij, kot je npr Kaj je novega, Najbolj priljubljena, Video, Življenjski slog, in Zabava.
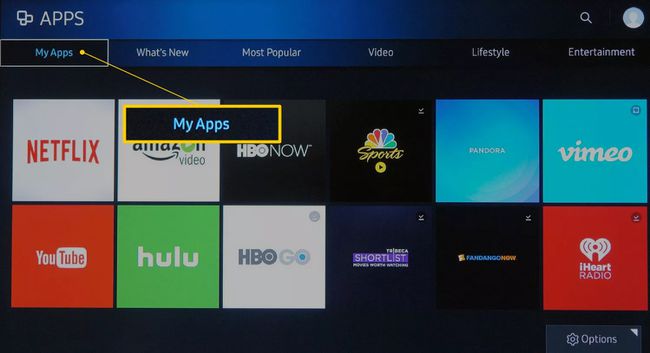
-
Prebrskajte in poiščite aplikacijo, ki jo želite namestiti, nato pa izberite ikono aplikacije. Ta primer uporablja Najbolj priljubljena kategorijo in izbiro Red Bull TV.
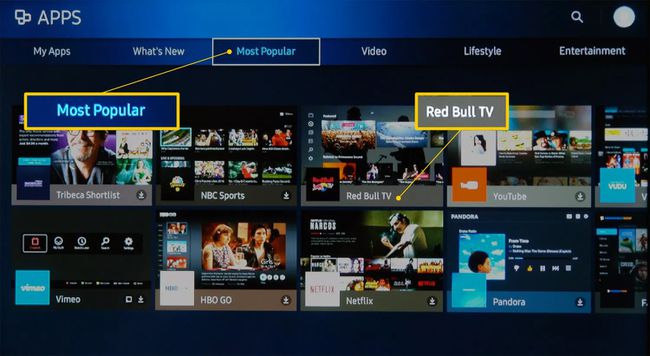
Druga možnost je, da izberete povečevalno steklo za iskanje aplikacije po imenu.
-
Ko izberete aplikacijo, boste šli na stran za njeno namestitev. Izberite Namesti, Prenesi, oz Dodaj na dom, odvisno od modela vašega televizorja.
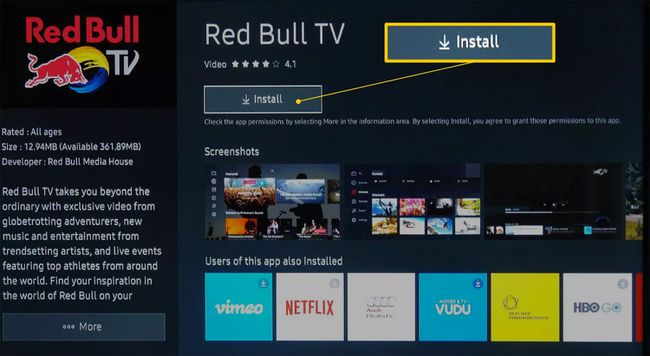
Ko je aplikacija nameščena, boste morda pozvani, da jo odprete. Če ne želite odpreti aplikacije, preprosto zapustite meni in ga odprite pozneje Moje aplikacije.
Dodajte aplikacije na LG Smart TV
LG Smart TV uporabljajo platforma webOS, ki vključuje upravljanje aplikacij. Tako kot mnogi drugi pametni televizorji tudi LG vključuje paket prednameščenih aplikacij, ki jih boste videli na začetnem zaslonu. Več aplikacij lahko dodate tako:
-
Pritisnite na Domov gumb na daljinskem upravljalniku.

-
Izberite LG Content Store z domače strani.
Pri nekaterih modelih televizorjev LG boste morda morali izbrati Več aplikacij z začetnega zaslona, preden lahko izberete LG Content Store.
-
V LG Content Store, dostopajte do aplikacije razdelek in nato izberite kategorijo aplikacij ali poiščite aplikacijo.
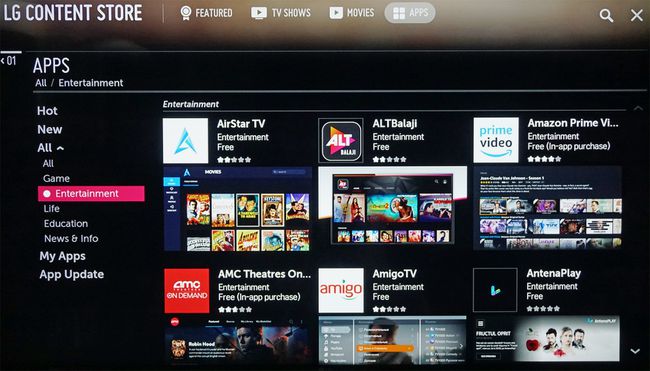
LG Content Store ponuja tudi plačljive in brezplačne filme in oddaje, ki so na voljo za prenos.
-
Izberite aplikacijo, ki jo želite prenesti, da odprete njen namenski zaslon.
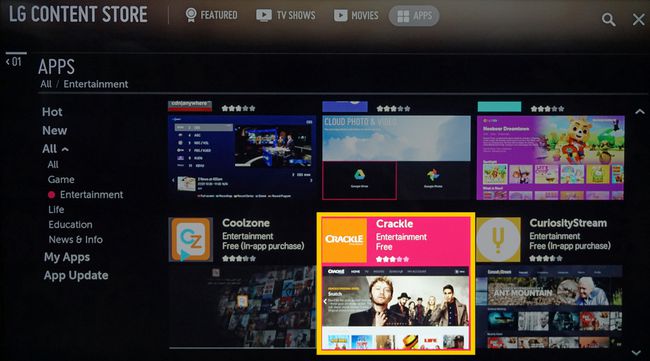
-
Izberite Namesti. Aplikacija se bo začela prenašati.
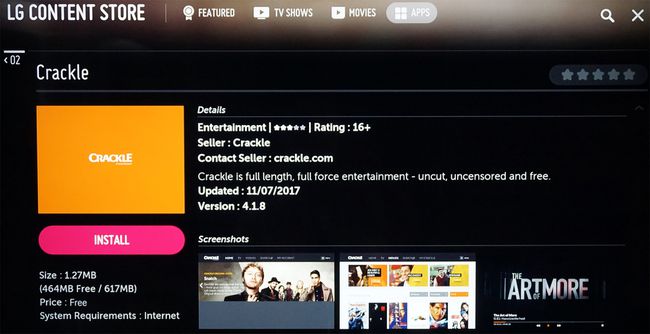
Če aplikacija zahteva plačilo, bo prikazano obvestilo in dodatni pozivi za možnosti plačila.
-
Ko se aplikacija konča s prenosom, izberite Kosilo da ga takoj zaženete ali do njega dostopate pozneje z začetnega zaslona.
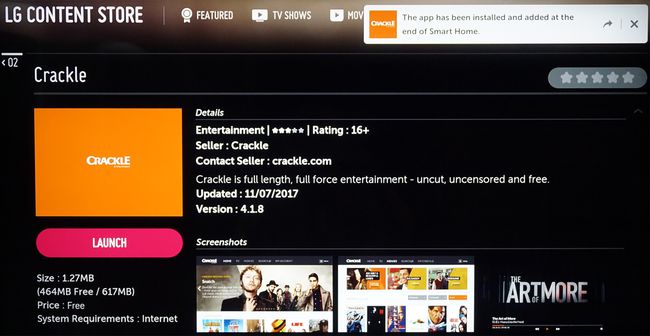
Dodajte aplikacije Vizio Smart TV
Kako ti dodajte aplikacije na vaš Vizio Smart TV odvisno od tega, ali se izvaja SmartCast, internetne aplikacije Vizio, oz Vizio Internet Apps Plus sistem. Tukaj si oglejte, kaj je vpleteno.
Če želite gledati Disney+ na pametnem televizorju Vizio, glejte uradno izjavo podjetja Vizio
SmartCast
Na televizorjih Vizio SmartCast ne morete namestiti novih aplikacij. Če želite uporabljati aplikacijo, ki ni prednaložena, jo predajte na televizor prek združljivega pametnega telefona ali tabličnega računalnika, tako kot z napravo Chromecast. Takole deluje:
Prepričajte se, da je vaša mobilna naprava povezana z istim omrežjem Wi-Fi kot televizor.
Z mobilno napravo pojdite v trgovino Google Play ali Apple App Store in nato izberite in namestite razpoložljivo aplikacijo, ki podpira Chromecast. Ko je aplikacija nameščena, postane del vaše izbire igralske zasedbe.
Odprite aplikacijo na mobilni napravi in izberite Cast ikona.
-
Pritisnite na Cast ikono in nato izberite svoj Vizio Smart TV. Vaša vsebina bi se morala samodejno začeti predvajati.

Če imate več kot eno napravo Vizio SmartCast ali Chromecast, izberite napravo, v katero želite predvajati.
Internetne aplikacije in sistemi Internet Apps Plus
Če vaš televizor Vizio uporablja sistem Vizio Internet Apps (VIA) ali Vizio Internet Apps Plus (VIA+), je enostavno namestiti aplikacije na televizor iz trgovine Vizio App Store.
-
Izberite gumb V na daljinskem upravljalniku televizorja Vizio, da odprete Meni aplikacij.
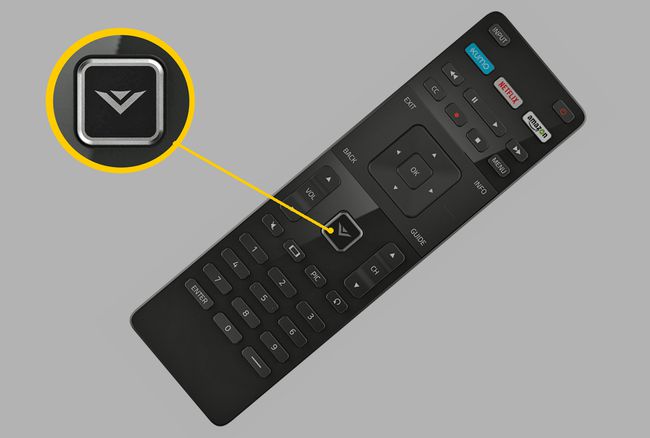
-
Izberite eno od možnosti App Store v kategorijah, kot je npr Predstavljeno, Najnovejše, Vse aplikacije, oz kategorije.
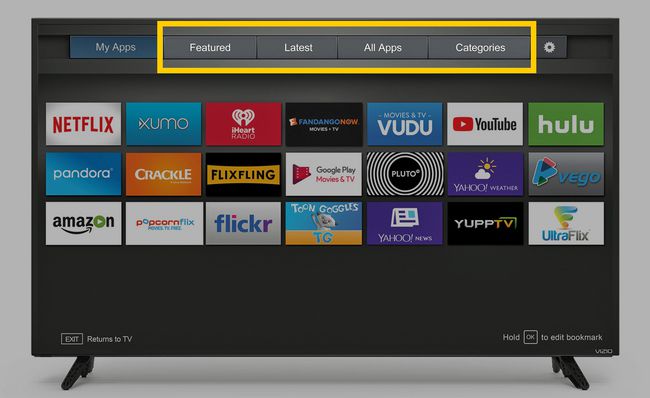
Označite aplikacijo, ki jo želite dodati na vaš Vizio TV (prepričajte se, da še ni prednaložena).
-
Za sisteme VIA pritisnite v redu in pojdi na Namesti aplikacijo. Po namestitvi aplikacije bo dodana v vašo izbiro za ogled.
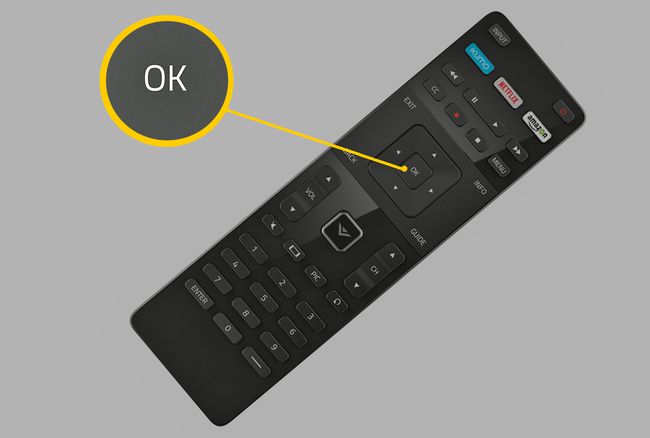
-
Za sisteme VIA+ pritisnite in držite v redu dokler aplikacija ni dodana v Moje aplikacije seznam.
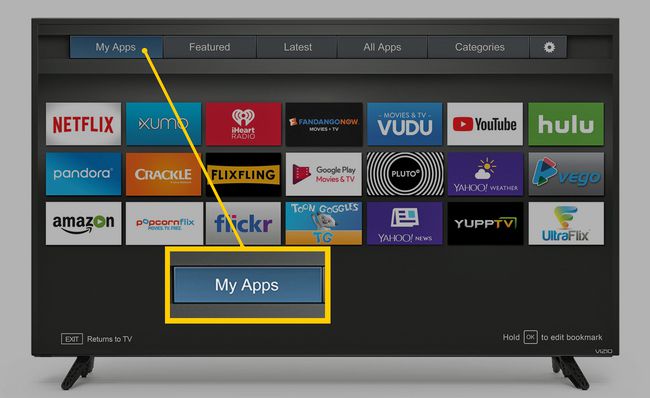
Izberite aplikacijo za ogled.
Dodajte aplikacije pametnemu televizorju z vgrajenim Chromecastom
Čeprav Vizio vključuje Chromecast v svojo platformo SmartCast, imajo drugi televizorji Vgrajen Chromecast kot njihova osnovna platforma za pretakanje aplikacij. Ti kompleti vključujejo izbrane modele Sharp, Sony, Toshiba, Philips, Polaroid, Skyworth in Soniq.
Koraki za uporabo aplikacije, ki ni vnaprej naložena na televizorju Chromecast, so podobni korakom za televizorje Vizio SmartCast.
Prepričajte se, da je vaša mobilna naprava povezana z istim omrežjem Wi-Fi kot televizor.
Z mobilno napravo pojdite v trgovino Google Play ali Apple App Store in nato izberite in namestite razpoložljivo aplikacijo, ki podpira Chromecast. Ko je aplikacija nameščena, postane del vaše izbire igralske zasedbe.
Odprite aplikacijo in tapnite Cast gumb.
Vsebina iz vaše mobilne naprave se bo predvajala na televizorju.
Dodajte aplikacije na Android TV
Nekateri televizorji Element, Hisense, LeECO, Sharp, Sony, Toshiba in Westinghouse vključujejo operacijski sistem Android TV. Tukaj je opisano, kako dodati več aplikacij na platformo Android TV.
Morda boste opazili rahle razlike v videzu zaslona, odvisno od znamke in modela vašega Android TV.
-
Na začetnem zaslonu Android TV pojdite na aplikacije oddelek.
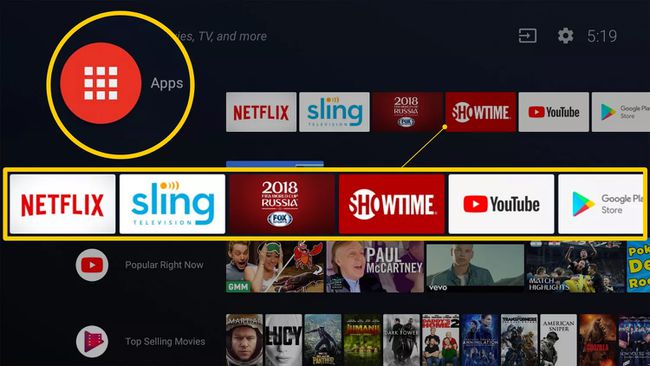
-
Izberite Trgovina Google Play.
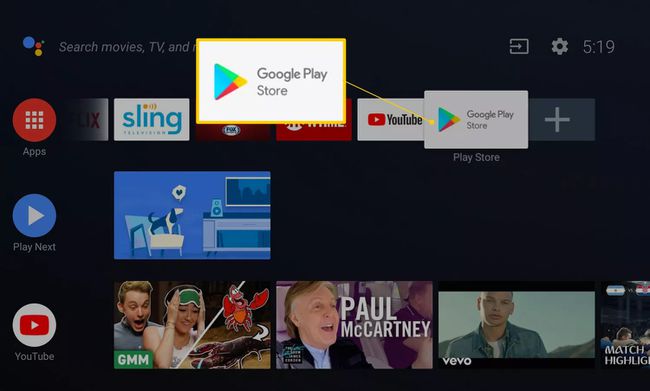
-
Brskajte, iščite ali izberite Pridobite več aplikacij da poiščete aplikacijo, ki jo želite namestiti.
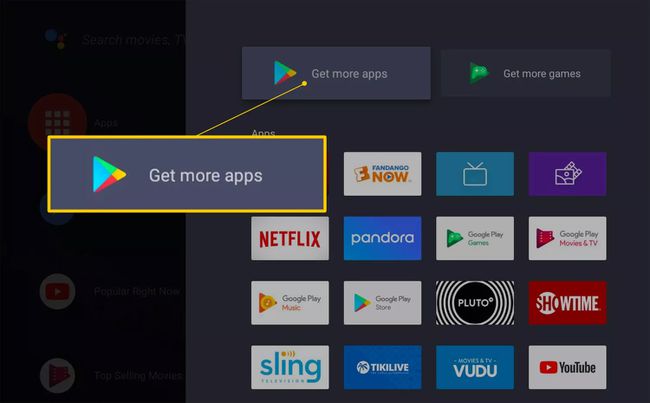
-
Izberite aplikacijo, ki jo želite dodati.
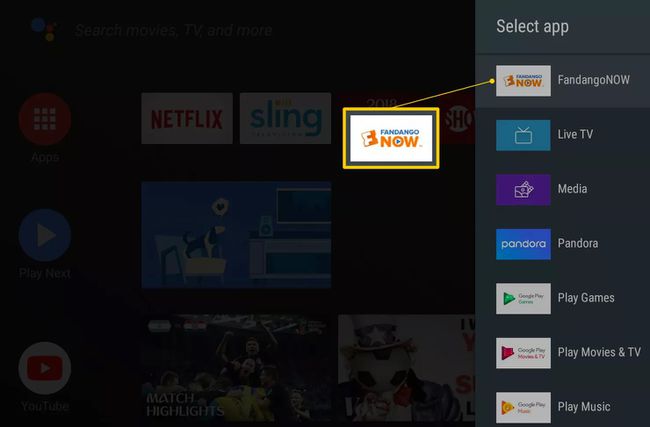
Morda boste pozvani, da udarite Sprejmi.
Izberite Namesti za vse brezplačne aplikacije ali igre ali sledite navodilom za plačilo aplikacije.
Ko je nameščena, zaženite aplikacijo neposredno ali jo kadar koli zaženite z domačega zaslona Android TV.
Dodajte aplikacije na televizorje Roku
A Roku Televizor ima vgrajen operacijski sistem Roku, tako da vam za dostop do aplikacij za pretakanje ni treba priključiti zunanjega Roku pretočnega ključa ali škatle. Roku se nanaša na programe, ki zagotavljajo video in zvočno vsebino, kot kanale. Pripomočki, kot so orodja za produktivnost ali delovanje omrežja, so "aplikacije".
Blagovne znamke televizorjev, ki ponujajo sistem Roku na izbranih modelih televizorjev, vključujejoElement, Hisense, Hitachi, Insignia, Philips, RCA, Sharp in TCL.
Takole lahko dodate kanal Roku z daljinskim upravljalnikom televizorja:
Televizorji Roku imajo enak vmesnik z zaslonskim menijem kot druge pretočne naprave Roku, zato boste za dodajanje kanalov in aplikacij uporabili isti postopek.
-
Pritisnite na Domov gumb na daljinskem upravljalniku Roku TV (izgleda kot hiša).

Robert Silva / Lifewire -
Izberite Pretočni kanali odpreti Trgovina s kanali Roku.
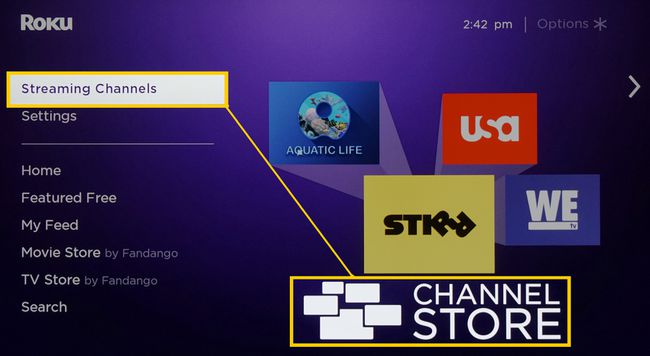
-
Izberite kategorijo kanala.
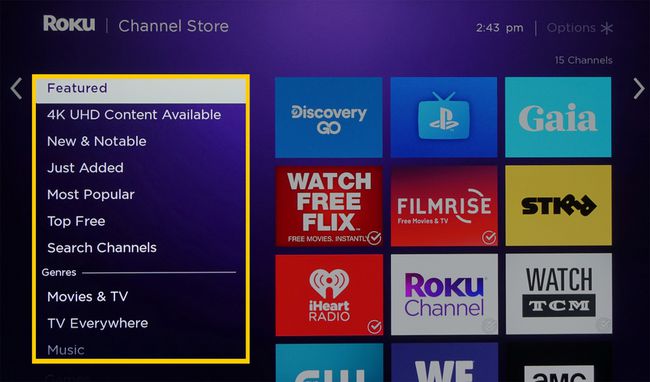
-
Izberite kanal, ki ga želite dodati.
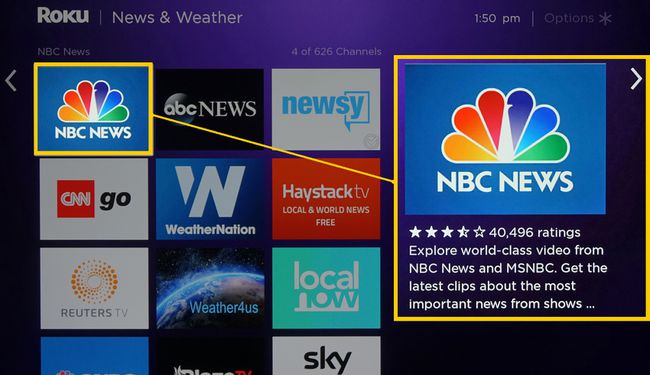
-
Izberite Dodaj kanal za začetek prenosa in namestitve.
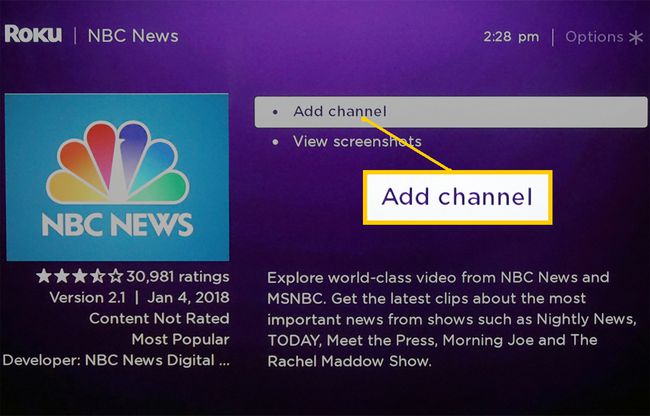
Sledite navodilom, če poskušate namestiti plačljiv kanal.
Odprite kanal, ko je nameščen, ali ga poiščite na seznamu za ogled.
Dodajte aplikacije na televizorje Fire Edition
Nekateri televizorji imajo Amazon Fire TV vgrajena funkcionalnost. Na teh napravah upravljajte in dodajajte aplikacije na enak način, kot bi uporabljali vtičnico ali škatlo Amazon Fire TV.
Blagovne znamke televizorjev, ki ponujajo ta sistem na izbranih modelih, vključujejo Element, Toshiba in Westinghouse.
-
Z daljinskega upravljalnika televizorja pojdite na domačo stran in izberite aplikacije.
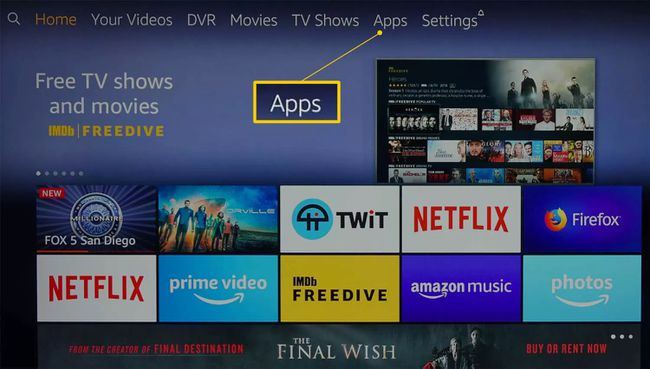
-
Izberite kategorijo aplikacije, kot je npr Filmi in TV.
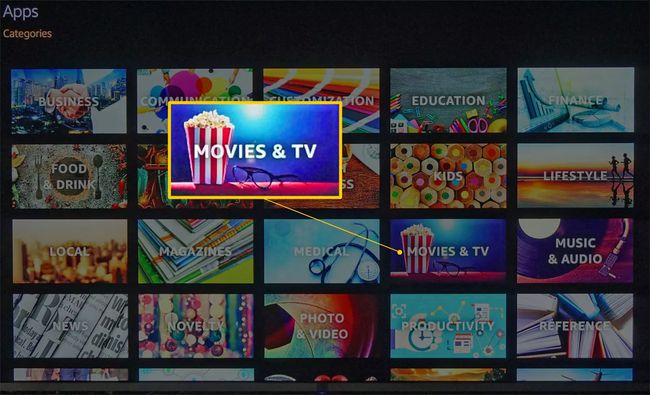
-
Izberite aplikacijo, ki jo želite dodati.
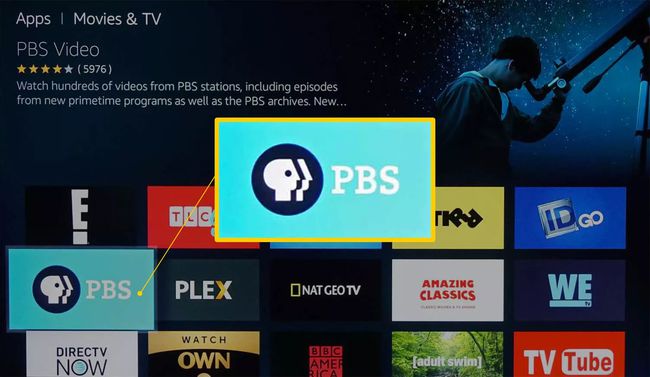
-
Izberite Kupi zdaj, Dobi zdaj, oz Prenesi. Ko je aplikacija nameščena, jo odprite ali kadar koli dostopajte do nje na domači strani.
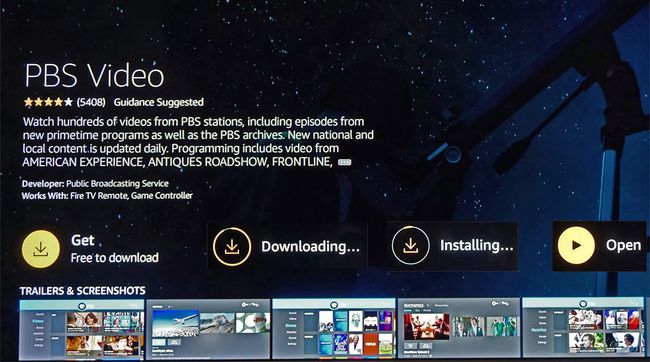
Dodajte aplikacije na Sharp Smart TV
Če imate Sharp Smart TV brez funkcionalnosti Roku, verjetno uporablja AppsNOW ali VEWD sistem,prej znan kot Opera TV. Tukaj je opisano, kako dodati aplikacije v oba sistema.
Namestite aplikacijo z aplikacijo AppsNOW
Pritisnite na aplikacije gumb na daljinskem upravljalniku televizorja.
Izberite AppsNOW na domačem zaslonu in pritisnite v redu na vašem daljinskem upravljalniku.
Izberite ogled vseh razpoložljivih aplikacij ali ogled razvrščenega seznama razpoložljivih aplikacij v več kategorijah, kot je npr Vrhunske lastnosti, Filmi in TV, Glasba in oddaje, Novice in vreme, Življenjski slog, oz Igre.
Izberite aplikacijo, ki jo želite namestiti, in pritisnite v redu na daljinskem upravljalniku, da namestite aplikacijo.
Ko je nameščena, bo ikona za to aplikacijo imela kljukico v zgornjem levem kotu.
Uporaba sistema VEWD Apps
Aplikacije v trgovini VEWD App Store so v oblaku, zato jih ne nameščate neposredno na televizor. Namesto tega jih izberite in odprite za ogled. Takole:
Pritisnite na aplikacije gumb na daljinskem upravljalniku televizorja.
Izberite Trgovina z aplikacijami VEWD in pritisnite v redu na daljinskem upravljalniku televizorja.
Izberite ogled vseh razpoložljivih aplikacij ali ogled razvrščenega seznama razpoložljivih aplikacij, razvrščenih v kategorije, kot je npr Novo, Priljubljeno, Filmi in TV serije, Igre, Internet TV, Glasba, Šport, Življenjski slog, Tehnologija, Otroci, Narava in potovanja, Novice in vreme, Družabno, Orodja, oz Prikolice.
Brskajte po aplikacijah ali poiščite aplikacijo po imenu z izbiro Iskanje iz možnosti na vrhu zaslona. Z zaslonsko tipkovnico vnesite ime aplikacije.
-
Ko najdete želeno aplikacijo, pritisnite v redu na daljinskem upravljalniku odprite aplikacijo. Izberite, da označite aplikacijo kot a Najljubši zato je priročno na voljo, ko naslednjič odprete VEWD App Store.
Starejši pametni televizorji Sharp imajo morda platformo Android TV, ki omogoča namestitev dodatnih aplikacij prek trgovine Google Play ali Smart Central, ki je vnaprej naložena platforma aplikacij, ki je odvisna od posodobitev iz Ostro.
Drugi modeli Smart TV
Aplikacije so vnaprej naložene na televizorjih Philips Net, vendar modeli iz leta 2018 ali novejši omogočajo dodajanje aplikacij iz VEWD App Store. Televizorji Philips Net podpirajo tudi predvajanje zaslona izbranih aplikacij iz mobilnega telefona, nekateri modeli pa vključujejo vgrajen Chromecast. Za podrobnosti preverite svojo dokumentacijo.
Elementi Smart TV brez vgrajenega Fire TV ali Roku TV lahko dostopajo samo do vnaprej naloženih aplikacij, kot so Netflix, YouTube in Pandora. Za več informacij si oglejte svojo dokumentacijo.
