Ogled menija Start sistema Windows 10
Vrnitev

Brez dvoma, Windows 10 Meni Start je najbolj razpravljan, najbolj zahtevan in najbolj prijeten del Microsoftovega najnovejšega operacijskega sistema. O tem, kako nas je to razveselilo, smo že govorili; njegova vrnitev je bila nedvomno temelj Microsoftovih načrtov za Windows 10.
Pokazali smo vam tudi, kje je znotraj večjega uporabniškega vmesnika (UI) sistema Windows 10. Tokrat se bomo poglobili v meni Start, da vam bomo dali predstavo o tem, kako je podoben meniju Start v sistemu Windows 7 in v čem je drugačen. Priti do nje je enostavno; to je majhna bela zastavica Windows v spodnjem levem kotu zaslona. Kliknite ali pritisnite, da odprete meni Start.
Meni z desno tipko miške

Najprej pa je treba omeniti, da lahko z desno tipko miške kliknete tudi gumb Start, da prikažete besedilni meni z možnostmi. Podvajajo večino funkcij grafičnega menija Start, dodajo pa tudi nekaj novih bitov funkcionalnosti.
Še posebej uporabni sta dve, ki jih želimo opozoriti: namizje, ki je spodnji element, ki bo zmanjšal vsa odprta okna in prikazal vaše namizje; in
Velika štiri

Naslednji je najpomembnejši del menija Start, štirje elementi na dnu:
- Raziskovalec datotek. To omogoča dostop do vašega trdega diska in vključuje nedavno odprte elemente, pogosto uporabljene mape in Hitri dostop do pomembnih stvari. (Pred leti sem napisal vadnico o razvoju sistema map za vaš računalnik. Informacije so še vedno tako pomembne, kot so bile takrat, in koraki so enaki.)
- Nastavitve. To je približno enako nadzorni plošči v prejšnjih različicah sistema Windows. Zagotavlja informacije in vam omogoča spreminjanje stvari, kot so vaše ozadje, posodobitve, uporabniški dostop in drugi "vodovodni" vidiki sistema Windows 10. Torej od zdaj naprej pomislite na »Nastavitve« namesto »Nadzorna plošča«.
- Moč. To so enake tri nastavitve kot vedno: spanje, Ugasniti, in Znova zaženi. In ja, veličastno je, da je spet tukaj, do katerega je enostavno priti znova (velika pomanjkljivost sistema Windows 8).
- Vse aplikacije. Kliknite to, če si želite ogledati vse aplikacije v vašem računalniku, razvrščene po abecedi. Podobno je delovalo v sistemu Windows 8.
Najpogosteje uporabljeni

Nad "velikimi štirimi" je seznam "najpogosteje uporabljenih". To je sestavljeno iz predmetov, ki jih najpogosteje uporabljate, ki so tam postavljeni za hiter dostop. Ena zanimiva stvar pri tem je, da so predmeti občutljivi na kontekst. To na primer pomeni, da za Microsoft Word 2013 v našem primeru se s klikom na puščico na desni prikaže seznam mojih nedavnih dokumentov. Če storim enako z ikono Chrome (spletni brskalnik), se prikaže seznam mojih najbolj obiskanih spletnih mest. Ne bo vse imelo takšnega podmenija, kot lahko vidite z orodjem za izrezovanje.
Microsoft na dno tega seznama postavi tudi "koristne" elemente, kot so vadnice "Začni" ali programe (v tem primeru Skype), za katere meni, da bi jih morali namestiti.
Žive ploščice
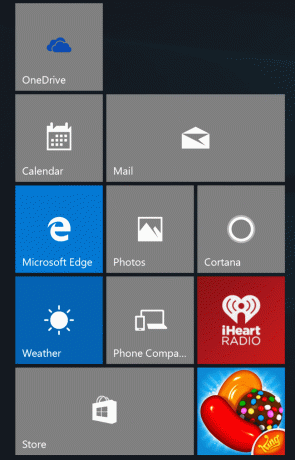
Desno od menija Start je razdelek Žive ploščice. Te so podobne Live Tiles in Windows 8: bližnjice do programov, ki imajo prednost, da se samodejno posodabljajo. Glavna razlika med ploščicami v sistemu Windows 10 je, da jih ni mogoče premakniti iz menija Start. To je dobro, saj ne bodo prekrivali in zamašili vašega zaslona – še ena velika nadloga sistema Windows 8.
Lahko jih premikate v tem razdelku menija, spremenite njihovo velikost, izklopite posodabljanje v živo in jih pripnete v opravilno vrstico, tako kot v sistemu Windows 8. Toda v sistemu Windows 10 poznajo svoje mesto in tam ostanejo.
Spreminjanje velikosti menija Start
Meni Start ima nekaj možnosti za spreminjanje velikosti. Lahko ga povečate ali skrajšate tako, da premaknete miško nad zgornji rob in uporabite puščico, ki se prikaže. Ne razširi se (vsaj na mojem prenosniku) v desno; Ne vem, ali je to napaka v sistemu Windows 10 ali ne, ker se pojavi večstranska puščica, vendar vlečenje ne naredi ničesar. Ta članek bom posodobil, če se bo spremenila težava s spreminjanjem velikosti.
Obstaja še ena možnost spreminjanja velikosti, vendar mi ni všeč za nič drugega kot za napravo z zaslonom na dotik. Če odprete Settings/Personalization/Start in nato pritisnete gumb za "Use Start full screen," bo meni Start prekril celoten zaslon. V tem primeru je podobno, kot je deloval Windows 8, in večina od nas se k temu ne želi vrniti.
