Kako se povezati z omrežjem v sistemu Windows 11
Kaj je treba vedeti
- V opravilni vrstici: kliknite akcijski center > Upravljajte povezave Wi-Fi > (ime omrežja) > Povežite se.
- V nastavitvah sistema Windows: kliknite Omrežje in internet > Wifi > Pokaži razpoložljiva omrežja > (ime omrežja) > Povežite se.
- Na nadzorni plošči: kliknite Omrežje in internet > Povežite se z internetom > (ime omrežja) > Povežite se.
Ta članek pojasnjuje, kako se povezati z a Wi-Fi omrežje v operacijskem sistemu Windows 11, vključno s tem, kako izbrati omrežje Wi-Fi v opravilni vrstici, se povezati prek nastavitev sistema Windows in kako se povezati z omrežjem v Nadzorna plošča.
Kako povežem računalnik z operacijskim sistemom Windows v omrežje?
Računalnik z operacijskim sistemom Windows 11 lahko povežete z omrežjem tako, da priključite Ethernet kabel če ima vaš računalnik vrata Ethernet ali prek Wi-Fi, če to ni mogoče. Obstajajo trije načini za povezavo računalnika z operacijskim sistemom Windows 11 v omrežje Wi-Fi: iz opravilne vrstice, prek nastavitev sistema Windows in prek nadzorne plošče. Vsaka metoda opravlja isto nalogo, tako da lahko uporabite tisto, kar se vam zdi najbolj primerno.
Kako se povezati z Wi-Fi iz opravilne vrstice v sistemu Windows 11
Najlažji način za povezavo z omrežjem Wi-Fi je običajno prek opravilne vrstice. Opravilna vrstica vključuje bližnjice do številnih uporabnih kontrolnikov. Če vaša opravilna vrstica ni bila spremenjena, boste te kontrolnike našli poleg časa in datuma blizu desnega roba opravilne vrstice. V sistemu Windows 11 se s klikom na ikono omrežja, zvoka ali napajanja odpre meni za hitre nastavitve, ki ga lahko uporabite za povezavo z omrežjem.
Če v opravilni vrstici ne najdete nastavitev Wi-Fi ali omrežne povezave, preskočite ta razdelek in poskusite z metodo, ki je opisana v naslednjem razdelku.
Takole se lahko povežete z Wi-Fi iz opravilne vrstice v sistemu Windows 11:
-
Kliknite na Akcijski center v opravilni vrstici (ikone omrežja, zvoka in napajanja se nahajajo levo od ure in datuma), da odprete Hitre nastavitve meni.
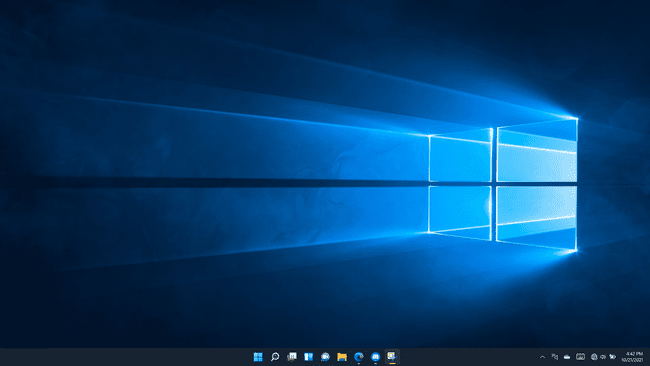
-
Kliknite na Upravljajte povezave Wi-Fi gumb (zgoraj levo) v Hitre nastavitve meni.
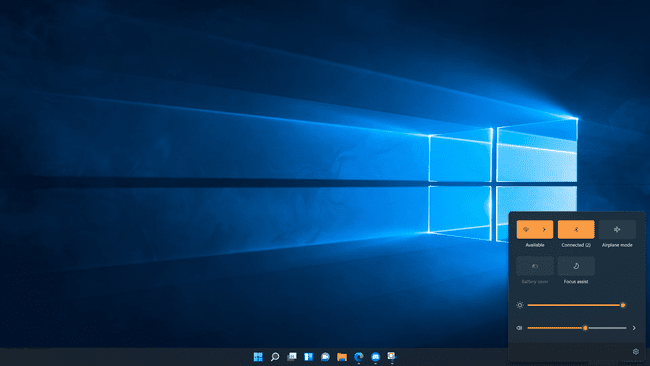
-
Kliknite a Wi-Fi omrežje.
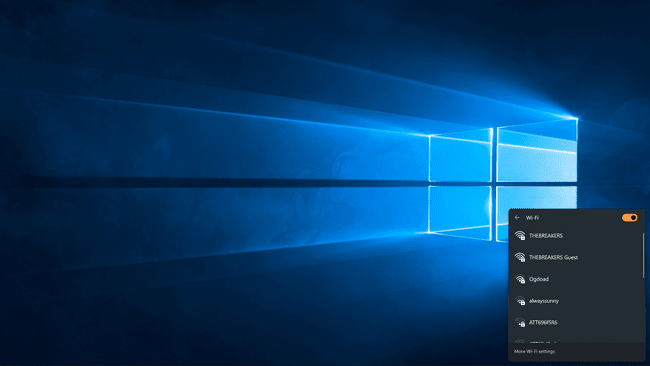
Če je vaš Wi-Fi trenutno izklopljen, boste morali klikniti Wifi najprej preklopi.
-
Kliknite Povežite se.
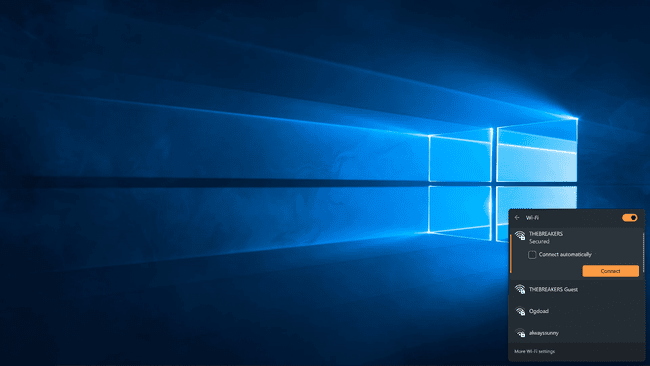
-
Če ste pozvani, vnesite geslo za Wi-Fi in kliknite Naslednji.

-
Vaš računalnik se bo povezal v omrežje Wi-Fi.

Kako se povezati z Wi-Fi iz nastavitev sistema Windows
Če imate težave z akcijskim centrom in menijem za hitre nastavitve, se lahko povežete z omrežjem Wi-Fi tudi prek nastavitev sistema Windows.
Tukaj je, kako se povezati z omrežjem prek nastavitev sistema Windows:
-
Desni klik na Začni gumb (ikona Windows) v opravilni vrstici in kliknite Nastavitve.
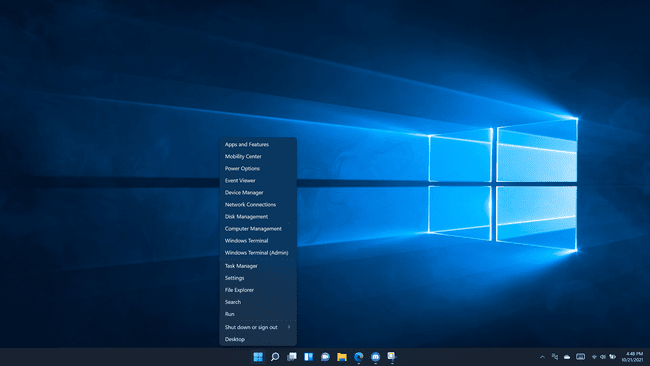
-
Kliknite Omrežje in internet.
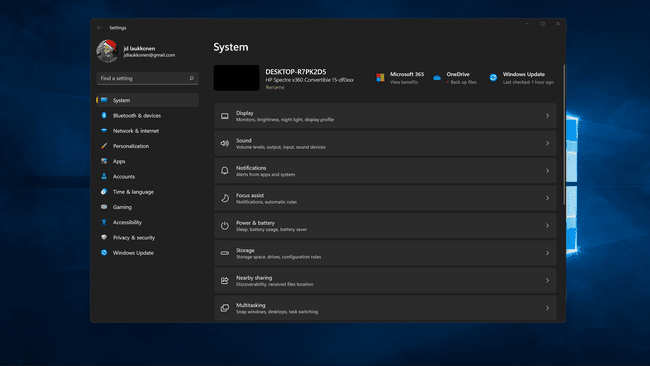
-
Kliknite na Wifi preklopi, če je izklopljeno.
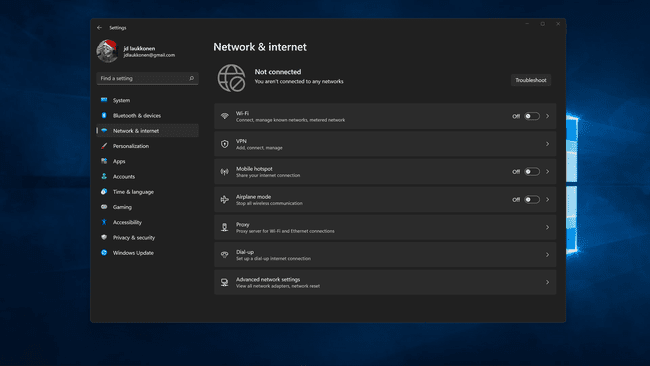
-
Kliknite Wifi.
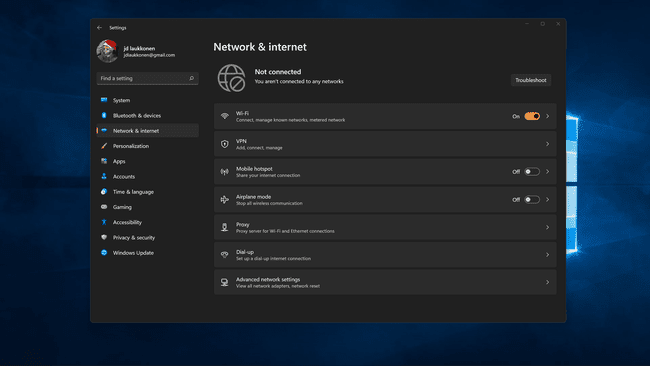
-
Kliknite Pokaži razpoložljiva omrežja.

-
Kliknite a Wi-Fi omrežje s seznama.
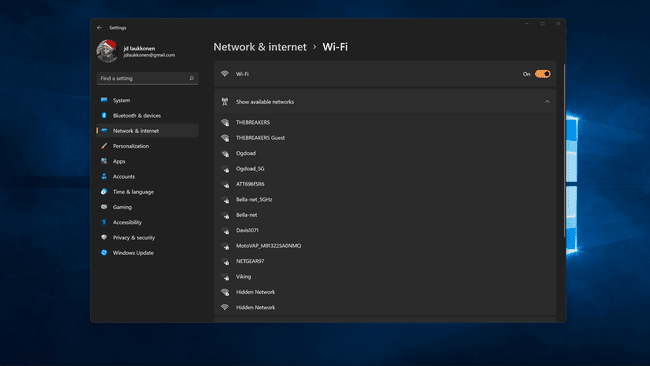
-
Kliknite Povežite se, in vnesite geslo za omrežje, če ste pozvani.
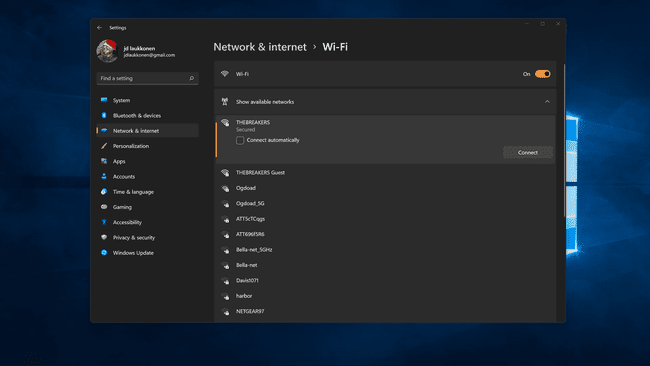
-
Vaš računalnik se bo povezal v omrežje.
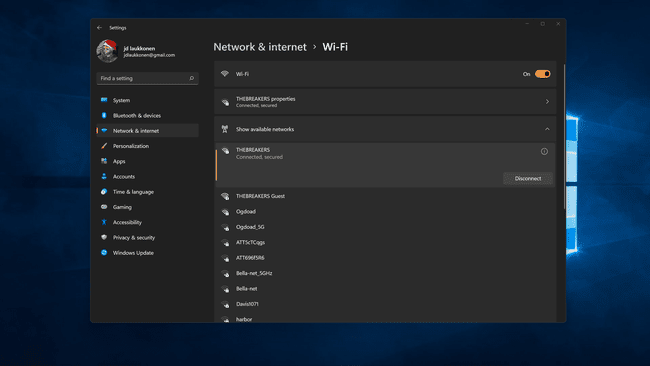
Kako najti povezave Wi-Fi na nadzorni plošči Windows 11
Večina funkcij, ki so bile prej najdene na nadzorni plošči v starejših različicah sistema Windows, je zdaj na voljo v meniju Nastavitve v sistemu Windows 11. Še vedno se lahko povežete z omrežjem prek nadzorne plošče, če želite, vendar zahteva nekaj dodatnih korakov in to v bistvu samo prikaže isti meni omrežja, do katerega lahko dostopate prek menija hitrih nastavitev neposredno na vašem opravilno vrstico.
Tukaj je, kako se povezati z omrežjem z nadzorne plošče Windows 11:
-
Kliknite na Iskanje ikona (povečevalno steklo) v opravilni vrstici.
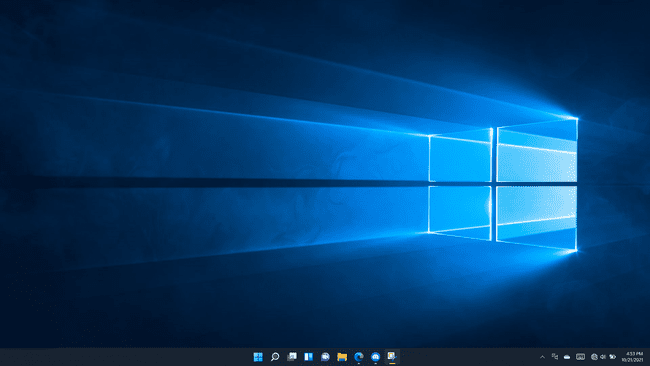
-
Kliknite iskalno polje in vnesite Nadzorna plošča.
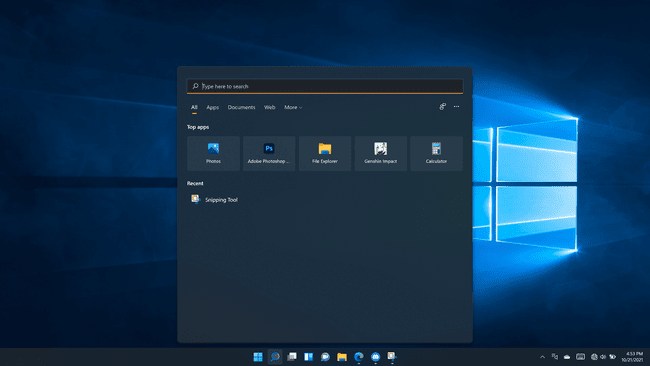
-
Kliknite Nadzorna plošča v rezultatih iskanja.
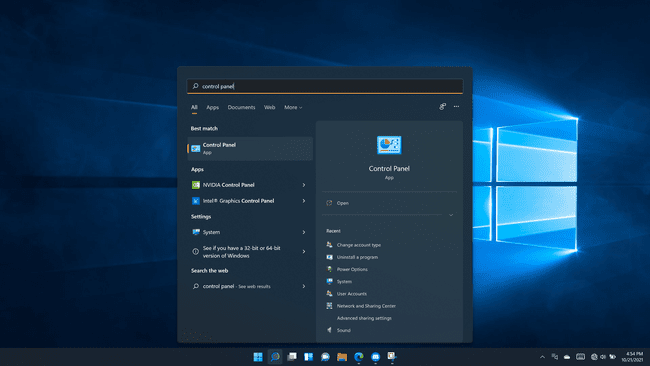
-
Kliknite Omrežje in internet.
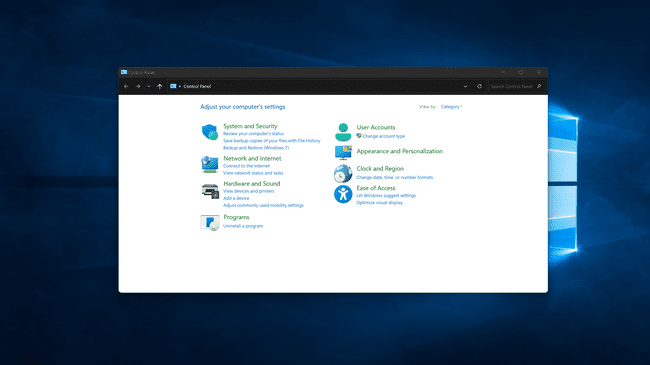
-
Kliknite Povežite se z internetom.
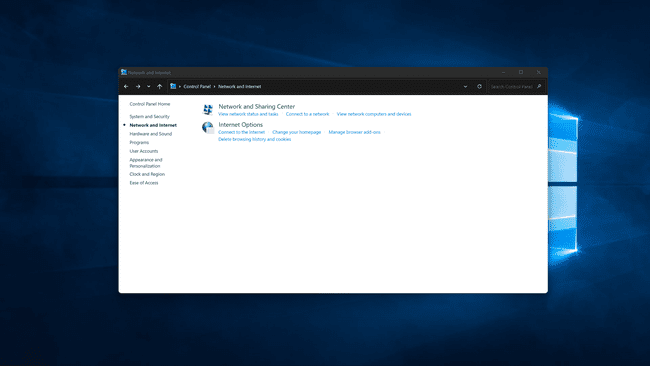
-
Kliknite na Wifi preklopite, da ga vklopite, če je Wi-Fi izklopljen.

-
Kliknite a Wi-Fi omrežje.
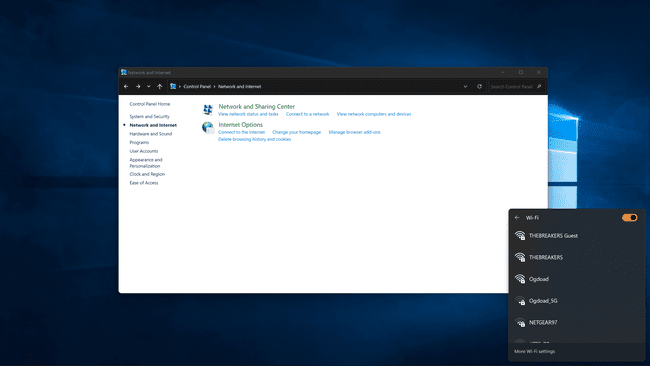
-
Kliknite Povežite se, in vnesite geslo za omrežje, če ste pozvani.
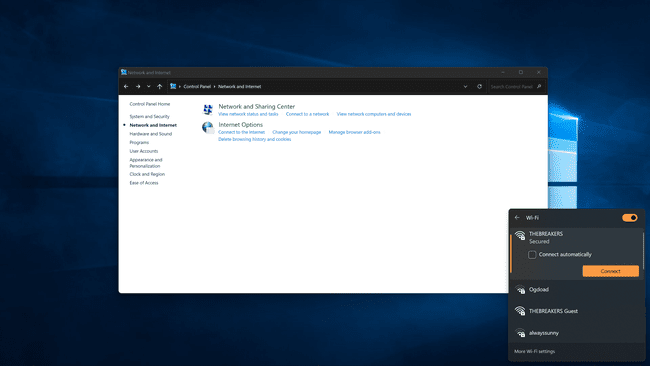
Vaš računalnik se bo povezal z izbranim omrežjem.
Če ti ne morem vzpostaviti povezave z omrežjem v sistemu Windows 11 po poskusu vsakega od teh načinov boste morda morali znova zagnati omrežno strojno opremo, odstraniti in znova dodati omrežje v sistemu Windows ali znova zagnati računalnik.
