Kako odkleniti opravilno vrstico Windows 7
Ne glede na to, ali iščete izkušnjo, podobno Macu v sistemu Windows, ali preprosto želite premakniti opravilno vrstico na lokacijo na zaslonu, ki vam najbolj ustreza, je ta možnost na voljo v sistemu Windows.
Opravilno vrstico v sistemu Windows 7 lahko premaknete ali jo dodelite enemu od štirih robov zaslona. Uporabite lahko tudi funkcijo samodejnega skrivanja v opravilni vrstici, da ponovno pridobite nekaj prostora na zaslonu.
Od januarja 2020 Microsoft ne podpira več operacijskega sistema Windows 7. Priporočamo nadgradnjo na Windows 10 da še naprej prejemate varnostne posodobitve in tehnično podporo.
Navodila v tem članku veljajo za Windows 7, Windows 8 in Windows 10.
Odklenite opravilno vrstico
Če želite premakniti opravilno vrstico, jo morate najprej odkleniti.

Z desno tipko miške kliknite prazno območje kjer koli na opravilno vrstico da odprete meni z desnim klikom. Izberite Zaklenite opravilno vrstico da odstranite kljukico in jo odklenete.
Ko odklenete opravilno vrstico, lahko ne samo premaknete opravilno vrstico, temveč lahko prilagodite tudi velikost
Prestavite opravilno vrstico na kateri koli rob zaslona
Ko ste pripravljeni premakniti opravilno vrstico, levi klik in drži opravilno vrstico z miško. Medtem ko držite pritisnjeno levo miško povlecite opravilno vrstico na enega od štirih robov zaslona.
Opravilna vrstica se samodejno zaskoči na rob, na katerega se vleče, in ikone, datum in območje za obvestila se prilagodijo novemu položaju.
Če želite opravilno vrstico premakniti na drug rob, ponovite postopek.
Videz Mac OS X
Če iščete postavitev, podobno tisti v operacijski sistem Mac kjer je menijska vrstica vzdolž zgornjega roba zaslona, jo lahko imate.
- Povlecite opravilno vrstico na zgornji rob zaslona.
- Z desno tipko miške kliknite prazno območje kjer koli na opravilno vrstico da odprete meni z desnim klikom.
- Izberite Zaklenite opravilno vrstico v meniju, da zaklenete opravilno vrstico na mestu.
Vas moti opravilna vrstica? Skrij
Če ugotovite, da opravilna vrstica ovira vaš dragoceni zaslon, obstaja nastavitev, ki samodejno skrije opravilno vrstico, ko je ne uporabljate.
Skrivanje opravilne vrstice v sistemu Windows 10
Z desno tipko miške kliknite opravilno vrstico.
Izberite Nastavitve opravilne vrstice.
-
Vklopite stikalo pod Samodejno skrij opravilno vrstico v namiznem načinu.
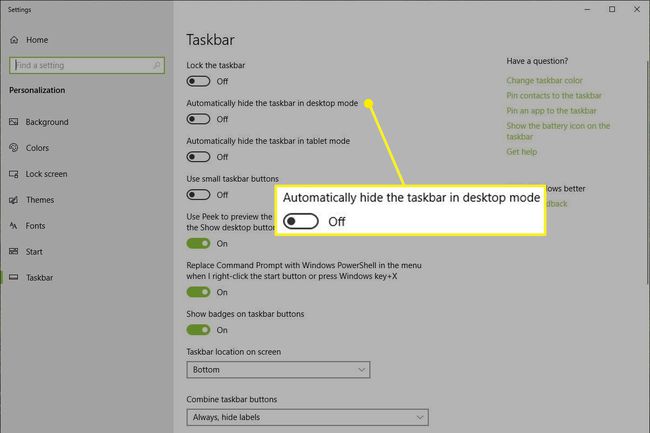
Ko zaprete okno z nastavitvami opravilne vrstice in se vrnete na namizje, je opravilna vrstica skrita.
Skrivanje opravilne vrstice v sistemu Windows 8 ali Windows 7
Z desno tipko miške kliknite Windows opravilno vrstico.
Izberite Lastnosti iz menija, da odprete Lastnosti opravilne vrstice in menija Start okno.
V Opravilna vrstica zavihek, izberite Samodejno skrij opravilno vrstico v Videz opravilne vrstice skupina možnosti.
Izberite v redu da shranite spremembe. Okno se samodejno zapre.
Zdaj, ko opravilna vrstica ni v uporabi, se samodejno skrije, da vam zagotovi resnično celozaslonsko izkušnjo v sistemu Windows.
Če želite, da se opravilna vrstica znova prikaže, postavite kazalec na rob zaslona, kjer ste opravili vrstico. Ko se opravilna vrstica znova prikaže, ostane skrita, medtem ko je kazalec v njeni bližini.
