Kako dovoliti (ali blokirati) dostop do kamere in mikrofona v Chromu
Kaj je treba vedeti
- Izberite tri pike v zgornjem desnem kotu Chroma in pojdite na Nastavitve > Zasebnost in varnost > Nastavitve spletnega mesta.
- Druga možnost je, da izberete zaklepanje ikono poleg URL-ja na vrhu Chroma, nato izberite Nastavitve spletnega mesta.
- Če ste že blokirali ali dovolili dostop do spletnega mesta, se vrnite na nastavitve kamere in mikrofona in izberite Ponastavi dovoljenja.
V tem članku je razloženo, kako omogočiti ali blokirati dostop do kamere in mikrofona v Chromu. Navodila veljajo za vse namizne naprave z najnovejšo različico Chroma.
Nastavitve kamere in mikrofona Chrome
Google Chrome lahko uporabite za nadzor, katera spletna mesta imajo dostop do vaše spletne kamere in mikrofona. YouTubu lahko na primer dovolite uporabo mikrofona vašega računalnika, medtem ko Skypeu preprečite, da bi storil enako. Enako velja za kamero vašega računalnika. Ko spletnemu mestu dovolite ali blokirate dostop do spletne kamere ali mikrofona, Chrome to spletno mesto shrani v nastavitvi, ki jo lahko kadar koli spremenite.
Če želite spletnemu mestu preprečiti dostop do mikrofona ali kamere ali če želite spletni strani omogočiti dostop do njih, lahko to storite v Chromovem meniju z nastavitvami.
-
Odprite Chrome in izberite Chromov meni, ki ga predstavljajo tri navpične pike v zgornjem desnem kotu.
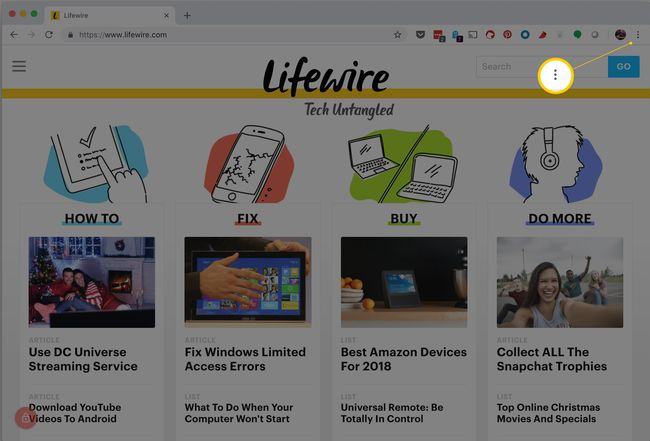
-
Izberite Nastavitve.
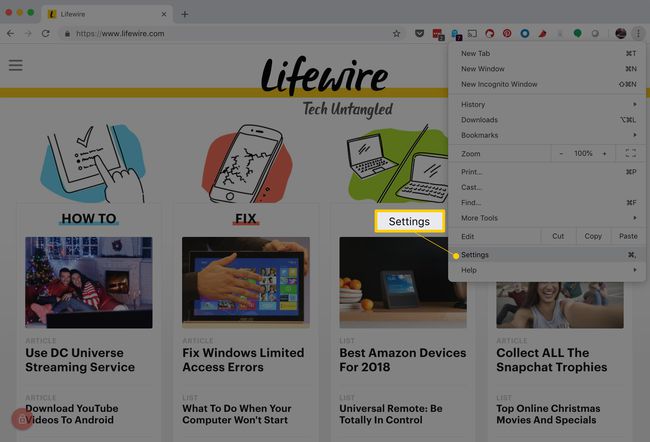
Lahko uporabite a bližnjico na tipkovnici za dostop do menija Nastavitve. V sistemu Windows pritisnite Alt+F oz Alt+E, oz F10 sledi Preslednica. Na Macu pritisnite Ukaz+, (vejica).
-
Pomaknite se navzdol in izberite Napredno.
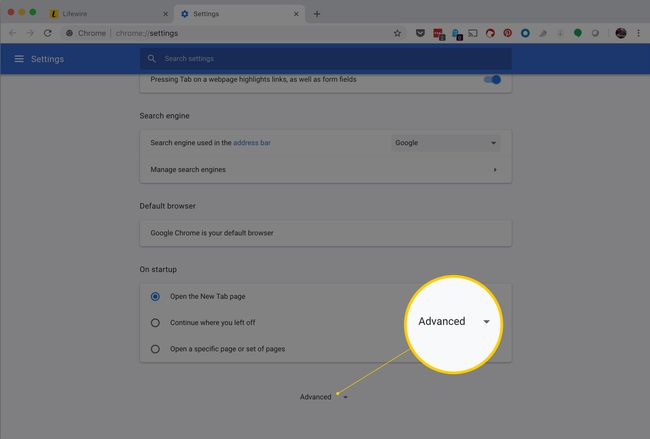
-
Pod Zasebnost in varnost oddelek, izberite Nastavitve spletnega mesta.
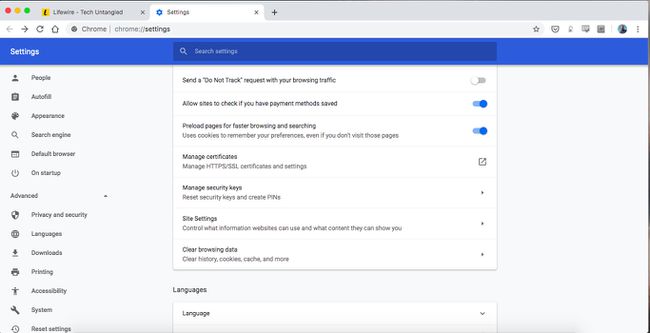
-
Izberite eno od možnosti Kamera oz mikrofon za dostop do katere od nastavitev.
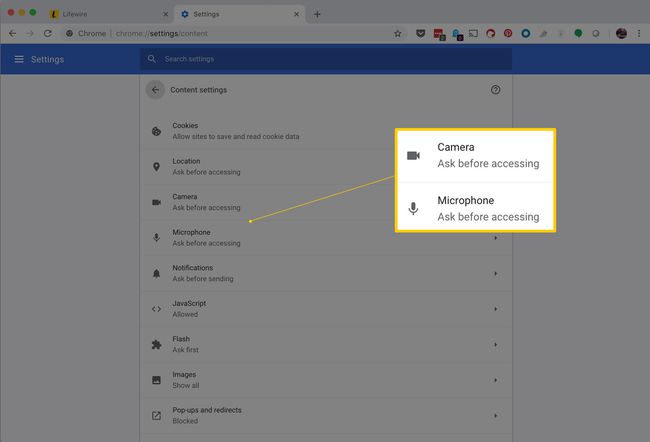
Več možnosti za nastavitve spletnega mesta
Če imate več mikrofonov ali kamer, lahko izberete, katerega želite uporabiti kot privzeto napravo za Chrome.
Če želite ves čas blokirati ves dostop, preklopite Vprašajte pred dostopom možnost izklopa.
Za posamezna spletna mesta lahko ročno spremenite dostop do kamere in mikrofona. Obstajata dva načina:
- Če ste že blokirali ali dovolili dostop do spletnega mesta, sledite zgornjim korakom in nato izberite gumb za smeti poleg spletnega mesta. To bo prisililo spletno mesto, da vas bo naslednjič zaprosilo za dostop.
- Če niste izrecno dovolili ali blokirali dostopa, izberite ikono ključavnice poleg URL-ja na vrhu Chroma in izberite Nastavitve spletnega mesta. Izberite mikrofon oz Kamera, nato pa blokirajte ali dovolite.
Če spletno mesto odstranite s seznama blokiranih, ga ne premakne na seznam dovoljenih in obratno. Namesto tega lahko izbrišete spletno mesto s Chromovega seznama blokiranih spletnih mest Dovoli oz Blokiraj dovoljenje naslednjič, ko bo spletno mesto zahtevalo dostop do vaše kamere ali mikrofona. Nasprotno, če je spletno mesto na seznamu blokiranih mest za kamero in poskušate uporabiti svojo kamero, od vas ne bo zahtevana uporaba. Samodejno bo blokiran.
Enaka ideja velja za seznam dovoljenih naprav. Če tam izbrišete spletno mesto, ga ne premaknete na seznam blokiranih mest. Imeti ga v Dovoli razdelek bo vsakič odobril dovoljenje, ne da bi ga vprašal.
Pogosto zastavljena vprašanja
- Kako omogočim mikrofon v sistemu Windows? Če želite vklopiti dovoljenja za aplikacije v sistemu Windows, pojdite na Začni > Nastavitve in izberite Zasebnost > mikrofon. Nato v Dovoli aplikacijam dostop do mikrofona razdelku, vklopite preklopno stikalo.
- Kako vklopim in izklopim mikrofon v napravi Android? Odprite aplikacijo Chrome in izberite Nastavitve > Nastavitve spletnega mesta. Nato tapnite mikrofon in obrnite mikrofon preklopno stikalo za vklop ali izklop.
