Kako skriti ali prikazati Mac's Dock
Kaj je treba vedeti
- Odprto Sistemske nastavitve, izberite Dockin potrdite ali počistite potrditveno polje Samodejno skrij in pokaži Dock.
- Ali pa uporabite bližnjico na tipkovnici Ukaz(⌘)+Možnost+D če želite preklopiti Dock, da se prikaže ali skrije.
- Ali pa premaknite kazalec na ločilo Dock, kliknite z desno tipko miške in nato izberite Vklopi skrivanje oz Izklopite skrivanje da skrijete ali prikažete Dock.
Ta članek pojasnjuje, kako prikazati ali skriti Dock z uporabo sistemskih nastavitev, bližnjice na tipkovnici ali miške ali sledilne ploščice ter kako zmanjšati Dock na zaslonu, medtem ko ostane viden. Informacije v tem članku veljajo za macOS Big Sur prek High Sierra.
Kako skriti ali prikazati Dock na Macu
Tukaj je opisano, kako nadzirati vidnost in zmogljivost vašega Mac Dock-a.
-
V meniju Apple izberite Sistemske nastavitve.

-
Izberite Dock ikona. Na Big Sur kliknite Priklopna in menijska vrstica.
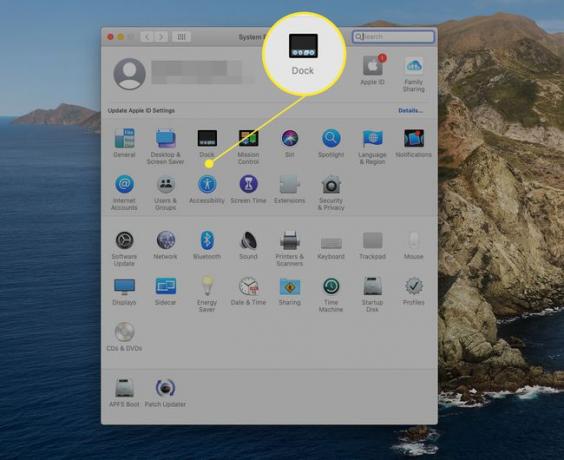
-
Izberite Samodejno skrij in pokaži Dock polje, da Dock izgine, ko ga ne uporabljate. Odstranite kljukico, če želite, da Dock ostane ves čas viden.
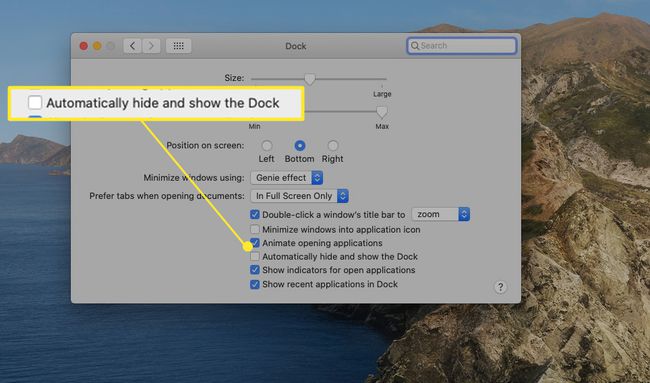
Zaprite podokno z nastavitvami Dock-a.
Kdaj Samodejno skrij in pokaži Dock je izbrana, Dock izgine, ko ni v uporabi. Po potrebi se ponovno prikaže tako, da kurzor miške premaknete na dno zaslona, kjer je običajno priklopna postaja. Če ste Dock premaknili na levi ali desni rob zaslona, premaknite miško na to stran zaslona.
Uporabite tipkovnico, da prikažete ali skrijete Dock
Poleg uporabe nastavitev Dock za konfiguriranje, ali je Dock prikazan ali skrit, lahko nadzorujete tudi njegovo vidnost neposredno s tipkovnice.
Uporabi Ukaz(⌘)+Možnost+Dbližnjico na tipkovnici če želite preklopiti Dock, da se prikaže ali skrije. Prednost te metode je, da lahko takoj spremenite nastavitev vidnosti, ne da bi priklicali sistemske nastavitve.
Uporabite miško ali sledilno ploščico, da prikažete ali skrijete Dock
Zadnji način za spreminjanje nastavitve vidnosti Dock-a je uporaba miške ali sledilne ploščice za dostop do skrivnega menija v Docku. Premaknite kazalec na ločilo Dock, majhno navpično črto, ki je med aplikacijami Dock in morebitnimi mapami ali dokumenti, ki ste jih namestili v Dock.
S kazalcem na ločilu Dock kliknite z desno tipko miške in izberite Vklopi skrivanje da skrijete Dock. Če je Dock običajno skrita, premaknite kazalec na območje Dock, da se prikaže Dock, nato z desno tipko miške kliknite Ločilo za priklop in izberite Izklopite skrivanje.

Uporabite lahko tudi ločilo Dock za hiter dostop do katere koli od nastavitev Dock. Z desno tipko miške kliknite Ločilo za priklop in izberite Nastavitve priklopa.
Zmanjšanje Dock Real Estate
Če želite obdržati Dock na zaslonu, vendar želite, da zavzame čim manj prostora, uporabite podokno z nastavitvami Dock za nadzor velikosti in povečave. Uporabi Velikost drsnik, da spremenite celotno velikost Dock-a. Vendar se zavedajte, da ga lahko nastavite tako majhno, da je težko videti, kaj vsaka ikona Dock predstavlja.
Povečanje je skrivnost uporabe najmanjše možne priklopne postaje. Omogočite povečavo tako, da v polje postavite kljukico Povečava polje v nastavitvah Dock.

Nato z drsnikom za povečavo nastavite velikost razširjenega pogleda Dock. Ko kazalec preide čez kateri koli del majhnega Dock-a, se položaj pod kazalko poveča, zaradi česar je ta del Dock-a enostaven za branje, medtem ko je celoten Dock majhen.

Subtilne spremembe priklopa
V Docku je več kot skrivanje in prikazovanje. Poleg tega, da lahko Dock premaknete na levo ali desno stran zaslona, lahko naredite subtilne spremembe, ki vplivajo na Dock tako pri nadzoru, kako hitro se bo Dock pojavil ali izginil, pa tudi pri odpravljanju nekaterih animacij Docka, da bi stvari še nekoliko pospešili. Uporabite svoj Mac z vidnim in nato nevidnim Dockom in si oglejte, kateri način vam je najbolj všeč.
