Kako spremeniti poravnavo opravilne vrstice Windows 11 brez aktivacije
Kaj je treba vedeti
- Ustvarite in uredite Opravilna vrsticaAl vrednost registra, če Windows ni aktiviran.
- V nasprotnem primeru z desno tipko miške kliknite opravilno vrstico > Nastavitve opravilne vrstice > levo oz Center.
V tem članku je opisano, kako spremeniti, kje je opravilna vrstica sistema Windows 11 nameščena na dnu zaslona. Če Windows ni aktiviran, morate uporabiti Windows register, sicer pa je na voljo priročna nastavitev opravilne vrstice, ki olajša preklapljanje.
Kako narediti svojo opravilno vrstico v središču (ali ne) v sistemu Windows 11
Elemente v opravilni vrstici Windows 11 je mogoče poravnati na sredini ali levo. Spodaj so navodila za spreminjanje te nastavitve, ne glede na to, ali je Windows aktiviran ali ne.
Urejanje registra po spodnjih korakih ne bo povzročilo škode vašemu računalniku. Vendar pa je izjemno enostavno izbrisati ali urediti nekaj, česar ne bi smeli spreminjati. Bodi prepričan varnostno kopirajte register pred začetkom. Če boste morali pozneje spremembo razveljaviti, lahko to vedno storite obnovite register iz varnostne kopije.
Windows je aktiviran
Spreminjanje poravnave opravilne vrstice Windows 11, ko je Windows aktiviran z veljavnim ključem izdelka, je preprosta.
Z desno tipko miške kliknite prazen prostor v opravilni vrstici in izberite Nastavitve opravilne vrstice.
Prepričajte se, da ste v Opravilna vrstica območje nastavitev in nato poiščite Poravnava opravilne vrstice možnost na vrhu.
-
Izberite meni in izberite enega levo oz Center. Opravilna vrstica se bo takoj ustrezno prilagodila.
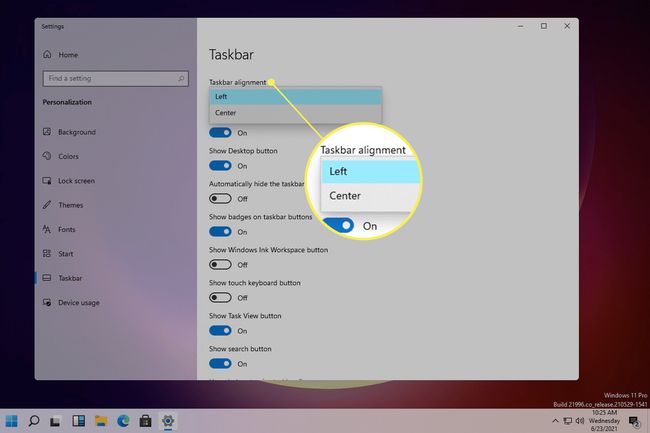
Windows ni aktiviran
Nekatere nastavitve prilagajanja so nedostopne, če Windows 11 ni aktiviran. Rešitev je, da uredite register.
-
Odprite urejevalnik registra tako, da ga poiščete.
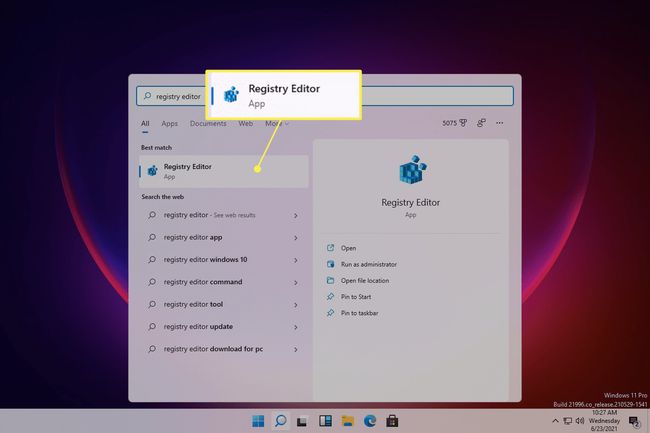
-
Pomaknite se do te lokacije z uporabo map na levi strani:
HKEY_CURRENT_USER\Software\Microsoft\ Windows\CurrentVersion\Explorer\Advanced\
-
Z desno tipko miške kliknite Napredno tipko in pojdite na Novo > DWORD (32-bitna) vrednost.

-
Poimenujte vrednost Opravilna vrsticaAl (to je mala črka L, ne velika i) in pritisnite Vnesite.
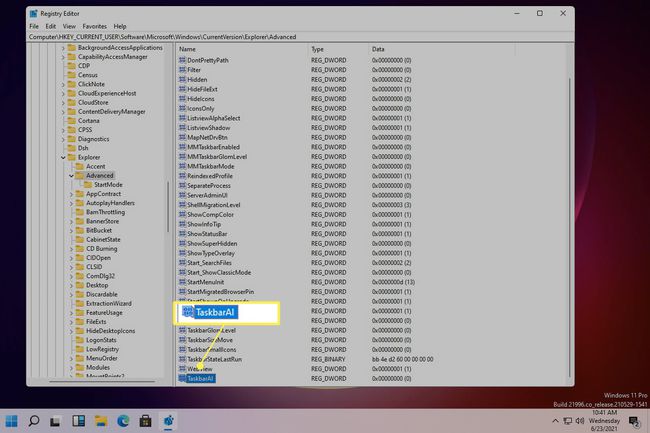
-
Opravilna vrstica se bo takoj poravnala na levo, saj a 0 vrednost je za levo poravnavo. Za centriranje opravilne vrstice dvokliknite vrednost in jo spremenite v 1.
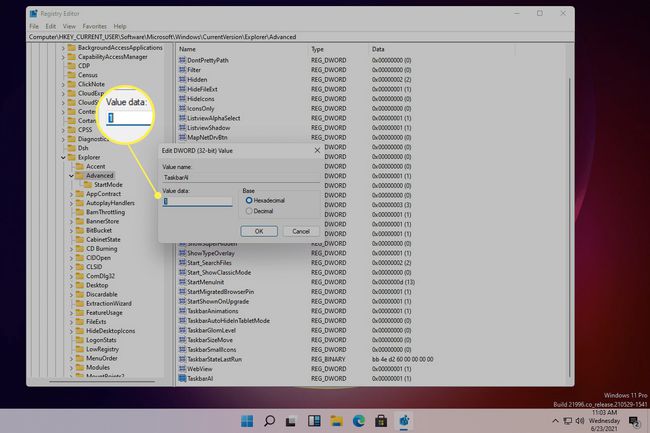
Kako spremenim velikost opravilne vrstice v sistemu Windows 11?
S poravnavo opravilne vrstice je povezana njena velikost. Spreminjanje velikosti opravilne vrstice je v sistemu Windows 10 izjemno enostavno, zato bi si mislili, da bi bila to možnost v nastavitvah opravilne vrstice v sistemu Windows 11. Namesto tega je edini način za spreminjanje velikosti opravilne vrstice v tej različici sistema Windows s prilagoditvijo registra Windows.
Kljub temu obstaja nastavitev, ki jo lahko omogočite za samodejno skrivanje opravilne vrstice, ki jo v bistvu samodejno zmanjša, ko vaša miška ni osredotočena na opravilno vrstico. To vam lahko zagotovi malo dodatnega prostora na zaslonu. Če želite to narediti, poiščite Nastavitve Samodejno skrij opravilno vrsticoin omogočite nastavitev.
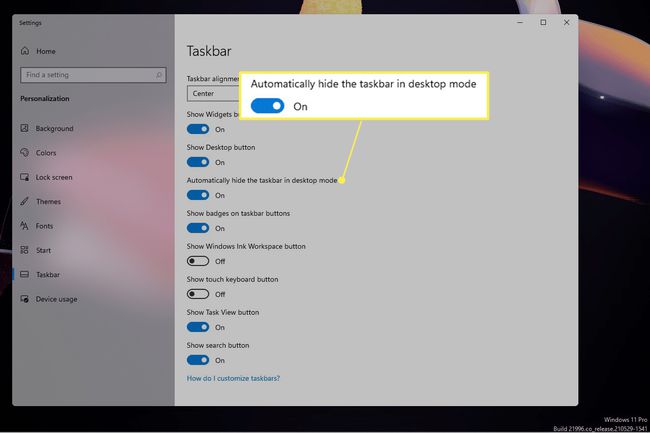
Pogosta vprašanja
-
Kako vrnem mešalnik glasnosti v opravilno vrstico sistema Windows 11?
Nekaterim uporabnikom sistema Windows 10 je bilo všeč dostop do mešalnika glasnosti prek opravilne vrstice za upravljanje zvoka za različne aplikacije. V sistemu Windows 11 med ikonami zvoka, baterije in Wi-Fi ni več ikone za mešalnik glasnosti. Še vedno pa obstaja način za dostop do mešalnika glasnosti. Z desno tipko miške kliknite zvočna ikona v spodnjem desnem kotu opravilne vrstice, nato izberite Mešalnik glasnosti. Med nastavitvami zvoka boste videli mešalnik glasnosti.
-
Kako pripnem svojo e-poštno aplikacijo v opravilno vrstico v sistemu Windows 11?
Če želite svojo e-poštno aplikacijo ali katero koli aplikacijo pripeti v opravilno vrstico v sistemu Windows 11, uporabite funkcijo iskanja in poiščite program. Nato z desno tipko miške kliknite aplikacijo in izberite Pripni v opravilno vrstico.
-
Kdaj prihaja Windows 11?
Brezplačna nadgradnja sistema Windows 11 se je začela uvajati upravičenim uporabnikom konec leta 2021.
