Kako odpreti upravitelja naprav (Windows 11, 10, 8, 7 ...)
Obstaja veliko razlogov, zakaj boste morda morali odpreti Upravitelj naprav v sistemu Windows, običajno pa je to za odpravljanje težav s strojno opremo vašega računalnika.
Ni pomembno, ali posodabljate gonilnike naprav, prilagajate sistemskih virov, iskanje Kode napak upravitelja naprav, ali celo samo preverjanje stanja naprave – preden lahko to storite, boste morali odpreti Upravitelj naprav.
Upravitelj naprav ni naveden poleg vaših običajnih programov, zato ga je težko najti, če še ne veste, kje je. The Nadzorna plošča metoda je verjetno najpreprostejši način, da pridete do tja, vendar spodaj pregledamo vse vaše možnosti.
Sledite spodnjim preprostim korakom, da odprete upravitelja naprav v sistemu Windows:
Navodila v tem članku veljajo za Windows 11, Windows 10, Windows 8, Windows 7, Windows Vista in Windows XP.
Potreben čas: Odpiranje upravitelja naprav naj traja le minuto ali več, ne glede na to, katero različico sistema Windows uporabljate. Glej Drugi načini za odpiranje upravitelja naprav
Kako odpreti upravitelja naprav prek nadzorne plošče
-
Odprite nadzorno ploščo. V sistemu Windows 11 ga poiščite v iskalnem pripomočku v opravilni vrstici.
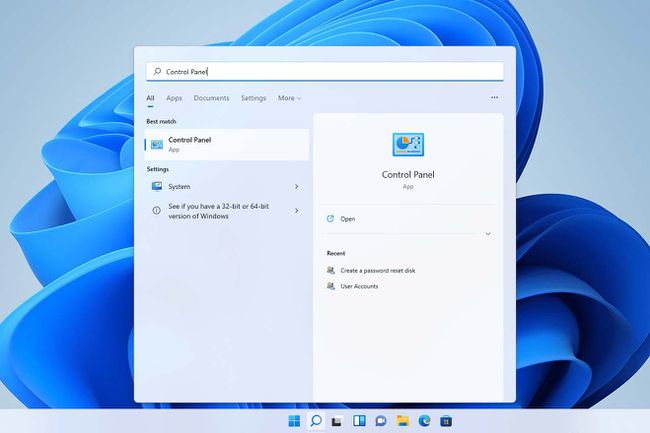
V nekaterih različicah operacijskega sistema Windows 10 in 8, ob predpostavki, da uporabljate tipkovnico ali miško, je najhitrejši način prek Meni Power User— samo pritisnite ZMAGA (Windows) in X ključa skupaj.
V nekaterih različicah sistema Windows 10 boste morda lahko odpreli tudi upravitelja naprav neposredno iz menija Start kot podmeni pod Nadzorna plošča.
Odvisno od vaše različice sistema Windows je nadzorna plošča običajno na voljo v meniju Start ali na zaslonu z aplikacijami.
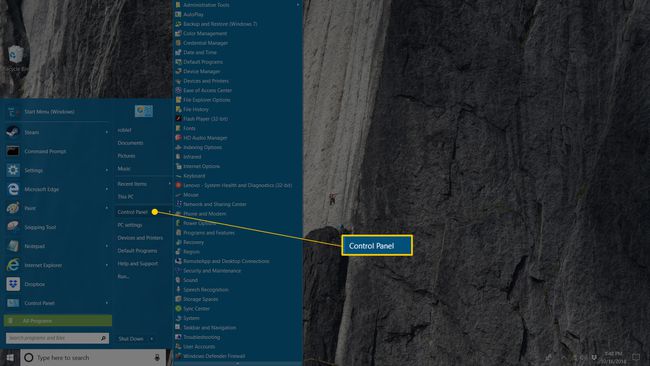
-
Kaj boste storili naprej, je odvisno od tega, kateri operacijski sistem Windows uporabljate:
- V sistemu Windows 11, 10 in 8 izberite Strojna oprema in zvok. Prav tako lahko skočite v Upravitelj naprav prek menija Power User in vam ni treba iti skozi nadzorno ploščo.
- V sistemu Windows 7 izberite Sistem in varnost.
- V sistemu Windows Vista izberite Sistem in vzdrževanje.
- V operacijskem sistemu Windows XP izberite Učinkovitost in vzdrževanje.
Če teh možnosti ne vidite, je morda vaš pogled nadzorne plošče nastavljen na Velike ikone, Majhne ikone, oz Klasičen pogled, odvisno od vaše različice sistema Windows. Če je tako, poiščite in izberite Upravitelj naprav iz velike zbirke ikon, ki jih vidite, in nato preskočite na 4. korak spodaj.
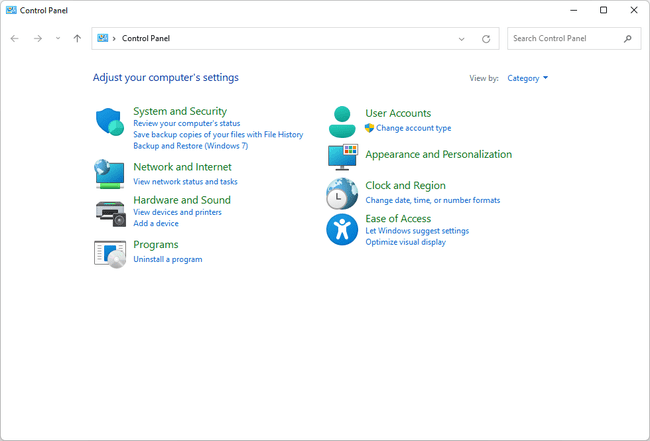
-
Na tem zaslonu nadzorne plošče poiščite in izberite Upravitelj naprav:
V operacijskih sistemih Windows 11, 10 in 8 preverite pod Naprave in tiskalniki naslov. V sistemu Windows 7 poglejte spodaj sistem. V sistemu Windows Vista boste našli Upravitelj naprav proti dnu okna.

V operacijskem sistemu Windows XP imate na voljo nekaj dodatnih korakov, saj Upravitelj naprav v vaši različici sistema Windows ni tako enostavno na voljo. V odprtem oknu nadzorne plošče izberite sistem, izberite Strojna oprema zavihek in nato uporabite Upravitelj naprav gumb.

Lastnosti sistema v operacijskem sistemu Windows XP. Ko je upravitelj naprav zdaj odprt, lahko ogled stanja naprave, posodobite gonilnike naprav, omogočite naprave, onemogočite naprave, ali opravite kar koli drugo upravljanje strojne opreme, zaradi katerega ste prišli sem.
Drugi načini za odpiranje upravitelja naprav
Če vam ustreza ukazna vrstica v Windows, natančneje ukazni poziv, zelo hiter način za zagon upravitelja naprav v kateri koli različici operacijskega sistema Windows je prek njegovega ukaz:
devmgmt.msc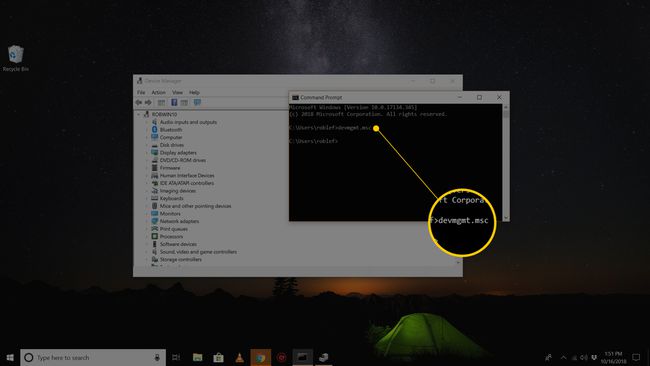
Metoda ukazne vrstice je res priročna, ko morate odpreti upravitelja naprav, vendar miška ne deluje ali ima vaš računalnik težavo, ki vam preprečuje normalno uporabo.
Medtem ko verjetno ne boš nikoli potrebujejo če želite na ta način odpreti upravitelja naprav, morate vedeti, da je na voljo tudi v vseh različicah sistema Windows preko Računalniško upravljanje, del zbirke vgrajenih pripomočkov, imenovanih Administrativna orodja.
Upravitelj naprav ima v upravljanju računalnika nekoliko drugačen videz. Samo izberite ga na levem robu in ga nato uporabite kot integrirano funkcijo pripomočka na desnem.
Drug način za odpiranje upravitelja naprav, vsaj v sistemu Windows 7, je prek GodMode. To je posebna mapa, ki vam omogoča dostop do številnih nastavitev in kontrol, ki jih najdete v celotnem operacijskem sistemu. Če že uporabljate GodMode, lahko odprete Upravitelj naprav, kjer je morda vaš najljubši način uporabe.
