Kaj je iphlpsvc v sistemu Windows 10?
Iphlpsvc v sistemu Windows je pomočnik za internetni protokol, njegova naloga pa je pomagati pri pridobivanju in spreminjanju nastavitev konfiguracije omrežja za vaš računalnik z operacijskim sistemom Windows 10. Učinkovito omogoča vzpostavitev povezav prek različnih omrežnih protokolov Windows 10, med drugim IPv6 in Port Proxy.
Ta pomožna storitev je nameščena v operacijskem sistemu Windows 10 že od samega začetka, tako da vam ni treba skrbeti, razen če gre kaj posebej narobe. Kljub temu tudi ni zelo pomembno, če svoj sistem uporabljate samo za splošne naloge, kot je brskanje po spletu, ogledovanje medijev in igranje iger. Iphlpsvc je uporaben predvsem za zagon oddaljenih baz podatkov ali povezovanje prek IPv6.
Videti iphlpsvc v divjini
Pri ogledu datoteke lahko naletite na iphlpsvc.dll Procesi zavihek Upravitelj opravil. Običajno ne porabi veliko sredstev in ga lahko varno pustite pri miru. Običajno se bo zagnal z operacijskim sistemom Windows 10 in še naprej deloval v ozadju, ne da bi vam oviral.
Ali lahko varno onemogočite iphlpsvc?
da. Onemogočanje iphlpsvc ne bo poškodovalo vašega sistema, pokvarilo njegove splošne funkcionalnosti ali močno vplivalo na zmogljivost. Morda ga boste želeli nadaljevati, če želite uporabiti protokol IPv6, in ker iphlpsvc.dll običajno uporablja tako malo sistemskih virov, je bolje, da ga pustite pri miru, če ne povzroča težav.
Kljub temu so nekateri uporabniki ugotovili, da lahko črpa nepotrebno količino sistemskega pomnilnika in CPE ciklov ob določenih časih. Če imate to težavo ali jo želite samo onemogočiti, ker je ne potrebujete, obstajajo načini za to.
Kako onemogočiti iphlpsvc
Če želite onemogočiti iphlpsvc, lahko to storite na nekaj načinov. Najhitreje in najlažje je, če ustavite storitev, jo najprej zaženete.
Išči Storitve v iskalni vrstici Windows 10 in izberite ustrezen rezultat.
-
V Storitve okno, se prepričajte Storitve (lokalne) je izbran v levem stolpcu. Nato se pomaknite navzdol po seznamu, da ga poiščete IP pomočnik.
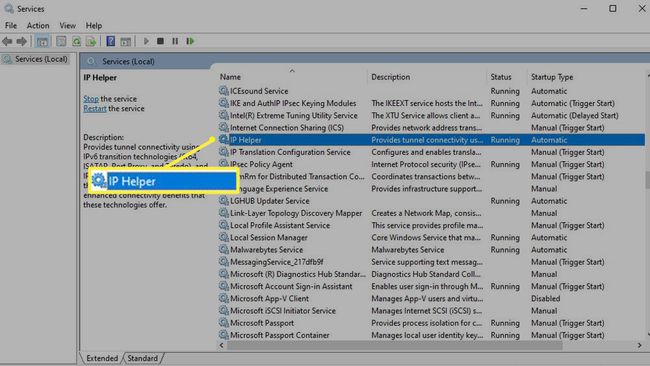
Dvokliknite/tapnite ga ali kliknite z desno tipko miške (ali tapnite in pridržite) in izberite Lastnosti.
-
Če želite storitev začasno onemogočiti, izberite Ustavi se > Prijavite se, in v redu.
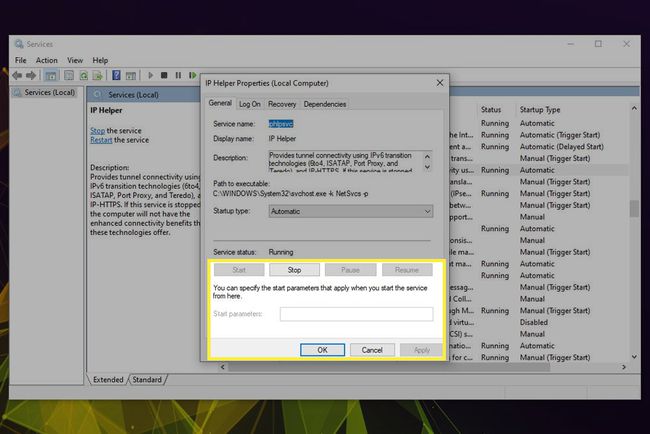
Če želite ustaviti njegovo ponovno delovanje, nastavite tudi Vrsta zagona do Onemogočeno z uporabo spustnega menija. Nato izberite Prijavite se > v redu.
Morda bi bilo vredno znova zagnati sistem Windows 10, ko dokončate ta korak, da ga dokončate. Ko se vrnete v Windows, znova odprite meni storitev in se prepričajte, da so spremembe zataknjene.
Na enak način lahko tudi omogočite ali znova omogočite iphlpsvc, samo sledite svojim korakom do Storitve meni in izberite Začni gumb. Če želite, da se samodejno zažene z operacijskim sistemom Windows, se prepričajte Samodejno je izbrana Vrsta zagona.
Kako onemogočiti iphlpsvc z urejevalnikom registra
Storitev iphlpsvc lahko tudi onemogočite z urejevalnikom registra Windows. Za več nasvetov o uporabi urejevalnika registra za spreminjanje vseh vrst stvari v sistemu Windows preverite iz našega priročnega vodnika.
Registry Windows je zelo zmogljivo orodje, ki lahko dramatično vpliva na delovanje vašega sistema. Ni se vam treba bati spreminjanja, vendar morate biti previdni in dvakrat preveriti vse, kar tam počnete, še posebej, če s tem niste seznanjeni.
Pritisnite na tipka Windows+R in tip regedit v polju Run. Nato pritisnite v redu. Takoj dajte administrativno odobritev.
-
Pojdi na:
HKEY_LOCAL_MACHINE\SYSTEM\CurrentControlSet\Services\iphlpsvc
Izberite Začni tipko, z desno tipko miške kliknite (ali tapnite in zadržite) in izberite Spremeni.
-
Če želite onemogočiti zagon z operacijskim sistemom Windows, spremenite Podatki o vrednosti do 4. Izberite v redu.

Zaprite okno in znova zaženite napravo. iphlpsvc se ne bi smel več zagnati z operacijskim sistemom Windows.
Če boste kdaj želeli povrniti iphlpsvc, da se samodejno zažene z operacijskim sistemom Windows, znova sledite zgornjim korakom, vendar nastavite njegovo Podatki o vrednosti do 2.
Kako onemogočiti iphlpsvc z uporabo ukaznega poziva
Storitev iphlpsvc lahko tudi onemogočite z ukaznim pozivom sistema Windows. Za več nasvetov o tem, kako dostopati do ukaznega poziva in kako ga uporabljati, oglejte si naš vodič tukaj.
Vrsta CMD v iskalnem polju Windows. Z desno tipko miške kliknite ali tapnite in pridržite ustrezen rezultat ter izberite Zaženi kot skrbnik. Ko zahteva odobritev skrbnika, jo dajte.
-
Če želite onemogočiti iphlpsvc ob zagonu, vnesite naslednje in pritisnite Vnesite:
EG dodajte “HKLM\SYSTEM\CurrentControlSet\services\iphlpsvc” /v Start /t REG_DWORD /d 4 /f

Znova zaženite računalnik. Storitev iphlpsvc je zdaj onemogočena.
Če želite na neki točki znova omogočiti iphlpsvc, sledite tem korakom in v CMD vnesite naslednje, preden pritisnete tipko Vnesite ključ:
REG dodaj "HKLM\SYSTEM\CurrentControlSet\services\iphlpsvc" /v Start /t REG_DWORD /d 2 /f
